- Használja a Lemezkarbantartást, hogy több helyet szabadítson fel a Windows 11 rendszeren
- Törölje az ideiglenes fájlokat
- Törölje a rendszerfájlokat
Ha több helyet szeretne felszabadítani a Windows 11 rendszeren, mi az első dolga? Adtunk néhány lehetőséget, hogyan használhatja a Windows 10 beépített eszközeit több hely felszabadítására.
Ebben az útmutatóban bemutatjuk, hogyan szabadíthat fel még több helyet a Lemezkarbantartó segédprogrammal Windows 11 rendszeren, és egyébként ugyanezeket az utasításokat használhatja Windows 10 rendszeren is.
Használja a Lemezkarbantartást, hogy több helyet szabadítson fel a Windows 11 rendszeren
Használata Lemez tisztítás lehetővé teszi az ideiglenes fájlok törlését és több hely felszabadítását a Windows rendszeren azáltal, hogy rendszerfájlokat is törölhet. Íme, mit kell tenned.
Törölje az ideiglenes fájlokat
1. A tálcán lévő keresőmezőbe vagy a Start menüből írja be a „lemeztisztítás” kifejezést, és kattintson a gombra Nyisd ki alatt Lemez tisztítás.
2. Válassza ki azt a meghajtót, amelyen helyet szeretne felszabadítani a legördülő menüből, és kattintson a gombra rendben.
3. Miután a Lemezkarbantartó átvizsgálta a tisztítani kívánt meghajtót, megjeleníti a fájltípusok listáját, amelyeket törölhet a számítógépről. Kattintson az alatta lévő jelölőnégyzetekre Törölni kívánt fájlok a törölni kívánt fájltípusok mellett.
Itt található az egyes fájltípusok listája és azok működése.
- Letöltött programfájlok: Ezek ActiveX-vezérlők és Java-kisalkalmazások, amelyek automatikusan letöltődnek az internetről bizonyos weboldalak megtekintésekor.
- Ideiglenes internet fájlok: Ez a merevlemezen tárolt weboldalakat tartalmazza a gyors megtekintés érdekében. A weboldalak személyre szabott beállításai változatlanok maradnak.
- DirectX Shader gyorsítótár: Ide menti a számítógépe a grafikus kártyarendszer által létrehozott fájlokat, ami felgyorsíthatja az alkalmazások betöltési idejét és javíthatja a válaszkészséget. Ezek a fájlok szükség esetén könnyen újragenerálhatók.
- Szállítási optimalizálási fájlok: Ezeket a fájlokat a Microsoft frissítéseinek letöltésére használják. Ezeket a fájlokat egy dedikált gyorsítótárban tárolják, hogy feltöltsék őket a helyi hálózat más eszközeire.Biztonságosan törölheti ezeket a fájlokat, ha kell a hely.
- Újrahasznosító kuka: Ezek olyan fájlok, amelyeket már törölt a számítógépéről, de nem törlődnek véglegesen, amíg ki nem üríti a Lomtárat.
- Ideiglenes fájlok: Az alkalmazások meghatározott mappákban tárolhatnak ideiglenes információkat. Ezeket a fájlokat manuálisan is meg lehet tisztítani, ha az alkalmazás nem teszi meg automatikusan.
- Miniatűrök: A Windows megőrzi az összes kép, videó és dokumentum bélyegképének másolatát, így azok gyorsan megjeleníthetők egy mappa megnyitásakor. Ha törli ezeket a fájlokat, szükség szerint könnyen újra létrehozhatók.
4. Kattintson a gombra rendben hogy törölje ezeket a fájltípusokat a számítógépről.
5. A Lemezkarbantartó kérni fogja, hogy erősítse meg, hogy biztosan véglegesen törölni szeretné ezeket a fájlokat. Kattintson Fájlok törlése ha folytatni akarja.
A Lemezkarbantartó most törli a fájlokat. Előfordulhat, hogy megjelenik egy felugró ablak, amely megmutatja a törölni kívánt fájltípusok állapotát, és azt, hogy „A Lemezkarbantartó segédprogram megtisztítja a szükségtelen fájlokat a gépen.”
A számítógép sebességétől és a törölni kívánt fájlok méretétől függően a művelet hosszabb vagy rövidebb ideig tarthat. Miután a Lemezkarbantartás befejeződött, enyhe növekedést tapasztalhat a számítógép sebességében és reakciókészségében.
Törölje a rendszerfájlokat
Ha még több helyet kell felszabadítania a Windows rendszeren, akkor ezt is választhatja Tisztítsa meg a rendszerfájlokat. Íme, mit kell tenned.
1. Be Lemez tisztítás, a Törölendő fájlok alatt kattintson a gombra Tisztítsa meg a rendszerfájlokat gomb.
2. Válassza ki azt a meghajtót, amelyen a rendszerfájlokat meg szeretné tisztítani, és kattintson a gombra rendben
Ha egyszer rákattint rendben, a Lemezkarbantartó megtisztítja a rendszerfájlokat, hogy több helyet szabadítson fel a Windows rendszeren.
Ha elkészült, ugyanazokat a fájltípusokat fogja látni, mint amikor az ideiglenes fájlokat törölte a Lemezkarbantartó programban, valamint három új, Windows-specifikus fájltípus-beállítást:
- Microsoft Defender Antivirus: Ezek a Microsoft Defender Antivirus által használt, nem kritikus fájlok. Törölheti ezeket a fájlokat, hogy több helyet szabadítson fel.
- Eszköz-illesztőprogram-csomagok: A Windows megőrzi az összes korábban telepített eszközillesztő-csomag másolatát a Windows Update-ből és más forrásokból, még az illesztőprogramok újabb verzióinak telepítése után is. A fájlok törlésével eltávolítják az illesztőprogramok régebbi verzióit, amelyekre már nincs szükség. Az egyes illesztőprogram-csomagok legfrissebb verziója megmarad.
- Nyelvi forrásfájlok: Ezek a fájlok nem használt nyelvi forrásfájlok billentyűzetekhez, hangbemenetekhez stb.
3. Kattintson a törölni kívánt fájltípusok jelölőnégyzeteire, majd kattintson a gombra rendben.
4. Kattintson a gombra Fájlok törlése annak megerősítéséhez, hogy véglegesen törölni kívánja a kiválasztott rendszerfájlokat.
Most a Lemezkarbantartó törli a kiválasztott rendszerfájlokat. Mostantól több helynek kell lennie a Windows 11 és a Windows 10 rendszeren, mint korábban.
Hogyan szabadíthat fel több helyet a számítógépén? Tudassa velünk a megjegyzésekben!
GYIK
Hogyan törölhetek ideiglenes fájlokat a Windows 10 rendszerben formázás nélkül?
1. lépés: Nyomja meg a Windows billentyű + R billentyűt a Futtatás parancs megnyitásához. Ezután írja be a „temp” kifejezést a keresőmezőbe, és nyomja meg az OK gombot. 2. lépés: Most válassza ki az összes ideiglenes fájlt a ctrl + A használatával, majd nyomja meg a delete gombot. 2. Helyi ideiglenes fájlok törlése: A helyi ideiglenes fájlok törléséhez kövesse az alábbi lépéseket: 1. lépés: Nyomja meg a Windows billentyű + R billentyűket a Futtatás parancs megnyitásához.
Hogyan találhatok ideiglenes fájlokat a Windows 10 rendszerben?
1. Az első a c:/Windows/Temp címen található, és az operációs rendszer ideiglenes fájlok tárolására használja. Nyomja meg a Windows + R billentyűket, írja be: temp, és nyomja meg az Enter billentyűt. 2. A második a rendszerbe jelenleg bejelentkezett felhasználóhoz kapcsolódó Temp fájl. Így találhatja meg ezeket az ideiglenes mappákat.
Hogyan lehet törölni ideiglenes mappákat/ideiglenes fájlokat a Lemezkarbantartó segítségével?
Ideiglenes mappa/ideiglenes fájlok törlése Lemezkarbantartóval 1 Kattintson a tálcán lévő keresőmezőre vagy kattintson a Start menüre, írja be a lemeztisztítás parancsot, és válassza a Lemezkarbantartás parancsot a Lemezkarbantartó megnyitásához… 2 Válassza ki a tisztítani kívánt meghajtót, majd kattintson az OK gombra. 3 Válassza ki az eltávolítani kívánt fájltípusokat a Törölendő fájlok alatt, majd kattintson az OK gombra. Több …
Hogyan lehet ideiglenes fájlokat törölni az előzetes letöltéssel a Windows 10 rendszerben?
A helyi ideiglenes fájlok Prefetch segítségével történő törléséhez kövesse az alábbi lépéseket: 1. lépés: Nyomja meg a Windows billentyűt + R a Futtatás parancs megnyitásához. Ezután írja be a „Prefetch” kifejezést a keresőmezőbe, és nyomja meg az OK gombot. 2. lépés: Most válassza ki az összes előre letöltött fájlt a ctrl + A használatával, majd nyomja meg a törlést. Végül törölje az összes fájlt a lomtárból is.
Hogyan nyithatom meg a temp mappát a Windows 10 rendszerben?
Először nyomja meg a Windows+R billentyűkombinációt a Futtatás alkalmazás megnyitásához. A megnyitás után írja be a %temp% szövegmezőbe, majd kattintson az „OK” gombra, vagy nyomja meg az Enter billentyűt. A Temp mappa megnyílik a File Explorerben.
Hogyan törölhetem a rendszerfájlokat a Windows 10 rendszerben?
Hagyja, hogy a Lemezkarbantartó végezze el az első vizsgálatot. Ezúttal a megjelenő párbeszédpanelen kattintson a „Rendszerfájlok törlése” lehetőségre. Hagyja, hogy a Lemezkarbantartó újabb vizsgálatot hajtson végre.
Hogyan lehet törölni az ideiglenes fájlokat a Windows 10 rendszerben?
Az összes ideiglenes fájl törléséhez kövesse az alábbi lépéseket: 1. lépés: Nyomja meg a Windows + R billentyűt a Futtatás parancs megnyitásához. Ezután írja be a „temp” kifejezést a keresőmezőbe, és nyomja meg az OK gombot. 2. lépés: Most válassza ki az összes ideiglenes fájlt a ctrl + A használatával, majd nyomja meg a delete gombot. 2. Helyi ideiglenes fájlok törlése: A helyi ideiglenes fájlok törléséhez kövesse az alábbi lépéseket:
Hogyan lehet törölni az előzetes letöltési fájlt a Windows 10 rendszerben?
1. lépés: Nyomja meg a Windows billentyű + R billentyűt a Futtatás parancs megnyitásához. Ezután írja be a „Prefetch” kifejezést a keresőmezőbe, és nyomja meg az OK gombot. Írja be a „prefetch” parancsot, és nyomja meg az OK gombot. 2. lépés: Most válassza ki az összes előre letöltött fájlt a ctrl + A használatával, majd nyomja meg a törlést. Jelölje ki az összes előre letöltött fájlt, és nyomja meg a törlés gombot.
Hogyan lehet törölni az ideiglenes gyorsítótárat a Windows 10 rendszerben?
Ezután a Windows Temp Cache törlése 1 Nyomja meg a „Win + R” billentyűkombinációt. 2 A Futtatás ablak megnyitása után írja be a „temp” parancsot, és kattintson az „OK” gombra. 3 Válassza ki az összes fájlt és mappát, majd nyomja meg a „Törlés” gombot. 4 Ha figyelmeztető üzenetet lát, kattintson az „Igen” vagy a „Folytatás” gombra.
Hogyan lehet törölni a Prefetch mappát a Windows 10 rendszerben?
Az Prefetch mappa a Windows gyorsítótárazási mechanizmusának köszönhetően gyorsabbá teszi a programok indulását.Alapértelmezés szerint az Előzetes letöltés mappa önfenntartó. azaz a Windows gondoskodik arról, hogy milyen gyorsítótár-fájlokat és mikor töröljön. Szükség esetén azonban manuálisan is törölheti az Előzetes letöltés gyorsítótár fájljait. Nyomja meg a „Win + R” billentyűparancsot a billentyűzeten.
Hogyan lehet javítani a Windows 10 előlehívási fájl nem válaszol problémáját?
1. lépés: Nyomja meg a Windows billentyű + R billentyűt a Futtatás parancs megnyitásához. Ezután írja be a „Prefetch” kifejezést a keresőmezőbe, és nyomja meg az OK gombot. 2. lépés: Most válassza ki az összes előre letöltött fájlt a ctrl + A használatával, majd nyomja meg a törlést. Végül törölje az összes fájlt a lomtárból is.
Hogyan lehet ideiglenes mappát létrehozni a Windows 10 rendszerben?
Keresse meg a Windows mappát, és nyissa meg. Most görgessen le, és keresse meg a Temp mappát, és nyissa meg. Például, ha a Microsoft Edge böngészőt használja egy végrehajtható fájl letöltéséhez, és a „Mentés” helyett a „Futtatás” gombra kattint, akkor az egy ideiglenes mappába kerül a szokásos Letöltések mappa helyett.
Hogyan törölhetem az ideiglenes fájlokat a Windows 10 rendszerben?
A Windows gomb lenyomásával és nyomva tartásával keresse meg az ideiglenes fájlok tárolási helyét, majd nyomja meg az R billentyűt a Futtatás párbeszédpanel megjelenítéséhez. Írja be a temp, és nyomja meg az Enter billentyűt (vagy kattintson az OK gombra) a mappa helyének megnyitásához és az ideiglenes fájlok megtekintéséhez. Tartsa lenyomva a Ctrl billentyűt, és kattintson az egyes elemekre a tisztításhoz való kijelöléséhez.
Hogyan nyithatok meg ideiglenes fájlt a Windows 10 rendszerben?
Alternatív megoldásként nyissa meg a futtató segédprogramot a „Win + R” billentyűparancsok megnyomásával a billentyűzeten, majd írja be a „%temp%” parancsot, majd nyomja meg az Enter billentyűt vagy kattintson az „OK” gombra. Futtatás Temp Megnyitja a „Temp” mappát, amely az összes ideiglenes fájlt és mappát tartalmazza.

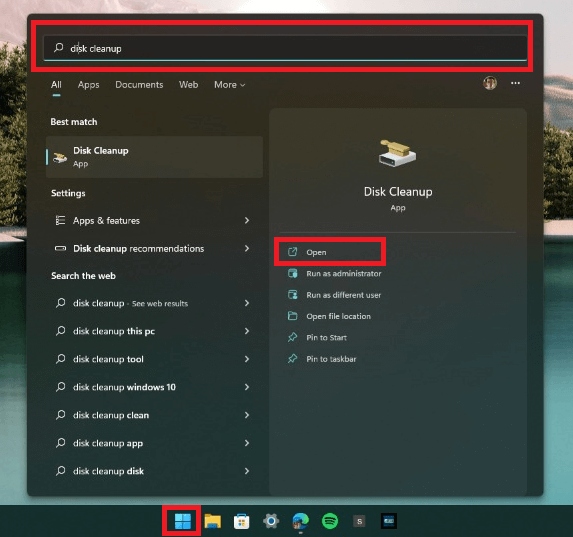
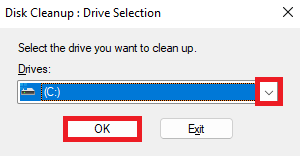
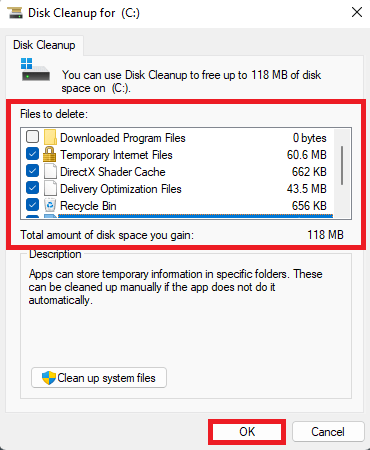
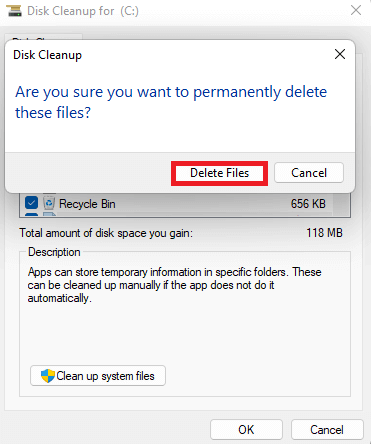
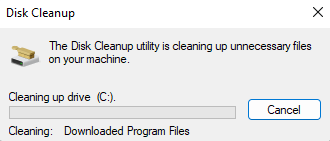
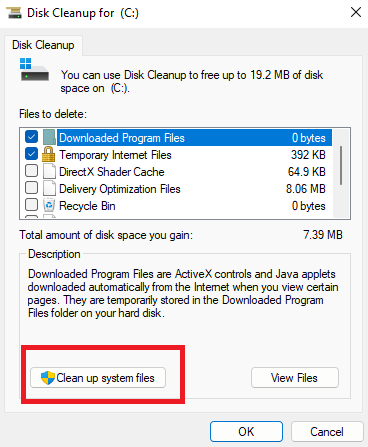
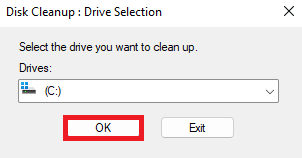
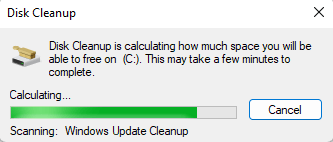
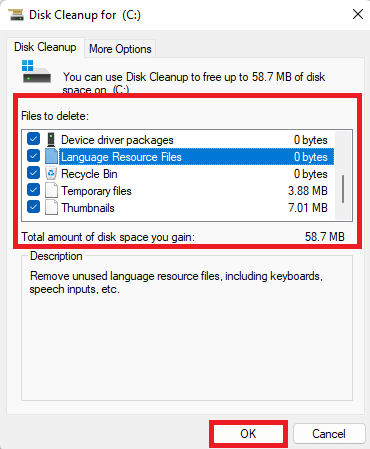
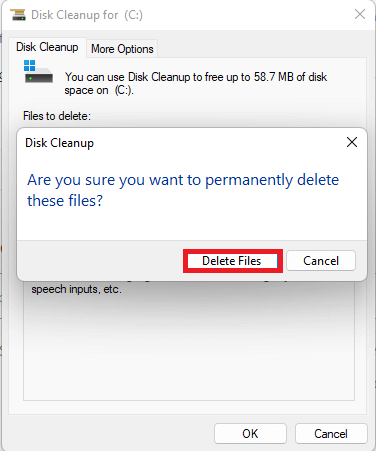



-on-windows-11-and-the-web.jpg)