- Använd Diskrensning för att frigöra mer utrymme i Windows 11
- Ta bort temporära filer
- Ta bort systemfiler
När du vill frigöra mer utrymme på Windows 11, vad är det första du gör? Vi gav dig några alternativ för hur du använder Windows 10:s inbyggda verktyg för att frigöra mer utrymme.
I den här guiden kommer vi att visa dig hur du frigör ännu mer utrymme med hjälp av verktyget Diskrensning på Windows 11, och förresten, du kan använda samma instruktioner på Windows 10 också.
Använd Diskrensning för att frigöra mer utrymme i Windows 11
Använder sig av Diskrensning låter dig ta bort temporära filer och frigöra mer utrymme på Windows genom att du också kan ta bort systemfiler. Här är vad du behöver göra.
Ta bort temporära filer
1. I sökrutan i aktivitetsfältet eller från Start-menyn skriver du ”diskrensning” och klickar Öppna under Diskrensning.
2. Välj den enhet du vill frigöra utrymme från rullgardinsmenyn och klicka OK.
3. När Diskrensning har skannat den enhet du vill rengöra, kommer den att tillhandahålla en lista över filtyper som du kan välja att ta bort från din dator. Klicka på kryssrutorna under Filer att radera bredvid de filtyper du vill ta bort.
Här är en lista över varje filtyp och vad den gör.
- Nedladdade programfiler: Dessa är ActiveX-kontroller och Java-appletar som laddas ner automatiskt från internet när du tittar på vissa webbsidor.
- Tillfälliga Internetfiler: Detta innehåller webbsidor lagrade på din hårddisk för snabb visning. Dina personliga inställningar för webbsidor förblir intakta.
- DirectX Shader Cache: Det är här din dator sparar filer som skapats av grafikkortssystemet, vilket kan påskynda laddningstiden för applikationer och förbättra responsen. Dessa filer kan enkelt återskapas om det behövs.
- Leveransoptimeringsfiler: Dessa filer används för att ladda ner uppdateringar från Microsoft. Dessa filer lagras i en dedikerad cache för att laddas upp till andra enheter på ditt lokala nätverk.Du kan säkert ta bort dessa filer om du behöver utrymme.
- Papperskorgen: Det här är filer som du redan har tagit bort från din PC, men de kommer inte att raderas permanent förrän du tömmer papperskorgen.
- Tillfälliga filer: Appar kan lagra tillfällig information i specifika mappar. Dessa filer kan rensas upp manuellt om appen inte gör det automatiskt.
- Miniatyrer: Windows behåller en kopia av alla dina bilder, videor och dokumentminiatyrer så att de snabbt kan visas när du öppnar en mapp. Om du tar bort dessa filer kan de enkelt återskapas efter behov.
4. Klicka OK för att ta bort dessa filtyper från din PC.
5. Diskrensning kommer att uppmana dig att bekräfta att du är säker på att du vill ta bort dessa filer permanent. Klick Radera filer om du vill fortsätta.
Diskrensning kommer nu att radera dina filer. Du kan se ett fönster som visar statusen för de filtyper du valde att ta bort och att ”Diskrensningsverktyget rensar upp onödiga filer på din maskin.”
Beroende på hastigheten på din dator och storleken på filerna du väljer att ta bort, kan det ta längre eller kortare tid att slutföra. När diskrensningen är klar kan du märka en liten ökning av hastighet och lyhördhet på din dator.
Ta bort systemfiler
Om du behöver frigöra ännu mer utrymme på Windows kan du också välja att Rensa upp systemfiler. Här är vad du behöver göra.
1. In Diskrensning, under Filer att ta bort klicka på Rensa upp systemfiler knapp.
2. Välj den enhet du vill rensa systemfiler på och klicka OK
När du klickar OK, Diskrensning kommer att rensa upp dina systemfiler för att frigöra mer utrymme på Windows.
När det är klart kommer du att se samma filtyper som när du tog bort temporära filer i Diskrensning, plus tre nya Windows-specifika filtypsalternativ:
- Microsoft Defender Antivirus: Dessa är icke-kritiska filer som används av Microsoft Defender Antivirus. Du kan ta bort dessa filer för att frigöra mer utrymme.
- Paket för enhetsdrivrutiner: Windows behåller kopior av alla tidigare installerade drivrutinspaket från Windows Update och andra källor, även efter installation av nyare versioner av drivrutiner. Om du tar bort dessa filer tas äldre versioner av drivrutiner som inte längre behövs bort. Den senaste versionen av varje drivrutinspaket kommer att behållas.
- Språkresursfiler: Dessa filer är oanvända språkresursfiler för tangentbord, röstinmatningar etc.
3. Klicka på kryssrutorna för de filtyper du vill ta bort och klicka OK.
4. Klicka Radera filer för att bekräfta att du permanent vill ta bort de systemfiler du valt.
Nu kommer Diskrensning att radera systemfilerna du valde. Du bör nu ha mer utrymme på Windows 11 och Windows 10 än du hade tidigare.
Hur frigör du mer utrymme på din dator? Låt oss veta i kommentarerna!
FAQ
Hur tar man bort temporära filer i Windows 10 utan att formatera?
Steg 1: Tryck på Windows-tangenten + R för att öppna kommandot Kör. Skriv sedan ” temp ” i sökfältet och tryck på OK . Steg 2: Välj nu alla temporära filer med ctrl + A och tryck sedan på delete. 2. Ta bort lokala temporära filer: Följ stegen nedan för att ta bort de lokala temporära filerna: Steg 1: Tryck på Windows-tangenten + R för att öppna kommandot Kör.
Hur hittar man temporära filer i Windows 10?
1. Den första finns på c:/Windows/Temp och används av operativsystemet för att lagra temporära filer. Tryck på Windows + R, skriv: temp och tryck på Enter. 2. Den andra är Temp-filen relaterad till användaren som för närvarande är inloggad i systemet. Så här hittar du de tillfälliga mapparna.
Hur tar man bort tillfällig mapp/tillfälliga filer med diskrensning?
Ta bort tillfällig mapp/tillfälliga filer med diskrensning 1 Klicka på sökrutan i aktivitetsfältet eller klicka på Start-menyn, skriv diskrensning och välj Diskrensning för att öppna Diskrensning… 2 Välj den enhet du vill rensa upp och klicka på OK. 3 Välj de filtyper du vill ta bort under Filer som ska raderas och klicka på OK. Mer …
Hur tar man bort temporära filer med förhämtning i Windows 10?
Följ stegen nedan för att ta bort de lokala temporära filerna med Prefetch: Steg 1: Tryck på Windows-tangenten + R för att öppna kommandot Kör. Skriv sedan ” Prefetch ” i sökfältet och tryck på OK. Steg 2: Välj nu alla förhämtningsfiler med ctrl + A och tryck sedan på delete. Slutligen, ta bort alla filer från papperskorgen också.
Hur öppnar jag temp-mappen i Windows 10?
Tryck först på Windows+R för att öppna appen Kör. När den är öppen skriver du %temp% i textrutan och klickar sedan på ”OK” eller trycker på Retur. Temp-mappen öppnas i Filutforskaren.
Hur rensar jag mina systemfiler i Windows 10?
Låt Diskrensning göra sin första genomsökning Den här gången i dialogrutan som visas, klicka på ”Rensa systemfiler” Låt Diskrensning köra en ny genomsökning Välj Allt (utom mappen Nedladdningar) i listan och välj Ta bort
Hur tar man bort temporära filer i Windows 10?
Följ stegen nedan för att ta bort alla temporära filer: Steg 1: Tryck på Windows-tangenten + R för att öppna kommandot Kör. Skriv sedan ” temp ” i sökfältet och tryck på OK . Steg 2: Välj nu alla temporära filer med ctrl + A och tryck sedan på delete. 2. Ta bort lokala temporära filer: Följ stegen nedan för att ta bort de lokala temporära filerna:
Hur tar man bort förhämtningsfil i Windows 10?
Steg 1: Tryck på Windows-tangenten + R för att öppna kommandot Kör. Skriv sedan ” Prefetch ” i sökfältet och tryck på OK. Skriv ”prefetch” och tryck på ok. Steg 2: Välj nu alla förhämtningsfiler med ctrl + A och tryck sedan på delete. Välj alla förhämtningsfiler och tryck på delete.
Hur rensar man temp cachen i Windows 10?
Rensa sedan Windows Temp Cache 1 Tryck på ” Win + R ” tangentbindning. 2 När du har öppnat fönstret Kör, skriv ” temp ” och klicka på ” Ok ”. 3 Markera alla filer och mappar och tryck på ” Ta bort ”. 4 Om du ser ett varningsmeddelande klickar du på ” Ja ” eller ” Fortsätt ”.
Hur rensar man Prefetch-mappen i Windows 10?
Mappen Prefetch gör att programmen startar snabbare tack vare Windows-cachemekanismen.Som standard är Prefetch-mappen självunderhållen. det vill säga, Windows tar hand om vilka cachefiler som ska raderas och när de ska raderas. Men vid behov kan du manuellt radera Prefetch-cachefilerna. Tryck på ” Win + R ” genväg på ditt tangentbord.
Hur fixar jag problem med att Windows 10 förhämtningsfilen inte svarar?
Steg 1: Tryck på Windows-tangenten + R för att öppna kommandot Kör. Skriv sedan ” Prefetch ” i sökfältet och tryck på OK. Steg 2: Välj nu alla förhämtningsfiler med ctrl + A och tryck sedan på delete. Slutligen, ta bort alla filer från papperskorgen också.
Hur skapar jag en tillfällig mapp i Windows 10?
Hitta Windows-mappen och öppna den. Scrolla nu ner och hitta Temp-mappen och öppna den. Till exempel, om du använder Microsoft Edge-webbläsaren för att ladda ner en körbar fil och klickar på ”Kör” istället för ”Spara”, kommer den att hamna i en tillfällig mapp istället för din vanliga nedladdningsmapp.
Hur rensar jag mina tillfälliga filer i Windows 10?
Ta reda på var dina temporära filer är lagrade genom att trycka och hålla ned Windows-knappen och tryck sedan på R för att få fram dialogrutan Kör. Skriv temp och tryck på Enter (eller klicka på OK) för att öppna mappplatsen och se dina temporära filer. Håll ned Ctrl och klicka på enskilda objekt för att välja dem för rengöring.
Hur öppnar jag en Temp-fil i Windows 10?
Alternativt, öppna körverktyget genom att trycka på ”Win + R” kortkommandon på ditt tangentbord, skriv sedan ”%temp%” och tryck sedan på enter eller klicka på ”OK”. Kör Temp Detta öppnar mappen ”Temp” som innehåller alla temporära filer och mappar.

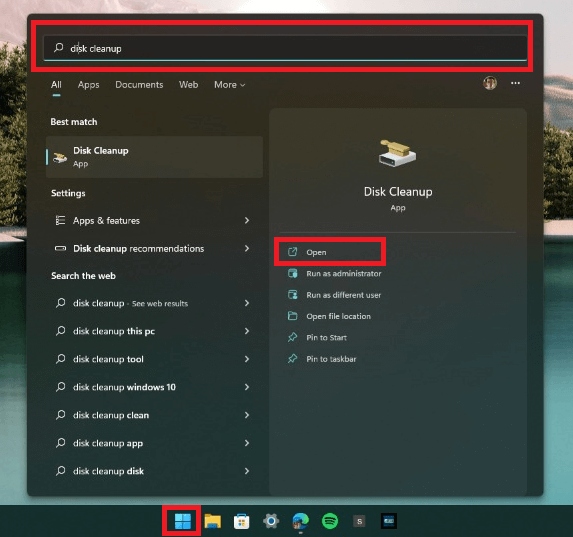
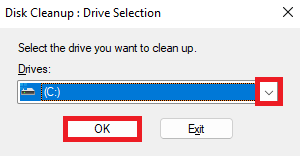
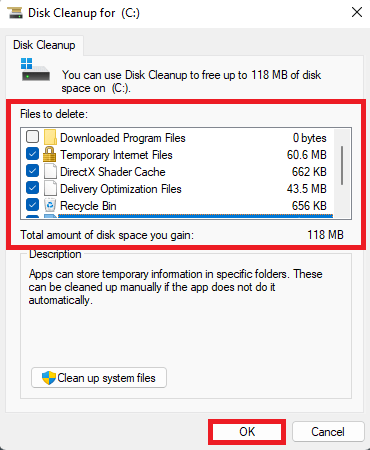
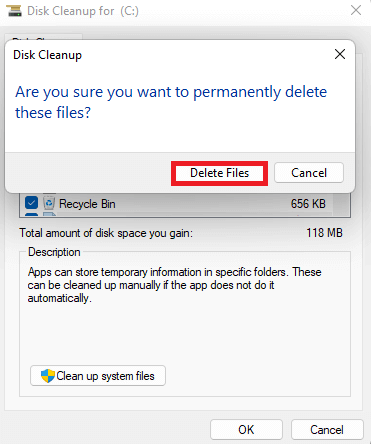
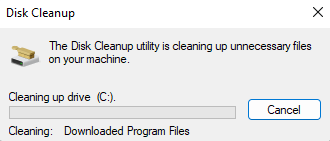
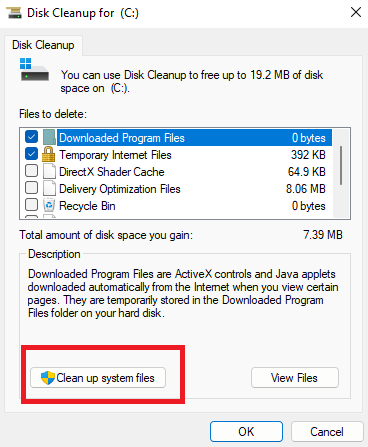
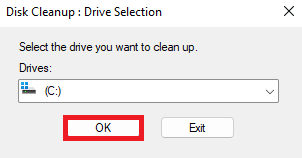
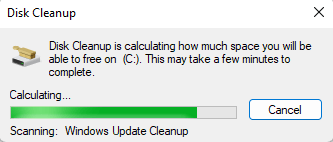
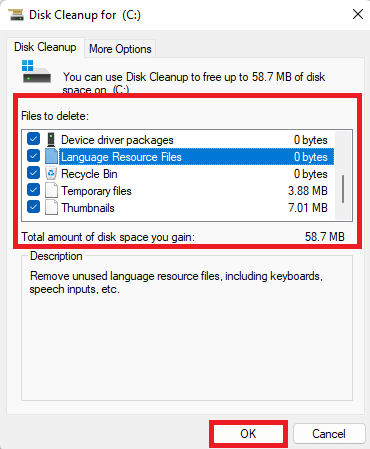
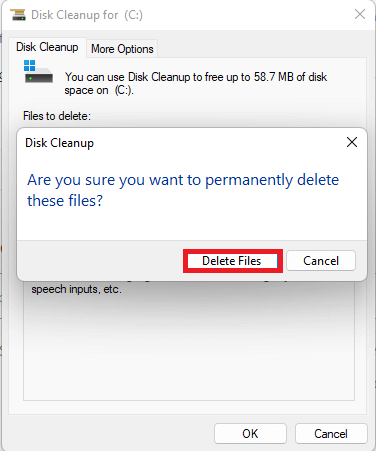



-on-windows-11-and-the-web.jpg)