- Utilisez le nettoyage de disque pour libérer plus d’espace sur Windows 11
- Supprimer les fichiers temporaires
- Supprimer les fichiers système
Lorsque vous souhaitez libérer plus d’espace sur Windows 11, quelle est la première chose que vous faites ? Nous vous avons donné quelques options sur la façon d’utiliser les outils intégrés de Windows 10 pour libérer plus d’espace.
Dans ce guide, nous vous montrerons comment libérer encore plus d’espace à l’aide de l’utilitaire de nettoyage de disque sous Windows 11 et, en passant, vous pouvez également utiliser ces mêmes instructions sous Windows 10.
Utilisez le nettoyage de disque pour libérer plus d’espace sur Windows 11
Utilisant Nettoyage de disque vous permet de supprimer des fichiers temporaires et de libérer plus d’espace sur Windows en vous permettant également de supprimer des fichiers système. Voici ce que vous devez faire.
Supprimer les fichiers temporaires
1. Dans la zone de recherche de la barre des tâches ou depuis le menu Démarrer, tapez « nettoyage de disque » et cliquez sur Ouvert en dessous de Nettoyage de disque.
2. Sélectionnez le lecteur dont vous souhaitez libérer de l’espace dans le menu déroulant et cliquez sur D’ACCORD.
3. Une fois que le nettoyage de disque a analysé le lecteur que vous souhaitez nettoyer, il fournira une liste de types de fichiers que vous pouvez sélectionner pour supprimer de votre PC. Cliquez sur les cases à cocher sous Fichiers à supprimer à côté des types de fichiers que vous souhaitez supprimer.
Voici une liste de chaque type de fichier et ce qu’il fait.
- Fichiers de programme téléchargés: Il s’agit de contrôles ActiveX et d’applets Java téléchargés automatiquement depuis Internet lorsque vous consultez certaines pages Web.
- Fichiers Internet temporaires: contient des pages Web stockées sur votre disque dur pour une visualisation rapide. Vos paramètres personnalisés pour les pages Web restent intacts.
- Cache de shaders DirectX: C’est là que votre PC enregistre les fichiers créés par le système de carte graphique, ce qui peut accélérer le temps de chargement des applications et améliorer la réactivité. Ces fichiers peuvent être facilement régénérés si nécessaire.
- Fichiers d’optimisation de livraison: Ces fichiers sont utilisés pour télécharger les mises à jour de Microsoft. Ces fichiers sont stockés dans un cache dédié pour être téléchargés sur d’autres appareils de votre réseau local.Vous pouvez supprimer ces fichiers en toute sécurité si vous avez besoin d’espace.
- Corbeille: Ce sont des fichiers que vous avez déjà supprimés de votre PC, mais ils ne seront pas définitivement supprimés tant que vous n’aurez pas vidé votre Corbeille.
- Fichiers temporaires: les applications peuvent stocker des informations temporaires dans des dossiers spécifiques. Ces fichiers peuvent être nettoyés manuellement si l’application ne le fait pas automatiquement.
- Vignettes: Windows conserve une copie de toutes vos miniatures d’images, de vidéos et de documents afin qu’elles puissent être affichées rapidement lorsque vous ouvrez un dossier. Si vous supprimez ces fichiers, ils peuvent facilement être recréés au besoin.
4. Cliquez sur D’ACCORD pour supprimer ces types de fichiers de votre PC.
5. Le nettoyage de disque vous demandera de confirmer que vous êtes sûr de vouloir supprimer définitivement ces fichiers. Cliquez sur Supprimer les fichiers si vous voulez continuer.
Le nettoyage de disque va maintenant supprimer vos fichiers. Vous pouvez voir une fenêtre contextuelle vous indiquant l’état des types de fichiers que vous avez choisi de supprimer et indiquant que « L’utilitaire de nettoyage de disque nettoie les fichiers inutiles sur votre machine ».
Selon la vitesse de votre PC et la taille des fichiers que vous choisissez de supprimer, cela peut prendre plus ou moins de temps. Une fois le nettoyage de disque terminé, vous remarquerez peut-être une légère augmentation de la vitesse et de la réactivité de votre PC.
Supprimer les fichiers système
Si vous avez besoin de libérer encore plus d’espace sur Windows, vous pouvez également choisir de Nettoyer les fichiers système. Voici ce que vous devez faire.
1. Dans Nettoyage de disque, sous Fichiers à supprimer cliquez sur le Nettoyer les fichiers système bouton.
2. Choisissez le lecteur sur lequel vous souhaitez nettoyer les fichiers système et cliquez sur D’ACCORD
Une fois que vous avez cliqué D’ACCORD, le nettoyage de disque nettoiera vos fichiers système pour libérer plus d’espace sur Windows.
Une fois terminé, vous verrez les mêmes types de fichiers que lorsque vous avez supprimé les fichiers temporaires dans le nettoyage de disque, ainsi que trois nouvelles options de type de fichier spécifiques à Windows :
- Antivirus Microsoft Defender: Ce sont des fichiers non critiques utilisés par Microsoft Defender Antivirus. Vous pouvez supprimer ces fichiers pour libérer de l’espace.
- Packages de pilotes de périphériques: Windows conserve des copies de tous les packages de pilotes de périphérique précédemment installés à partir de Windows Update et d’autres sources, même après l’installation de versions plus récentes des pilotes. La suppression de ces fichiers supprimera les anciennes versions des pilotes qui ne sont plus nécessaires. La version la plus récente de chaque package de pilotes sera conservée.
- Fichiers de ressources linguistiques: Ces fichiers sont des fichiers de ressources linguistiques inutilisés pour les claviers, les entrées vocales, etc.
3. Cochez les cases des types de fichiers que vous souhaitez supprimer et cliquez sur D’ACCORD.
4. Cliquez sur Supprimer les fichiers pour confirmer que vous souhaitez supprimer définitivement les fichiers système que vous avez sélectionnés.
Maintenant, le nettoyage de disque supprimera les fichiers système que vous avez sélectionnés. Vous devriez maintenant avoir plus d’espace sur Windows 11 et Windows 10 qu’auparavant.
Comment libérer plus d’espace sur votre PC ? Faites le nous savoir dans les commentaires!
FAQ
Comment supprimer des fichiers temporaires dans Windows 10 sans formatage ?
Étape 1 : Appuyez sur la touche Windows + R pour ouvrir la commande Exécuter. Tapez ensuite « temp » dans le champ de recherche et appuyez sur OK. Étape 2 : Maintenant, sélectionnez tous les fichiers temporaires à l’aide de ctrl + A, puis appuyez sur supprimer. 2. Suppression des fichiers temporaires locaux : Pour supprimer les fichiers temporaires locaux, suivez les étapes ci-dessous : Étape 1 : Appuyez sur la touche Windows + R pour ouvrir la commande Exécuter.
Comment trouver des fichiers temporaires dans Windows 10 ?
1. Le premier est situé dans c:/Windows/Temp et est utilisé par le système d’exploitation pour stocker les fichiers temporaires. Appuyez sur Windows + R, tapez : temp et appuyez sur Entrée. 2. Le second est le fichier temporaire lié à l’utilisateur actuellement connecté au système. Voici comment trouver ces dossiers temporaires.
Comment supprimer le dossier temporaire/fichiers temporaires avec le nettoyage de disque ?
Supprimer le dossier temporaire/fichiers temporaires avec le nettoyage de disque 1 Cliquez sur la zone de recherche dans la barre des tâches ou cliquez sur le menu Démarrer, tapez nettoyage de disque et choisissez Nettoyage de disque pour ouvrir Nettoyage de disque… 2 Sélectionnez le lecteur que vous souhaitez nettoyer et cliquez sur OK. 3 Sélectionnez les types de fichiers que vous souhaitez supprimer sous Fichiers à supprimer et cliquez sur OK. Suite …
Comment supprimer des fichiers temporaires à l’aide de la prélecture dans Windows 10 ?
Pour supprimer les fichiers temporaires locaux à l’aide de Prefetch, suivez les étapes ci-dessous : Étape 1 : Appuyez sur la touche Windows + R pour ouvrir la commande Exécuter. Tapez ensuite « Prefetch » dans le champ de recherche et appuyez sur OK. Étape 2 : Maintenant, sélectionnez tous les fichiers de prélecture à l’aide de ctrl + A, puis appuyez sur supprimer. Enfin, supprimez également tous les fichiers de la corbeille.
Comment ouvrir le dossier temporaire dans Windows 10 ?
Tout d’abord, appuyez sur Windows + R pour ouvrir l’application Exécuter. Une fois ouvert, tapez %temp% dans la zone de texte, puis cliquez sur « OK » ou appuyez sur Entrée. Le dossier Temp s’ouvrira dans l’explorateur de fichiers.
Comment effacer mes fichiers système dans Windows 10 ?
Laisser le nettoyage de disque faire son analyse initiale Cette fois dans la boîte de dialogue résultante, cliquez sur « Nettoyer les fichiers système » Laisser le nettoyage de disque exécuter une autre analyse Sélectionnez Tout (sauf votre dossier Téléchargements) dans la liste et choisissez Supprimer
Comment supprimer les fichiers temporaires dans Windows 10 ?
Pour supprimer tous les fichiers temporaires, suivez les étapes ci-dessous : Étape 1 : Appuyez sur la touche Windows + R pour ouvrir la commande Exécuter. Tapez ensuite « temp » dans le champ de recherche et appuyez sur OK. Étape 2 : Maintenant, sélectionnez tous les fichiers temporaires à l’aide de ctrl + A, puis appuyez sur supprimer. 2. Suppression des fichiers temporaires locaux : pour supprimer les fichiers temporaires locaux, suivez les étapes ci-dessous :
Comment supprimer le fichier prefetch dans Windows 10 ?
Étape 1 : Appuyez sur la touche Windows + R pour ouvrir la commande Exécuter. Tapez ensuite « Prefetch » dans le champ de recherche et appuyez sur OK. Tapez « prefetch » et appuyez sur ok. Étape 2 : Maintenant, sélectionnez tous les fichiers de prélecture à l’aide de ctrl + A, puis appuyez sur supprimer. Sélectionnez tous les fichiers de prélecture et appuyez sur supprimer.
Comment vider le cache temporaire dans Windows 10 ?
Ensuite, effacez le cache temporaire de Windows 1 Appuyez sur la liaison de touches « Win + R ». 2 Après avoir ouvert la fenêtre Exécuter, tapez « temp » et cliquez sur « Ok ». 3 Sélectionnez tous les fichiers et dossiers et appuyez sur « Supprimer ». 4 Si vous voyez un message d’avertissement, cliquez sur « Oui » ou « Continuer ».
Comment effacer le dossier Prefetch dans Windows 10 ?
Le dossier Prefetch accélère le démarrage des programmes grâce au mécanisme de mise en cache de Windows.Par défaut, le dossier Prefetch est auto-entretenu. c’est-à-dire que Windows s’occupe des fichiers de cache à supprimer et quand les supprimer. Cependant, si nécessaire, vous pouvez supprimer manuellement les fichiers de cache Prefetch. Appuyez sur le raccourci » Win + R » de votre clavier.
Comment résoudre le problème de non-réponse du fichier de prélecture de Windows 10 ?
Étape 1 : Appuyez sur la touche Windows + R pour ouvrir la commande Exécuter. Tapez ensuite « Prefetch » dans le champ de recherche et appuyez sur OK. Étape 2 : Maintenant, sélectionnez tous les fichiers de prélecture à l’aide de ctrl + A, puis appuyez sur supprimer. Enfin, supprimez également tous les fichiers de la corbeille.
Comment créer un dossier temporaire dans Windows 10 ?
Trouvez le dossier Windows et ouvrez-le. Maintenant, faites défiler vers le bas et trouvez le dossier Temp et ouvrez-le. Par exemple, si vous utilisez le navigateur Microsoft Edge pour télécharger un fichier exécutable et cliquez sur « Exécuter » au lieu de « Enregistrer », il se retrouvera dans un dossier temporaire au lieu de votre dossier Téléchargements habituel.
Comment effacer mes fichiers temporaires dans Windows 10 ?
Trouvez où vos fichiers temporaires sont stockés en appuyant sur le bouton Windows et en le maintenant enfoncé, puis appuyez sur R pour afficher la boîte de dialogue Exécuter. Tapez temp et appuyez sur Entrée (ou cliquez sur OK) pour ouvrir l’emplacement du dossier et voir vos fichiers temporaires. Maintenez la touche Ctrl enfoncée et cliquez sur des éléments individuels pour les sélectionner pour le nettoyage.
Comment ouvrir un fichier temporaire dans Windows 10 ?
Alternativement, ouvrez l’utilitaire d’exécution en appuyant sur les touches de raccourci clavier « Win + R » de votre clavier, puis tapez « % temp% » puis appuyez sur Entrée ou cliquez sur « OK ». Exécuter Temp Cela ouvrira le dossier « Temp » qui contient tous les fichiers et dossiers temporaires.

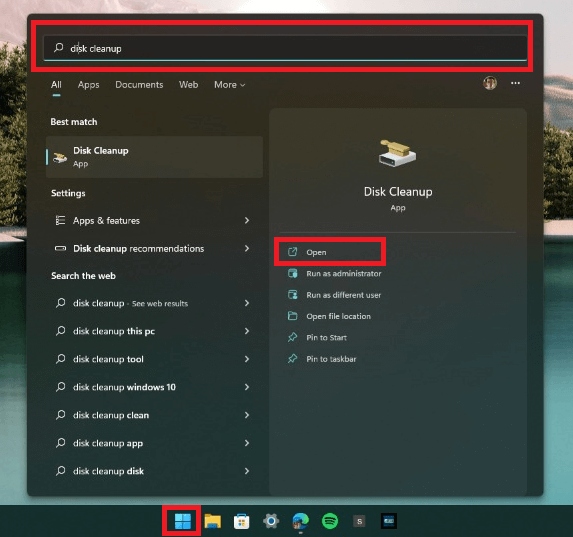
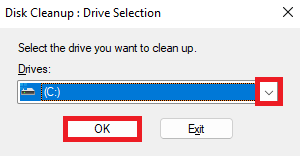
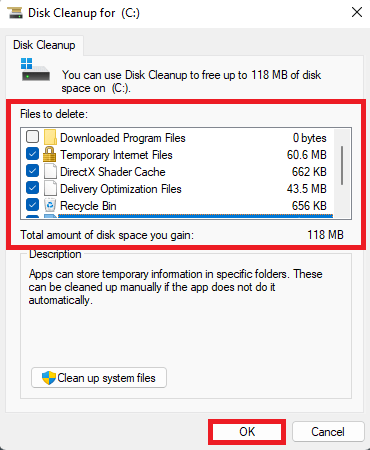
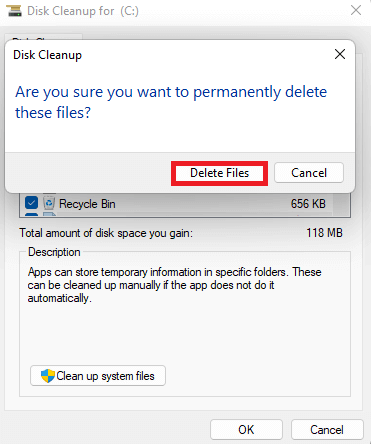
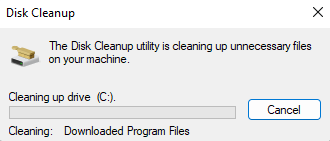
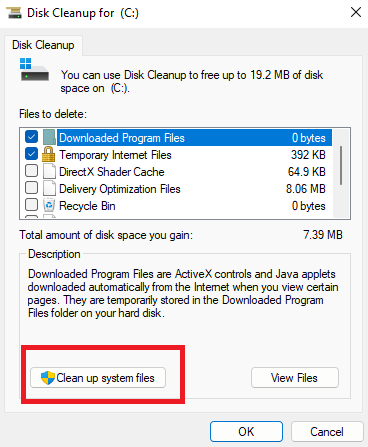
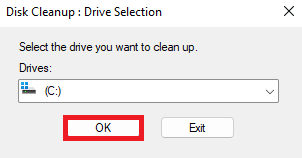
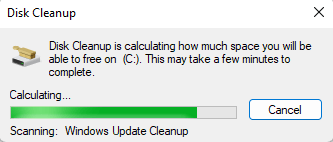
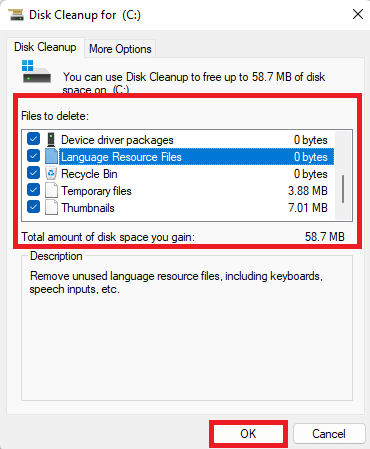
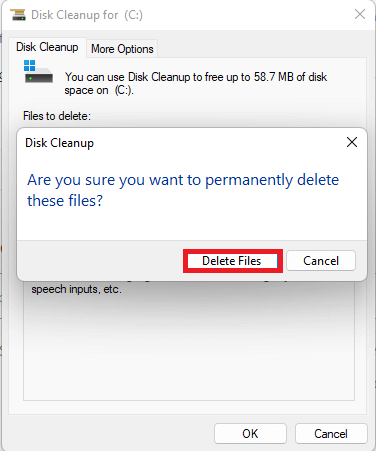



-on-windows-11-and-the-web.jpg)