- Użyj funkcji Oczyszczanie dysku, aby zwolnić więcej miejsca w systemie Windows 11
- Usuń pliki tymczasowe
- Usuń pliki systemowe
Co robisz najpierw, gdy chcesz zwolnić więcej miejsca w systemie Windows 11? Daliśmy Ci kilka opcji korzystania z wbudowanych narzędzi systemu Windows 10, aby zwolnić więcej miejsca.
W tym przewodniku pokażemy, jak zwolnić jeszcze więcej miejsca za pomocą narzędzia Oczyszczanie dysku w systemie Windows 11, a przy okazji, możesz użyć tych samych instrukcji również w systemie Windows 10.
Użyj funkcji Oczyszczanie dysku, aby zwolnić więcej miejsca w systemie Windows 11
Za pomocą Czyszczenie dysku pozwala usunąć pliki tymczasowe i zwolnić więcej miejsca w systemie Windows, umożliwiając także usuwanie plików systemowych. Oto, co musisz zrobić.
Usuń pliki tymczasowe
1. W polu wyszukiwania na pasku zadań lub w menu Start wpisz „oczyszczanie dysku” i kliknij otwarty pod Czyszczenie dysku.
2. Wybierz dysk, na którym chcesz zwolnić miejsce, z menu rozwijanego i kliknij OK.
3. Gdy narzędzie Oczyszczanie dysku zeskanuje dysk, który chcesz wyczyścić, wyświetli listę typów plików, które możesz wybrać do usunięcia z komputera. Kliknij pola wyboru pod Pliki do usunięcia obok typów plików, które chcesz usunąć.
Oto lista każdego typu pliku i jego funkcji.
- Pobrane pliki programu: Są to formanty ActiveX i aplety Java pobierane automatycznie z Internetu podczas przeglądania określonych stron internetowych.
- Tymczasowe pliki internetowe: Zawiera strony internetowe zapisane na dysku twardym do szybkiego przeglądania. Twoje spersonalizowane ustawienia stron internetowych pozostają nienaruszone.
- Pamięć podręczna shaderów DirectX: Tutaj komputer zapisuje pliki utworzone przez system karty graficznej, co może przyspieszyć ładowanie aplikacji i poprawić responsywność. Pliki te można w razie potrzeby łatwo zregenerować.
- Pliki optymalizacji dostarczania: Te pliki służą do pobierania aktualizacji firmy Microsoft. Pliki te są przechowywane w dedykowanej pamięci podręcznej, aby można je było przesłać na inne urządzenia w sieci lokalnej.Możesz bezpiecznie usunąć te pliki, jeśli potrzebujesz miejsca.
- Kosz: Są to pliki, które zostały już usunięte z komputera, ale nie zostaną trwale usunięte, dopóki nie opróżnisz Kosza.
- Pliki tymczasowe: Aplikacje mogą przechowywać informacje tymczasowe w określonych folderach. Pliki te można wyczyścić ręcznie, jeśli aplikacja nie zrobi tego automatycznie.
- Miniatury: System Windows przechowuje kopię wszystkich miniatur zdjęć, wideo i dokumentów, dzięki czemu można je szybko wyświetlić po otwarciu folderu. Jeśli usuniesz te pliki, można je łatwo odtworzyć w razie potrzeby.
4. Kliknij OK aby usunąć te typy plików z komputera.
5. Oczyszczanie dysku wyświetli monit o potwierdzenie, że na pewno chcesz trwale usunąć te pliki. Kliknij Usuń pliki jeśli chcesz kontynuować.
Oczyszczanie dysku usunie teraz twoje pliki. Możesz zobaczyć wyskakujące okno pokazujące stan typów plików, które wybrałeś do usunięcia, oraz informację „Narzędzie Oczyszczanie dysku czyści niepotrzebne pliki na twoim komputerze”.
W zależności od szybkości komputera i rozmiaru plików, które zdecydujesz się usunąć, ukończenie może potrwać dłużej lub krócej. Po zakończeniu Oczyszczania dysku możesz zauważyć niewielki wzrost szybkości i reakcji na komputerze.
Usuń pliki systemowe
Jeśli chcesz zwolnić jeszcze więcej miejsca w systemie Windows, możesz również wybrać: Wyczyść pliki systemowe. Oto, co musisz zrobić.
1 w Czyszczenie dysku, w obszarze Pliki do usunięcia kliknij Wyczyść pliki systemowe przycisk.
2. Wybierz dysk, na którym chcesz wyczyścić pliki systemowe i kliknij OK
Po kliknięciu OK, Oczyszczanie dysku wyczyści pliki systemowe, aby zwolnić więcej miejsca w systemie Windows.
Po zakończeniu zobaczysz te same typy plików, co podczas usuwania plików tymczasowych w Oczyszczaniu dysku, a także trzy nowe opcje typów plików specyficzne dla systemu Windows:
- Program antywirusowy Microsoft Defender: Są to niekrytyczne pliki używane przez program Microsoft Defender Antivirus. Możesz usunąć te pliki, aby zwolnić więcej miejsca.
- Pakiety sterowników urządzeń: System Windows przechowuje kopie wszystkich wcześniej zainstalowanych pakietów sterowników urządzeń z witryny Windows Update i innych źródeł, nawet po zainstalowaniu nowszych wersji sterowników. Usunięcie tych plików spowoduje usunięcie starszych wersji sterowników, które nie są już potrzebne. Zachowana zostanie najbardziej aktualna wersja każdego pakietu sterowników.
- Pliki zasobów językowych: Te pliki to nieużywane pliki zasobów językowych dla klawiatur, wejść głosowych itp.
3. Zaznacz pola wyboru typów plików, które chcesz usunąć i kliknij OK.
4. Kliknij Usuń pliki aby potwierdzić, że chcesz trwale usunąć wybrane pliki systemowe.
Teraz Oczyszczanie dysku usunie wybrane pliki systemowe. Powinieneś mieć teraz więcej miejsca w systemie Windows 11 i Windows 10 niż wcześniej.
Jak zwolnić więcej miejsca na komputerze? Daj nam znać w komentarzach!
FAQ
Jak usunąć pliki tymczasowe w systemie Windows 10 bez formatowania?
Krok 1: Naciśnij klawisz Windows + R, aby otworzyć polecenie Uruchom. Następnie wpisz „temp” w polu wyszukiwania i naciśnij OK. Krok 2: Teraz wybierz wszystkie pliki tymczasowe za pomocą ctrl + A, a następnie naciśnij usuń. 2. Usuwanie lokalnych plików tymczasowych: Aby usunąć lokalne pliki tymczasowe, wykonaj następujące czynności: Krok 1: Naciśnij klawisz Windows + R, aby otworzyć polecenie Uruchom.
Jak znaleźć pliki tymczasowe w systemie Windows 10?
1. Pierwszy znajduje się w c:/Windows/Temp i jest używany przez system operacyjny do przechowywania plików tymczasowych. Naciśnij Windows + R, wpisz: temp i naciśnij Enter. 2. Drugi to plik Temp powiązany z użytkownikiem aktualnie zalogowanym do systemu. Oto jak znaleźć te foldery tymczasowe.
Jak usunąć folder tymczasowy/pliki tymczasowe za pomocą Oczyszczania dysku?
Usuń folder tymczasowy/pliki tymczasowe za pomocą funkcji Oczyszczanie dysku 1 Kliknij pole wyszukiwania na pasku zadań lub kliknij menu Start, wpisz czyszczenie dysku i wybierz polecenie Oczyszczanie dysku, aby otworzyć narzędzie Oczyszczanie dysku… 2 Wybierz dysk, który chcesz wyczyścić, i kliknij przycisk OK. 3 Wybierz typy plików, które chcesz usunąć w sekcji Pliki do usunięcia i kliknij OK. Więcej …
Jak usunąć pliki tymczasowe za pomocą pobierania wstępnego w systemie Windows 10?
Aby usunąć lokalne pliki tymczasowe za pomocą funkcji Prefetch, wykonaj następujące czynności: Krok 1: Naciśnij klawisz Windows + R, aby otworzyć polecenie Uruchom. Następnie wpisz „ Prefetch ” w polu wyszukiwania i naciśnij OK. Krok 2: Teraz wybierz wszystkie pliki pobierania wstępnego za pomocą ctrl + A, a następnie naciśnij usuń. Na koniec usuń również wszystkie pliki z kosza.
Jak otworzyć folder tymczasowy w systemie Windows 10?
Najpierw naciśnij Windows + R, aby otworzyć aplikację Uruchom. Po otwarciu wpisz % temp% w polu tekstowym, a następnie kliknij „OK” lub naciśnij Enter. Folder Temp otworzy się w Eksploratorze plików.
Jak wyczyścić pliki systemowe w systemie Windows 10?
Pozwól Oczyszczaniu dysku wykonać początkowe skanowanie Tym razem w wyświetlonym oknie dialogowym kliknij „Oczyść pliki systemowe”. Pozwól Oczyszczaniu dysku uruchomić kolejne skanowanie Wybierz z listy Wszystko (oprócz folderu Pobrane) i wybierz Usuń
Jak usunąć pliki tymczasowe w systemie Windows 10?
Aby usunąć wszystkie pliki tymczasowe, wykonaj następujące czynności: Krok 1: Naciśnij klawisz Windows + R, aby otworzyć polecenie Uruchom. Następnie wpisz „temp” w polu wyszukiwania i naciśnij OK. Krok 2: Teraz wybierz wszystkie pliki tymczasowe za pomocą ctrl + A, a następnie naciśnij usuń. 2. Usuwanie lokalnych plików tymczasowych: Aby usunąć lokalne pliki tymczasowe, wykonaj następujące czynności:
Jak usunąć plik pobierania wstępnego w systemie Windows 10?
Krok 1: Naciśnij klawisz Windows + R, aby otworzyć polecenie Uruchom. Następnie wpisz „ Prefetch ” w polu wyszukiwania i naciśnij OK. Wpisz „prefetch” i naciśnij OK. Krok 2: Teraz wybierz wszystkie pliki pobierania wstępnego za pomocą ctrl + A, a następnie naciśnij usuń. Wybierz wszystkie pliki pobierania wstępnego i naciśnij Usuń.
Jak wyczyścić tymczasową pamięć podręczną w systemie Windows 10?
Następnie wyczyść pamięć podręczną systemu Windows 1 Naciśnij powiązanie klawiszy „ Win + R ”. 2 Po otwarciu okna Uruchom wpisz „ temp ” i kliknij „ Ok ”. 3 Wybierz wszystkie pliki i foldery i naciśnij „ Usuń ”. 4 Jeśli zobaczysz komunikat ostrzegawczy, kliknij „ Tak ” lub „ Kontynuuj ”.
Jak wyczyścić folder Prefetch w systemie Windows 10?
Folder Prefetch przyspiesza uruchamianie programów dzięki mechanizmowi buforowania Windows.Domyślnie folder Prefetch jest samoobsługowy. tj. system Windows dba o to, jakie pliki pamięci podręcznej usunąć i kiedy. Jednak w razie potrzeby można ręcznie usunąć pliki pamięci podręcznej pobierania wstępnego. Naciśnij skrót „Wygraj + R” na klawiaturze.
Jak naprawić problem nieodpowiadającego pliku wstępnego pobierania systemu Windows 10?
Krok 1: Naciśnij klawisz Windows + R, aby otworzyć polecenie Uruchom. Następnie wpisz „ Prefetch ” w polu wyszukiwania i naciśnij OK. Krok 2: Teraz wybierz wszystkie pliki pobierania wstępnego za pomocą ctrl + A, a następnie naciśnij usuń. Na koniec usuń również wszystkie pliki z kosza.
Jak utworzyć folder tymczasowy w systemie Windows 10?
Znajdź folder Windows i otwórz go. Teraz przewiń w dół i znajdź folder Temp i otwórz go. Na przykład, jeśli używasz przeglądarki Microsoft Edge do pobrania pliku wykonywalnego i klikniesz „Uruchom” zamiast „Zapisz”, zostanie on umieszczony w folderze tymczasowym zamiast zwykłego folderu Pobrane.
Jak wyczyścić pliki tymczasowe w systemie Windows 10?
Znajdź miejsce przechowywania plików tymczasowych, naciskając i przytrzymując przycisk Windows, a następnie naciśnij R, aby wyświetlić okno dialogowe Uruchom. Wpisz temp i naciśnij Enter (lub kliknij OK), aby otworzyć lokalizację folderu i wyświetlić pliki tymczasowe. Przytrzymaj klawisz Ctrl i klikaj poszczególne elementy, aby wybrać je do wyczyszczenia.
Jak otworzyć plik tymczasowy w systemie Windows 10?
Alternatywnie otwórz narzędzie uruchamiania, naciskając klawisze skrótów klawiszowych „Win + R” na klawiaturze, a następnie wpisz „% temp%”, a następnie naciśnij enter lub kliknij „OK”. Uruchom Temp Spowoduje to otwarcie folderu „Temp”, w którym znajdują się wszystkie tymczasowe pliki i foldery.

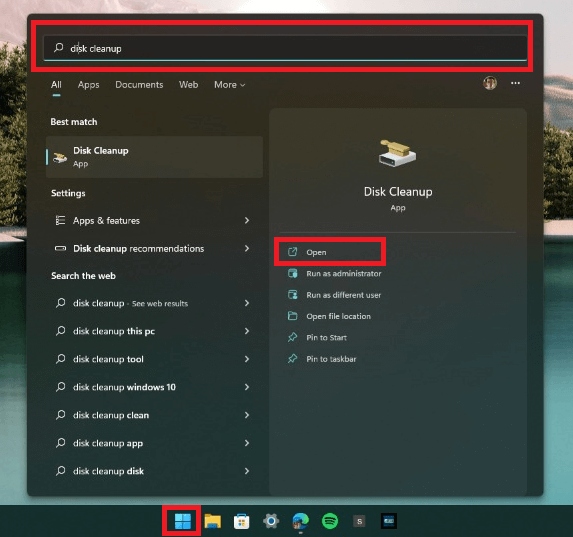
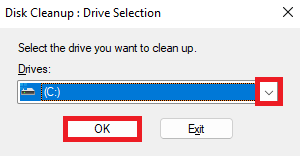
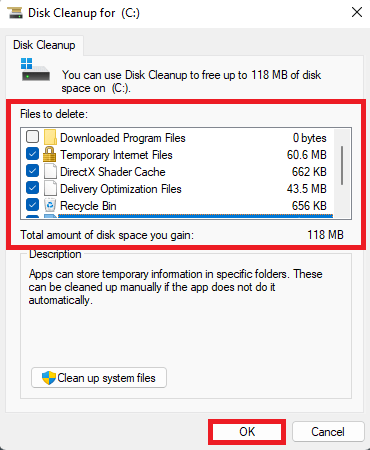
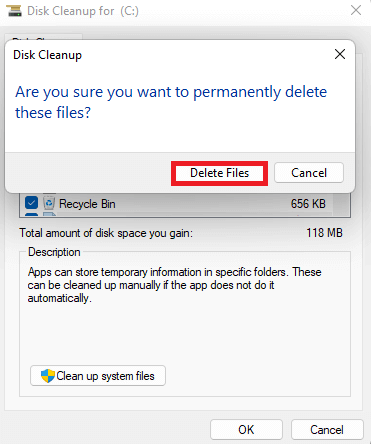
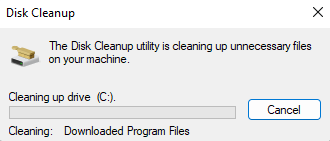
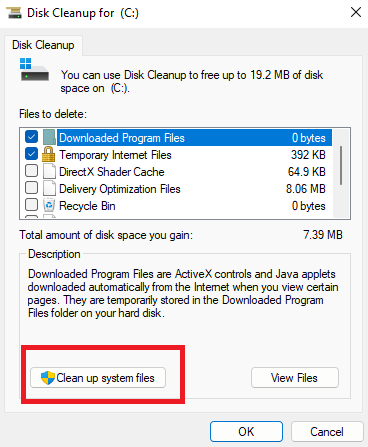
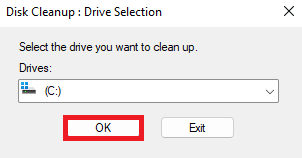
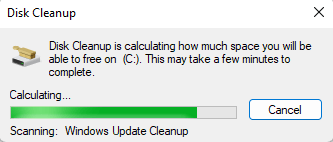
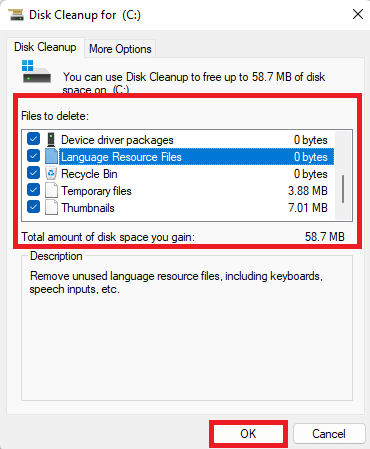
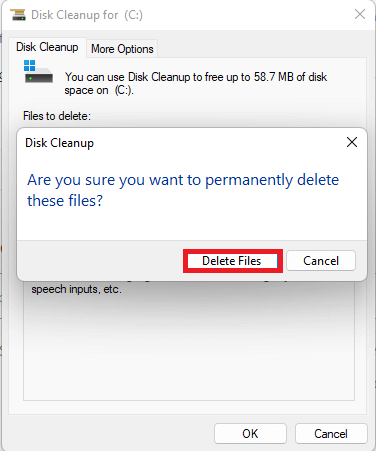



-on-windows-11-and-the-web.jpg)