- Pomocí nástroje Vyčištění disku uvolněte více místa ve Windows 11
- Odstraňte dočasné soubory
- Odstraňte systémové soubory
Když chcete uvolnit více místa ve Windows 11, co uděláte jako první? Poskytli jsme vám několik možností, jak používat vestavěné nástroje systému Windows 10 k uvolnění více místa.
V této příručce vám ukážeme, jak uvolnit ještě více místa pomocí nástroje Vyčištění disku v systému Windows 11 a mimochodem, stejné pokyny můžete použít také v systému Windows 10.
Pomocí nástroje Vyčištění disku uvolněte více místa ve Windows 11
Použitím Vyčištění disku umožňuje odstranit dočasné soubory a uvolnit více místa v systému Windows tím, že vám umožní odstranit také systémové soubory. Zde je to, co musíte udělat.
Odstraňte dočasné soubory
1. Do vyhledávacího pole na hlavním panelu nebo v nabídce Start napište „vyčištění disku“ a klikněte OTEVŘENO pod Vyčištění disku.
2. Z rozevírací nabídky vyberte jednotku, na které chcete uvolnit místo, a klepněte na tlačítko OK.
3. Jakmile nástroj Vyčištění disku prohledá jednotku, kterou chcete vyčistit, zobrazí se seznam typů souborů, které můžete z počítače odstranit. Klikněte na zaškrtávací políčka pod Soubory k odstranění vedle typů souborů, které chcete odstranit.
Zde je seznam jednotlivých typů souborů a jejich funkcí.
- Stažené soubory programu: Toto jsou ovládací prvky ActiveX a aplety Java stažené automaticky z internetu, když si prohlížíte určité webové stránky.
- Dočasné soubory Internetu: Obsahuje webové stránky uložené na vašem pevném disku pro rychlé prohlížení. Vaše osobní nastavení pro webové stránky zůstanou nedotčena.
- DirectX Shader Cache: Zde váš počítač ukládá soubory vytvořené systémem grafické karty, což může urychlit načítání aplikace a zlepšit odezvu. Tyto soubory lze v případě potřeby snadno obnovit.
- Soubory optimalizace doručení: Tyto soubory se používají ke stažení aktualizací od společnosti Microsoft. Tyto soubory jsou uloženy ve vyhrazené mezipaměti, aby mohly být nahrány do jiných zařízení ve vaší místní síti.Pokud potřebujete místo, můžete tyto soubory bezpečně odstranit.
- Odpadkový koš: Toto jsou soubory, které jste již smazali z počítače, ale nebudou trvale smazány, dokud nevysypete koš.
- Dočasné soubory: Aplikace mohou ukládat dočasné informace do konkrétních složek. Tyto soubory lze vyčistit ručně, pokud to aplikace neprovede automaticky.
- Miniatury: Systém Windows uchovává kopii všech vašich miniatur obrázků, videí a dokumentů, takže je lze rychle zobrazit, když otevřete složku. Pokud tyto soubory odstraníte, lze je snadno znovu vytvořit podle potřeby.
4. Klikněte OK k odstranění těchto typů souborů z počítače.
5. Vyčištění disku vás vyzve k potvrzení, že jste si jisti, že chcete tyto soubory trvale odstranit. Klikněte Vymazat soubory pokud chcete pokračovat.
Vyčištění disku nyní odstraní vaše soubory. Může se zobrazit vyskakovací okno se stavem typů souborů, které jste se rozhodli odstranit, a že „Nástroj Vyčištění disku čistí nepotřebné soubory na vašem počítači.“
V závislosti na rychlosti vašeho počítače a velikosti souborů, které se rozhodnete odstranit, může dokončení trvat déle nebo kratší dobu. Po dokončení Vyčištění disku můžete zaznamenat mírné zvýšení rychlosti a odezvy počítače.
Odstraňte systémové soubory
Pokud potřebujete uvolnit ještě více místa ve Windows, můžete se také rozhodnout Vyčistěte systémové soubory. Zde je to, co musíte udělat.
1. V Vyčištění disku, v části Soubory k odstranění klikněte na Vyčistěte systémové soubory knoflík.
2. Vyberte jednotku, na které chcete vyčistit systémové soubory, a klikněte OK
Jakmile kliknete OK, Vyčištění disku vyčistí vaše systémové soubory a uvolní tak více místa v systému Windows.
Po dokončení uvidíte stejné typy souborů, jako když jste smazali dočasné soubory v nástroji Vyčištění disku, plus tři nové možnosti typu souborů pro Windows:
- Antivirus Microsoft Defender: Toto jsou nekritické soubory používané aplikací Microsoft Defender Antivirus. Tyto soubory můžete smazat, abyste uvolnili více místa.
- Balíčky ovladačů zařízení: Systém Windows uchovává kopie všech dříve nainstalovaných balíčků ovladačů zařízení z webu Windows Update a dalších zdrojů, a to i po instalaci novějších verzí ovladačů. Smazáním těchto souborů odstraníte starší verze ovladačů, které již nejsou potřeba. Bude zachována nejaktuálnější verze každého balíčku ovladačů.
- Jazykové zdrojové soubory: Tyto soubory jsou nepoužité soubory jazykových prostředků pro klávesnice, hlasové vstupy atd.
3. Zaškrtněte políčka u typů souborů, které chcete odstranit, a klikněte OK.
4. Klikněte Vymazat soubory potvrďte, že chcete trvale odstranit systémové soubory, které jste vybrali.
Vyčištění disku nyní odstraní systémové soubory, které jste vybrali. Nyní byste měli mít ve Windows 11 a Windows 10 více místa, než jste měli dříve.
Jak uvolnit více místa v počítači? Dejte nám vědět v komentářích!
FAQ
Jak odstranit dočasné soubory v systému Windows 10 bez formátování?
Krok 1: Stisknutím klávesy Windows + R otevřete příkaz Spustit. Poté do vyhledávacího pole zadejte „temp“ a stiskněte OK. Krok 2: Nyní vyberte všechny dočasné soubory pomocí ctrl + A a poté stiskněte Delete. 2. Odstranění místních dočasných souborů: Chcete-li odstranit místní dočasné soubory, postupujte podle následujících kroků: Krok 1: Stisknutím klávesy Windows + R otevřete příkaz Spustit.
Jak najít dočasné soubory ve Windows 10?
1. První se nachází na c:/Windows/Temp a používá jej operační systém k ukládání dočasných souborů. Stiskněte Windows + R, napište: temp a stiskněte Enter. 2. Druhým je soubor Temp související s uživatelem aktuálně přihlášeným do systému. Zde je návod, jak najít tyto dočasné složky.
Jak odstranit dočasnou složku/dočasné soubory pomocí Vyčištění disku?
Odstranění dočasné složky/dočasných souborů pomocí nástroje Vyčištění disku 1 Klepněte na pole Hledat na hlavním panelu nebo klepněte na nabídku Start, zadejte vyčištění disku a výběrem možnosti Vyčištění disku otevřete nástroj Vyčištění disku… 2 Vyberte jednotku, kterou chcete vyčistit, a klepněte na tlačítko OK. 3 V části Soubory k odstranění vyberte typy souborů, které chcete odstranit, a klepněte na tlačítko OK. Více …
Jak odstranit dočasné soubory pomocí předběžného načtení ve Windows 10?
Chcete-li odstranit místní dočasné soubory pomocí funkce Prefetch, postupujte podle následujících kroků: Krok 1: Stisknutím klávesy Windows + R otevřete příkaz Spustit. Poté do vyhledávacího pole zadejte „ Prefetch “ a stiskněte OK. Krok 2: Nyní vyberte všechny soubory předběžného načtení pomocí ctrl + A a poté stiskněte Delete. Nakonec také odstraňte všechny soubory z koše.
Jak otevřu dočasnou složku ve Windows 10?
Nejprve stisknutím Windows+R otevřete aplikaci Spustit. Po otevření zadejte do textového pole %temp% a poté klikněte na „OK“ nebo stiskněte Enter. Složka Temp se otevře v Průzkumníku souborů.
Jak vymažu své systémové soubory ve Windows 10?
Nechte Vyčištění disku provést úvodní kontrolu Tentokrát ve výsledném dialogovém okně klikněte na „Vyčistit systémové soubory“ Nechat Vyčištění disku spustit další kontrolu V seznamu vyberte Vše (kromě složky Stažené soubory) a zvolte Odstranit
Jak odstranit dočasné soubory ve Windows 10?
Chcete-li odstranit všechny dočasné soubory, postupujte podle následujících kroků: Krok 1: Stisknutím klávesy Windows + R otevřete příkaz Spustit. Poté do vyhledávacího pole zadejte „temp“ a stiskněte OK. Krok 2: Nyní vyberte všechny dočasné soubory pomocí ctrl + A a poté stiskněte Delete. 2. Odstranění místních dočasných souborů: Chcete-li odstranit místní dočasné soubory, postupujte takto:
Jak odstranit soubor předběžného načtení ve Windows 10?
Krok 1: Stisknutím klávesy Windows + R otevřete příkaz Spustit. Poté do vyhledávacího pole zadejte „ Prefetch “ a stiskněte OK. Napište „prefetch“ a stiskněte ok. Krok 2: Nyní vyberte všechny soubory předběžného načtení pomocí ctrl + A a poté stiskněte Delete. Vyberte všechny soubory předběžného načtení a stiskněte Delete.
Jak vymazat dočasnou mezipaměť ve Windows 10?
Dále, Clear Windows Temp Cache 1 Stiskněte kombinaci kláves „Win + R“. 2 Po otevření okna Spustit zadejte „temp“ a klikněte na „OK“. 3 Vyberte všechny soubory a složky a stiskněte „ Delete “. 4 Pokud se zobrazí varovná zpráva, klikněte na „ Ano “ nebo „ Pokračovat “.
Jak vymazat složku Prefetch ve Windows 10?
Složka Prefetch umožňuje rychlejší spouštění programů díky mechanismu mezipaměti Windows.Ve výchozím nastavení je složka Prefetch samoudržovací. tj. Windows se stará o to, jaké soubory mezipaměti odstranit a kdy odstranit. V případě potřeby však můžete soubory mezipaměti Prefetch odstranit ručně. Stiskněte klávesovou zkratku „Win + R“ na klávesnici.
Jak opravit problém s předběžným načtením systému Windows 10, který nereaguje?
Krok 1: Stisknutím klávesy Windows + R otevřete příkaz Spustit. Poté do vyhledávacího pole zadejte „ Prefetch “ a stiskněte OK. Krok 2: Nyní vyberte všechny soubory předběžného načtení pomocí ctrl + A a poté stiskněte Delete. Nakonec také odstraňte všechny soubory z koše.
Jak vytvořit dočasnou složku ve Windows 10?
Najděte složku Windows a otevřete ji. Nyní přejděte dolů a najděte složku Temp a otevřete ji. Pokud například používáte prohlížeč Microsoft Edge ke stažení spustitelného souboru a kliknete na „Spustit“ místo „Uložit“, skončí v dočasné složce namísto vaší obvyklé složky Stažené soubory.
Jak vymažu své dočasné soubory ve Windows 10?
Zjistěte, kde jsou vaše dočasné soubory uloženy, stisknutím a podržením tlačítka Windows a poté stisknutím R vyvolejte dialogové okno Spustit. Napište temp a stiskněte Enter (nebo klikněte na OK), abyste otevřeli umístění složky a zobrazte své dočasné soubory. Podržte Ctrl a kliknutím na jednotlivé položky je vyberte pro vyčištění.
Jak otevřu dočasný soubor ve Windows 10?
Případně otevřete obslužný program stisknutím klávesových zkratek „Win + R“ na klávesnici, zadejte „%temp%“ a poté stiskněte enter nebo klikněte na „OK“. Run Temp Otevře se složka „Temp“, která obsahuje všechny dočasné soubory a složky.

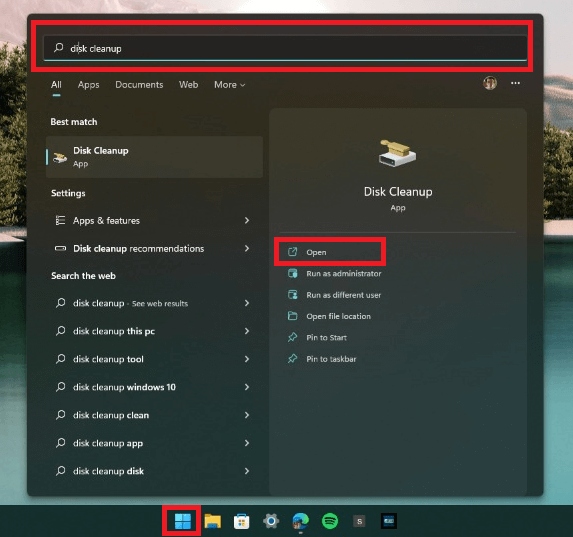
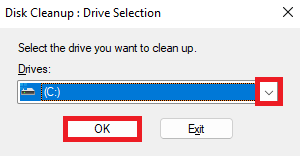
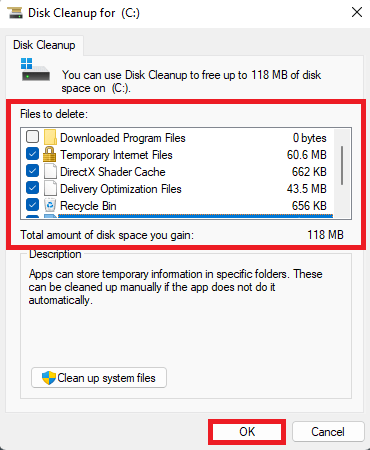
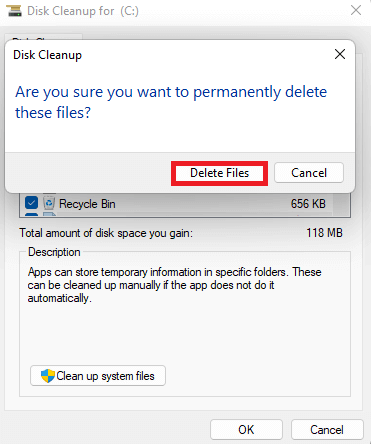
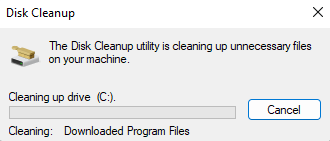
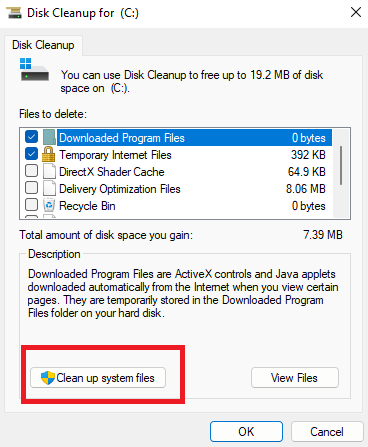
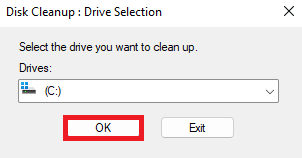
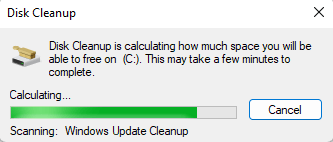
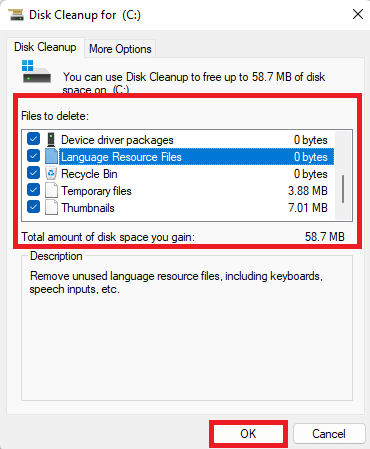
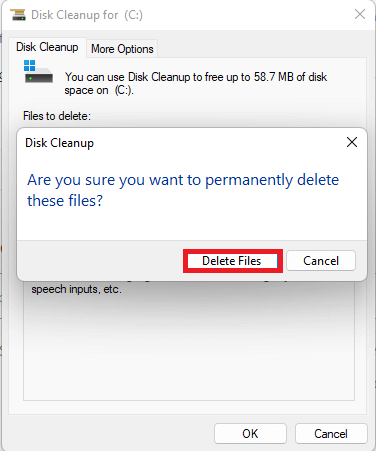



-on-windows-11-and-the-web.jpg)