- Use a limpeza de disco para liberar mais espaço no Windows 11
- Excluir arquivos temporários
- Excluir arquivos do sistema
Quando você deseja liberar mais espaço no Windows 11, qual é a primeira coisa que você faz? Fornecemos algumas opções sobre como usar as ferramentas internas do Windows 10 para liberar mais espaço.
Neste guia, mostraremos como liberar ainda mais espaço usando o utilitário Limpeza de disco no Windows 11 e, a propósito, você também pode usar essas mesmas instruções no Windows 10.
Use a limpeza de disco para liberar mais espaço no Windows 11
Usando Limpeza de disco permite excluir arquivos temporários e liberar mais espaço no Windows, permitindo que você também exclua arquivos do sistema. Aqui está o que você precisa fazer.
Excluir arquivos temporários
1. Na caixa de pesquisa na barra de tarefas ou no menu Iniciar, digite “limpeza de disco” e clique em Abrir debaixo Limpeza de disco.
2. Selecione a unidade que deseja liberar espaço no menu suspenso e clique em OK.
3. Depois que a Limpeza de Disco verificar a unidade que você deseja limpar, ela fornecerá uma lista de tipos de arquivos que você pode selecionar para excluir do seu PC. Clique nas caixas de seleção abaixo Arquivos para excluir ao lado dos tipos de arquivo que você deseja excluir.
Aqui está uma lista de cada tipo de arquivo e o que ele faz.
- Arquivos de programas baixados: Esses são controles ActiveX e applets Java baixados automaticamente da Internet quando você visualiza determinadas páginas da web.
- Arquivos temporários de Internet: contém páginas da Web armazenadas em seu disco rígido para visualização rápida. Suas configurações personalizadas para páginas da Web permanecem intactas.
- Cache de Shader DirectX: é aqui que o seu PC salva os arquivos criados pelo sistema da placa gráfica, o que pode acelerar o tempo de carregamento do aplicativo e melhorar a capacidade de resposta. Esses arquivos podem ser facilmente regenerados, se necessário.
- Arquivos de otimização de entrega: esses arquivos são usados para baixar atualizações da Microsoft. Esses arquivos são armazenados em um cache dedicado para serem carregados em outros dispositivos em sua rede local.Você pode excluir esses arquivos com segurança se precisar do espaço.
- Lixeira de reciclagem: estes são os arquivos que você já excluiu do seu PC, mas eles não serão excluídos permanentemente até que você esvazie a Lixeira.
- Arquivos temporários: os aplicativos podem armazenar informações temporárias em pastas específicas. Esses arquivos podem ser limpos manualmente se o aplicativo não fizer isso automaticamente.
- Miniaturas: o Windows mantém uma cópia de todas as miniaturas de fotos, vídeos e documentos para que possam ser exibidas rapidamente quando você abre uma pasta. Se você excluir esses arquivos, eles poderão ser facilmente recriados conforme necessário.
4. Clique OK para excluir esses tipos de arquivo do seu PC.
5. A Limpeza de disco solicitará que você confirme se tem certeza de que deseja excluir esses arquivos permanentemente. Clique Deletar arquivos se você quiser prosseguir.
A Limpeza de disco agora excluirá seus arquivos. Você pode ver uma janela pop-up mostrando o status dos tipos de arquivo que você escolheu excluir e que “O utilitário Limpeza de disco está limpando arquivos desnecessários em sua máquina”.
Dependendo da velocidade do seu PC e do tamanho dos arquivos que você optar por excluir, pode demorar mais ou menos tempo para concluir. Assim que a Limpeza de Disco estiver concluída, você poderá notar um pequeno aumento na velocidade e capacidade de resposta do seu PC.
Excluir arquivos do sistema
Se você precisar liberar ainda mais espaço no Windows, também poderá optar por Limpar arquivos do sistema. Aqui está o que você precisa fazer.
1. Em Limpeza de disco, em Arquivos a serem excluídos, clique no Limpar arquivos do sistema botão.
2. Escolha a unidade na qual deseja limpar os arquivos do sistema e clique em OK
Assim que você clicar OK, a Limpeza de disco limpará os arquivos do sistema para liberar mais espaço no Windows.
Quando terminar, você verá os mesmos tipos de arquivo que havia quando excluiu arquivos temporários na Limpeza de disco, além de três novas opções de tipo de arquivo específico do Windows:
- Antivírus Microsoft Defender: esses são arquivos não críticos usados pelo Microsoft Defender Antivirus. Você pode excluir esses arquivos para liberar mais espaço.
- Pacotes de driver de dispositivo: o Windows mantém cópias de todos os pacotes de driver de dispositivo instalados anteriormente do Windows Update e de outras fontes, mesmo após a instalação de versões mais recentes de drivers. A exclusão desses arquivos removerá versões mais antigas de drivers que não são mais necessários. A versão mais atual de cada pacote de driver será mantida.
- Arquivos de recursos de idioma: Esses arquivos são arquivos de recursos de idioma não utilizados para teclados, entradas de voz, etc.
3. Clique nas caixas de seleção dos tipos de arquivo que deseja excluir e clique em OK.
4. Clique Deletar arquivos para confirmar que deseja excluir permanentemente os arquivos do sistema selecionados.
Agora, a Limpeza de disco excluirá os arquivos do sistema que você selecionou. Agora você deve ter mais espaço no Windows 11 e no Windows 10 do que antes.
Como você libera mais espaço no seu PC? Deixe-nos saber nos comentários!
Perguntas frequentes
Como excluir arquivos temporários no Windows 10 sem formatação?
Passo 1: Pressione a tecla Windows + R para abrir o comando Executar. Em seguida, digite “temp” no campo de pesquisa e pressione OK. Passo 2: Agora, selecione todos os arquivos temporários usando ctrl + A e pressione delete. 2. Excluindo arquivos temporários locais: Para excluir os arquivos temporários locais, siga as etapas abaixo: Etapa 1: Pressione a tecla Windows + R para abrir o comando Executar.
Como encontrar arquivos temporários no Windows 10?
1. O primeiro está localizado em c:/Windows/Temp e é usado pelo SO para armazenar arquivos temporários. Pressione Windows + R, digite: temp e pressione Enter. 2. O segundo é o arquivo Temp relacionado ao usuário atualmente conectado ao sistema. Aqui está como encontrar essas pastas temporárias.
Como excluir a pasta temporária/arquivos temporários com a Limpeza de disco?
Excluir pasta temporária/arquivos temporários com limpeza de disco 1 Clique na caixa Pesquisar na barra de tarefas ou clique no menu Iniciar, digite limpeza de disco e escolha Limpeza de disco para abrir a Limpeza de disco… 2 Selecione a unidade que deseja limpar e clique em OK. 3 Selecione os tipos de arquivo que deseja remover em Arquivos a serem excluídos e clique em OK. Mais …
Como excluir arquivos temporários usando a pré-busca no Windows 10?
Para excluir os arquivos temporários locais usando o Prefetch, siga as etapas abaixo: Etapa 1: Pressione a tecla Windows + R para abrir o comando Executar. Em seguida, digite “Pré-busca” no campo de pesquisa e pressione OK. Passo 2: Agora, selecione todos os arquivos de pré-busca usando ctrl + A e pressione delete. Por fim, exclua todos os arquivos da lixeira também.
Como faço para abrir a pasta temporária no Windows 10?
Primeiro, pressione Windows + R para abrir o aplicativo Executar. Uma vez aberto, digite %temp% na caixa de texto e clique em “OK” ou pressione Enter. A pasta Temp será aberta no Explorador de Arquivos.
Como faço para limpar meus arquivos de sistema no Windows 10?
Deixe a Limpeza de Disco fazer sua verificação inicial Desta vez, na caixa de diálogo resultante, clique em ‘Limpar Arquivos do Sistema’ Deixe a Limpeza de Disco executar outra verificação Selecione Tudo (exceto sua pasta Downloads) na lista e escolha Excluir
Como excluir arquivos temporários no Windows 10?
Para excluir todos os arquivos temporários, siga os passos abaixo: Passo 1: Pressione a tecla Windows + R para abrir o comando Executar. Em seguida, digite “temp” no campo de pesquisa e pressione OK. Passo 2: Agora, selecione todos os arquivos temporários usando ctrl + A e pressione delete. 2. Excluindo arquivos temporários locais: Para excluir os arquivos temporários locais, siga as etapas abaixo:
Como excluir o arquivo de pré-busca no Windows 10?
Passo 1: Pressione a tecla Windows + R para abrir o comando Executar. Em seguida, digite “Pré-busca” no campo de pesquisa e pressione OK. Digite “prefetch” e pressione ok. Passo 2: Agora, selecione todos os arquivos de pré-busca usando ctrl + A e pressione delete. Selecione todos os arquivos de pré-busca e pressione delete.
Como limpar o cache temporário no Windows 10?
Em seguida, limpe o cache temporário do Windows 1 Pressione a combinação de teclas “Win + R”. 2 Após abrir a janela Executar, digite “temp” e clique em “Ok”. 3 Selecione todos os arquivos e pastas e pressione “ Delete “. 4 Se você vir uma mensagem de aviso, clique em “Sim” ou “Continuar”.
Como limpar a pasta Prefetch no Windows 10?
A pasta Prefetch faz com que os programas iniciem mais rápido graças ao mecanismo de cache do Windows.Por padrão, a pasta Prefetch é de manutenção automática. ou seja, o Windows cuida de quais arquivos de cache excluir e quando excluir. No entanto, quando necessário, você pode excluir manualmente os arquivos de cache de pré-busca. Pressione o atalho “Win + R” no seu teclado.
Como corrigir o problema do arquivo de pré-busca do Windows 10 que não está respondendo?
Passo 1: Pressione a tecla Windows + R para abrir o comando Executar. Em seguida, digite “Pré-busca” no campo de pesquisa e pressione OK. Passo 2: Agora, selecione todos os arquivos de pré-busca usando ctrl + A e pressione delete. Por fim, exclua todos os arquivos da lixeira também.
Como criar uma pasta temporária no Windows 10?
Encontre a pasta do Windows e abra-a. Agora role para baixo e encontre a pasta Temp e abra-a. Por exemplo, se você estiver usando o navegador Microsoft Edge para baixar um arquivo executável e clicar em “Executar” em vez de “Salvar”, ele terminará em uma pasta temporária em vez de sua pasta de Downloads normal.
Como faço para limpar meus arquivos temporários no Windows 10?
Encontre onde seus arquivos temporários estão armazenados pressionando e segurando o botão Windows e, em seguida, pressione R para abrir a caixa de diálogo Executar. Digite temp e pressione Enter (ou clique em OK) para abrir o local da pasta e ver seus arquivos temporários. Segure Ctrl e clique em itens individuais para selecioná-los para limpeza.
Como faço para abrir um arquivo temporário no Windows 10?
Como alternativa, abra o utilitário de execução pressionando as teclas de atalho “Win + R” no teclado, digite “%temp%” e pressione Enter ou clique em “OK”. Run Temp Isso abrirá a pasta “Temp” que contém todos os arquivos e pastas temporários.

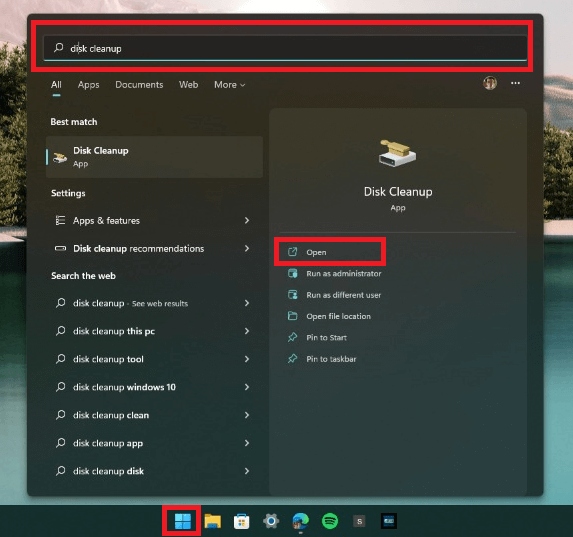
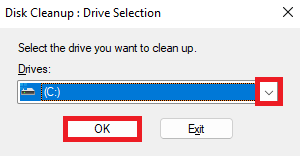
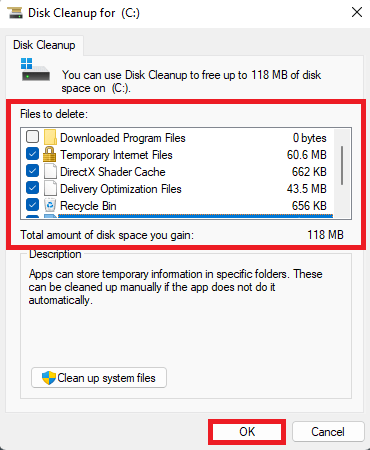
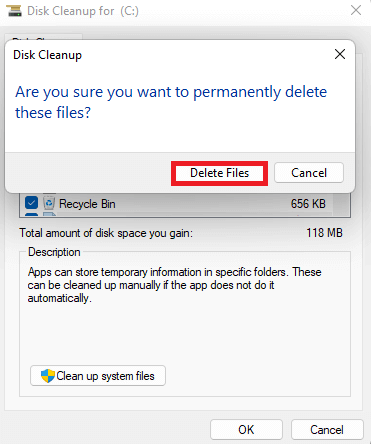
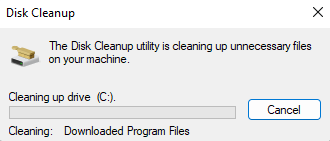
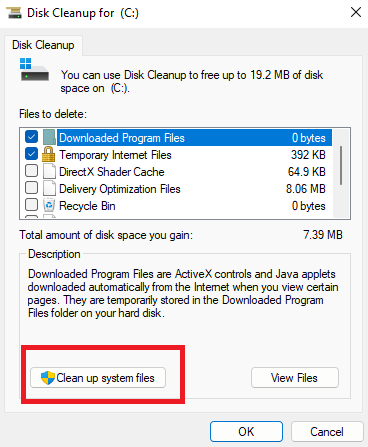
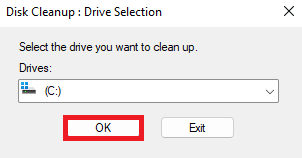
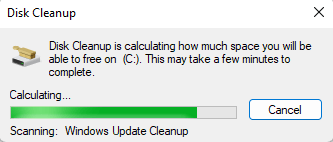
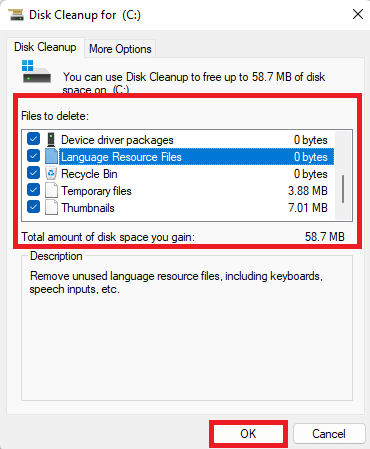
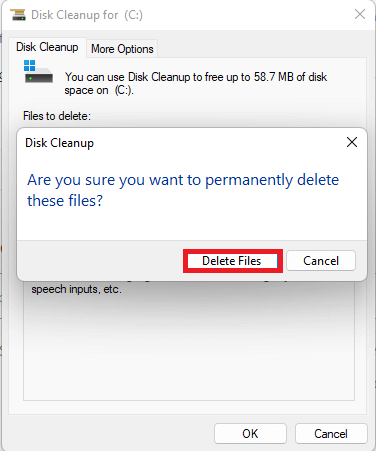



-on-windows-11-and-the-web.jpg)