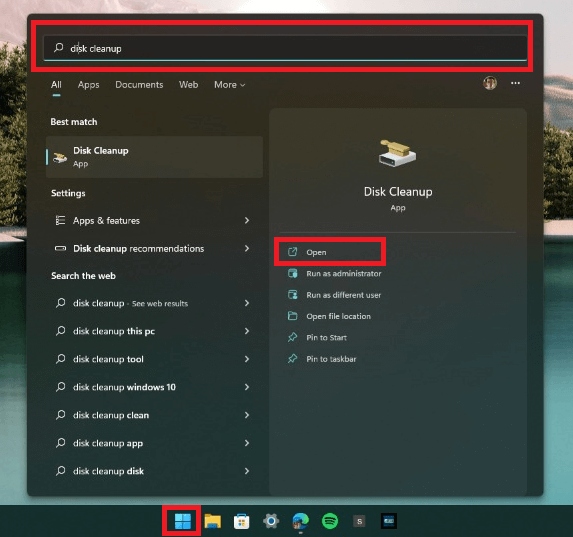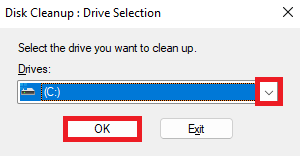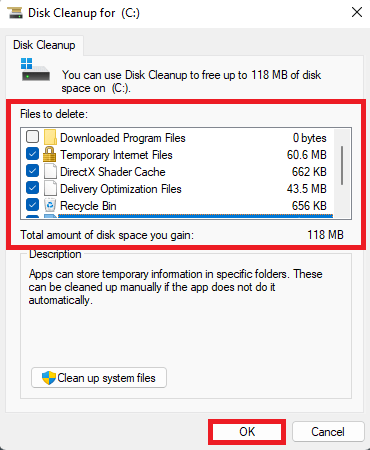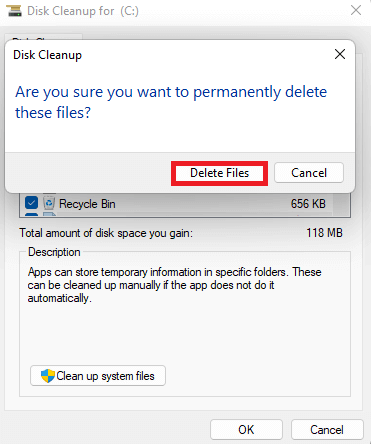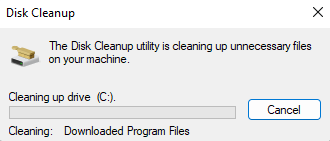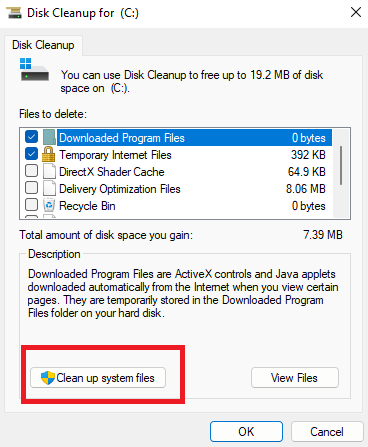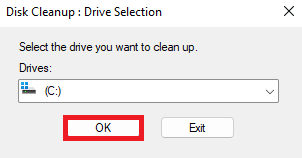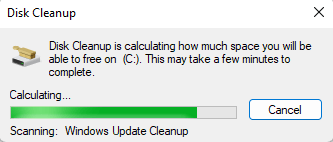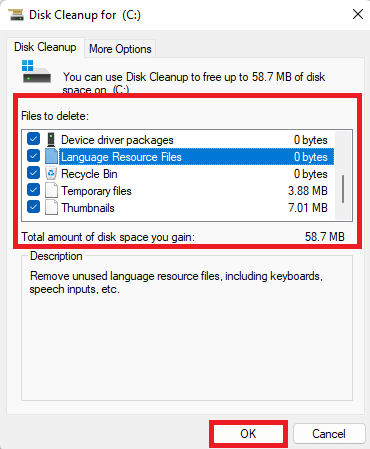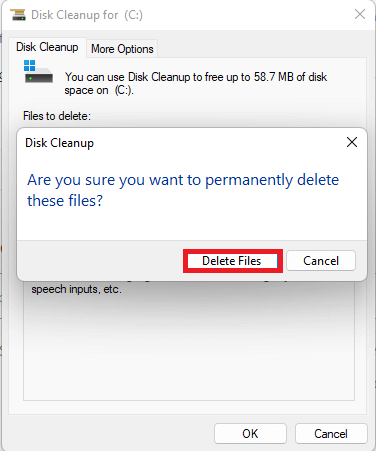- Use la limpieza del disco para liberar más espacio en Windows 11
- Eliminar archivos temporales
- Eliminar archivos del sistema
Cuando desea liberar más espacio en Windows 11, ¿qué es lo primero que hace? Le dimos algunas opciones sobre cómo usar las herramientas integradas de Windows 10 para liberar más espacio.
En esta guía, le mostraremos cómo liberar aún más espacio usando la utilidad Liberador de espacio en disco en Windows 11 y, por cierto, también puede usar estas mismas instrucciones en Windows 10.
Use la limpieza del disco para liberar más espacio en Windows 11
Usando Limpieza de disco le permite eliminar archivos temporales y liberar más espacio en Windows al permitirle eliminar también archivos del sistema. Esto es lo que debe hacer.
Eliminar archivos temporales
1. En el cuadro de búsqueda de la barra de tareas o desde el menú Inicio, escriba «limpieza del disco» y haga clic en Abierto por debajo Limpieza de disco.
2. Seleccione la unidad en la que desea liberar espacio en el menú desplegable y haga clic en OK.
3. Una vez que el Liberador de espacio en disco escanee la unidad que desea limpiar, le proporcionará una lista de tipos de archivos que puede seleccionar para eliminar de su PC. Haga clic en las casillas de verificación debajo Archivos para eliminar junto a los tipos de archivo que desea eliminar.
Aquí hay una lista de cada tipo de archivo y lo que hace.
- Archivos de programa descargados: Estos son controles ActiveX y applets de Java que se descargan automáticamente de Internet cuando ve ciertas páginas web.
- Archivos temporales de Internet: Contiene páginas web almacenadas en su disco duro para una visualización rápida. Su configuración personalizada para las páginas web permanece intacta.
- Caché de sombreador de DirectX: Aquí es donde su PC guarda los archivos creados por el sistema de la tarjeta gráfica, lo que puede acelerar el tiempo de carga de la aplicación y mejorar la capacidad de respuesta. Estos archivos se pueden regenerar fácilmente si es necesario.
- Archivos de optimización de entrega: estos archivos se utilizan para descargar actualizaciones de Microsoft. Estos archivos se almacenan en un caché dedicado para cargarse en otros dispositivos en su red local.Puede eliminar estos archivos de forma segura si necesita espacio.
- Papelera de reciclaje: Estos son archivos que ya eliminó de su PC, pero no se eliminarán de forma permanente hasta que vacíe su Papelera de reciclaje.
- Archivos temporales: las aplicaciones pueden almacenar información temporal en carpetas específicas. Estos archivos se pueden limpiar manualmente si la aplicación no lo hace automáticamente.
- Miniaturas: Windows guarda una copia de todas sus imágenes, videos y miniaturas de documentos para que puedan mostrarse rápidamente cuando abre una carpeta. Si elimina estos archivos, se pueden volver a crear fácilmente según sea necesario.
4. Haga clic en OK para eliminar esos tipos de archivos de su PC.
5. El Liberador de espacio en disco le pedirá que confirme que está seguro de que desea eliminar estos archivos de forma permanente. Hacer clic Borrar archivos si desea continuar.
El Liberador de espacio en disco ahora eliminará sus archivos. Es posible que vea una ventana emergente que le muestra el estado de los tipos de archivos que eligió eliminar y que «La utilidad Liberador de espacio en disco está limpiando archivos innecesarios en su máquina».
Según la velocidad de su PC y el tamaño de los archivos que elija eliminar, puede tardar más o menos tiempo en completarse. Una vez que finalice el Liberador de espacio en disco, es posible que note un ligero aumento en la velocidad y la capacidad de respuesta de su PC.
Eliminar archivos del sistema
Si necesita liberar aún más espacio en Windows, también puede optar por Limpiar archivos del sistema. Esto es lo que debe hacer.
1 en Limpieza de disco, en Archivos para eliminar, haga clic en el Limpiar archivos del sistema botón.
2. Elija la unidad en la que desea limpiar los archivos del sistema y haga clic en OK
Una vez que haga clic OK, Disk Cleanup limpiará los archivos de su sistema para liberar más espacio en Windows.
Cuando finalice, verá los mismos tipos de archivos que había cuando eliminó los archivos temporales en el Liberador de espacio en disco, además de tres nuevas opciones de tipo de archivo específicas de Windows:
- Antivirus de defensa de Microsoft: Estos son archivos no críticos usados por Microsoft Defender Antivirus. Puede eliminar estos archivos para liberar más espacio.
- Paquetes de controladores de dispositivos: Windows guarda copias de todos los paquetes de controladores de dispositivos instalados previamente desde Windows Update y otras fuentes, incluso después de instalar versiones más nuevas de los controladores. Al eliminar estos archivos, se eliminarán las versiones anteriores de los controladores que ya no se necesitan. Se mantendrá la versión más actual de cada paquete de controladores.
- Archivos de recursos de idioma: estos archivos son archivos de recursos de idioma no utilizados para teclados, entradas de voz, etc.
3. Haga clic en las casillas de verificación de los tipos de archivo que desea eliminar y haga clic en OK.
4. Haga clic en Borrar archivos para confirmar que desea eliminar permanentemente los archivos del sistema que seleccionó.
Ahora, el Liberador de espacio en disco eliminará los archivos del sistema que seleccionó. Ahora debería tener más espacio en Windows 11 y Windows 10 que antes.
¿Cómo liberas más espacio en tu PC? ¡Cuéntanos en los comentarios!
Preguntas más frecuentes
¿Cómo eliminar archivos temporales en Windows 10 sin formatear?
Paso 1: Presione la tecla de Windows + R para abrir el comando Ejecutar. Luego escriba “temp” en el campo de búsqueda y presione OK. Paso 2: Ahora, seleccione todos los archivos temporales usando ctrl + A y luego presione eliminar. 2. Eliminación de archivos temporales locales: para eliminar los archivos temporales locales, siga los pasos a continuación: Paso 1: presione la tecla de Windows + R para abrir el comando Ejecutar.
¿Cómo encontrar archivos temporales en Windows 10?
1. El primero se encuentra en c:/Windows/Temp y lo utiliza el sistema operativo para almacenar archivos temporales. Presiona Windows + R, escribe: temp y presiona Enter. 2. El segundo es el archivo temporal relacionado con el usuario actualmente conectado al sistema. Aquí se explica cómo encontrar esas carpetas temporales.
¿Cómo eliminar la carpeta temporal/los archivos temporales con el Liberador de espacio en disco?
Elimine la carpeta temporal/los archivos temporales con el Liberador de espacio en disco 1 Haga clic en el cuadro de búsqueda en la barra de tareas o haga clic en el menú Inicio, escriba Liberador de espacio en disco y elija Liberador de espacio en disco para abrir el Liberador de espacio en disco… 2 Seleccione la unidad que desea limpiar y haga clic en Aceptar. 3 Seleccione los tipos de archivo que desea eliminar en Archivos para eliminar y haga clic en Aceptar. Más …
¿Cómo eliminar archivos temporales usando prefetch en Windows 10?
Para eliminar los archivos temporales locales usando Prefetch, siga los pasos a continuación: Paso 1: Presione la tecla de Windows + R para abrir el comando Ejecutar. Luego escriba «Prefetch» en el campo de búsqueda y presione OK. Paso 2: Ahora, seleccione todos los archivos de búsqueda previa usando ctrl + A y luego presione eliminar. Finalmente, elimine todos los archivos de la papelera de reciclaje también.
¿Cómo abro la carpeta temporal en Windows 10?
Primero, presione Windows+R para abrir la aplicación Ejecutar. Una vez abierto, escriba %temp% en el cuadro de texto y luego haga clic en «Aceptar» o presione Entrar. La carpeta Temp se abrirá en el Explorador de archivos.
¿Cómo borro mis archivos de sistema en Windows 10?
Permita que el Liberador de espacio en disco haga su escaneo inicial Esta vez en el cuadro de diálogo resultante, haga clic en ‘Limpiar archivos del sistema’ Deje que el Liberador de espacio en disco ejecute otro escaneo Seleccione Todo (excepto su carpeta de Descargas) en la lista y elija Eliminar
¿Cómo eliminar archivos temporales en Windows 10?
Para eliminar todos los archivos temporales, siga los pasos a continuación: Paso 1: Presione la tecla de Windows + R para abrir el comando Ejecutar. Luego escriba “temp” en el campo de búsqueda y presione OK. Paso 2: Ahora, seleccione todos los archivos temporales usando ctrl + A y luego presione eliminar. 2. Eliminación de archivos temporales locales: para eliminar los archivos temporales locales, siga los pasos a continuación:
¿Cómo eliminar el archivo de búsqueda previa en Windows 10?
Paso 1: Presione la tecla de Windows + R para abrir el comando Ejecutar. Luego escriba «Prefetch» en el campo de búsqueda y presione OK. Escribe «prefetch» y presiona ok. Paso 2: Ahora, seleccione todos los archivos de búsqueda previa usando ctrl + A y luego presione eliminar. Seleccione todos los archivos de búsqueda previa y presione eliminar.
¿Cómo borrar el caché temporal en Windows 10?
A continuación, borre la caché temporal de Windows 1 Presione la combinación de teclas «Win + R». 2 Después de abrir la ventana Ejecutar, escriba «temp» y haga clic en «Aceptar». 3 Seleccione todos los archivos y carpetas y presione “Borrar”. 4 Si ve un mensaje de advertencia, haga clic en «Sí» o «Continuar».
¿Cómo borrar la carpeta Prefetch en Windows 10?
La carpeta Prefetch hace que los programas se inicien más rápido gracias al mecanismo de almacenamiento en caché de Windows.De forma predeterminada, la carpeta Prefetch se automantiene. es decir, Windows se encarga de qué archivos de caché eliminar y cuándo eliminarlos. Sin embargo, cuando sea necesario, puede eliminar manualmente los archivos de caché Prefetch. Presiona el atajo “Win + R” en tu teclado.
¿Cómo solucionar el problema de que el archivo de recuperación previa de Windows 10 no responde?
Paso 1: Presione la tecla de Windows + R para abrir el comando Ejecutar. Luego escriba «Prefetch» en el campo de búsqueda y presione OK. Paso 2: Ahora, seleccione todos los archivos de búsqueda previa usando ctrl + A y luego presione eliminar. Finalmente, elimine todos los archivos de la papelera de reciclaje también.
¿Cómo crear una carpeta temporal en Windows 10?
Busque la carpeta de Windows y ábrala. Ahora desplácese hacia abajo y busque la carpeta Temp y ábrala. Por ejemplo, si está utilizando el navegador Microsoft Edge para descargar un archivo ejecutable y hace clic en «Ejecutar» en lugar de «Guardar», terminará en una carpeta temporal en lugar de su carpeta de Descargas habitual.
¿Cómo borro mis archivos temporales en Windows 10?
Encuentre dónde están almacenados sus archivos temporales presionando y manteniendo presionado el botón de Windows, y luego presione R para que aparezca el cuadro de diálogo Ejecutar. Escriba temp y presione Entrar (o haga clic en Aceptar) para abrir la ubicación de la carpeta y ver sus archivos temporales. Mantenga presionada la tecla Ctrl y haga clic en elementos individuales para seleccionarlos para la limpieza.
¿Cómo abro un archivo temporal en Windows 10?
Alternativamente, abra la utilidad de ejecución presionando las teclas de método abreviado de teclado «Win + R» en su teclado, luego escriba «% temp%» y luego presione Intro o haga clic en «Aceptar». Ejecutar Temp Esto abrirá la carpeta «Temp» que contiene todos los archivos y carpetas temporales.