- Käytä Levyn puhdistusta vapauttaaksesi lisää tilaa Windows 11:ssä
- Poista väliaikaiset tiedostot
- Poista järjestelmätiedostot
Kun haluat vapauttaa lisää tilaa Windows 11:ssä, mikä on ensimmäinen asia, jonka teet? Annoimme sinulle joitakin vaihtoehtoja, kuinka voit käyttää Windows 10:n sisäänrakennettuja työkaluja vapauttaaksesi lisää tilaa.
Tässä oppaassa näytämme, kuinka voit vapauttaa vielä enemmän tilaa Levyn uudelleenjärjestäminen -apuohjelmalla Windows 11:ssä, ja muuten voit käyttää samoja ohjeita myös Windows 10:ssä.
Käytä Levyn puhdistusta vapauttaaksesi lisää tilaa Windows 11:ssä
Käyttämällä Levyn puhdistus Voit poistaa väliaikaisia tiedostoja ja vapauttaa lisää tilaa Windowsissa sallimalla myös järjestelmätiedostojen poistamisen. Tässä on mitä sinun on tehtävä.
Poista väliaikaiset tiedostot
1. Kirjoita tehtäväpalkin hakukenttään tai Käynnistä-valikosta ”levyn puhdistus” ja napsauta Avata alla Levyn puhdistus.
2. Valitse avattavasta valikosta asema, jolle haluat vapauttaa tilaa, ja napsauta OK.
3. Kun Levyn uudelleenjärjestäminen skannaa aseman, jonka haluat puhdistaa, se tarjoaa luettelon tiedostotyypeistä, jotka voit valita poistettavaksi tietokoneeltasi. Napsauta alla olevia valintaruutuja Poistettavat tiedostot poistettavien tiedostotyyppien vieressä.
Tässä on luettelo kustakin tiedostotyypistä ja niiden toiminnasta.
- Ladatut ohjelmatiedostot: Nämä ovat ActiveX-komponentteja ja Java-sovelmia, jotka ladataan automaattisesti Internetistä, kun tarkastelet tiettyjä verkkosivuja.
- Väliaikaiset internettiedostot: Tämä sisältää kiintolevyllesi tallennettuja verkkosivuja nopeaa katselua varten. Verkkosivujen henkilökohtaiset asetuksesi pysyvät ennallaan.
- DirectX Shader -välimuisti: Täällä tietokoneesi tallentaa näytönohjainjärjestelmän luomat tiedostot, mikä voi nopeuttaa sovellusten latausaikaa ja parantaa vastetta. Nämä tiedostot voidaan helposti luoda uudelleen tarvittaessa.
- Toimituksen optimointitiedostot: Näitä tiedostoja käytetään päivitysten lataamiseen Microsoftilta. Nämä tiedostot tallennetaan erilliseen välimuistiin, jotta ne voidaan ladata muihin paikallisverkon laitteisiin.Voit poistaa nämä tiedostot turvallisesti, jos tarvitset tilaa.
- Roskakori: Nämä ovat tiedostoja, jotka olet jo poistanut tietokoneeltasi, mutta niitä ei poisteta pysyvästi ennen kuin tyhjennät roskakorin.
- Väliaikaiset tiedostot: Sovellukset voivat tallentaa väliaikaisia tietoja tiettyihin kansioihin. Nämä tiedostot voidaan puhdistaa manuaalisesti, jos sovellus ei tee sitä automaattisesti.
- Pikkukuvat: Windows säilyttää kopion kaikista kuvistasi, videoistasi ja asiakirjojen miniatyyreistä, jotta ne voidaan näyttää nopeasti, kun avaat kansion. Jos poistat nämä tiedostot, ne voidaan helposti luoda uudelleen tarpeen mukaan.
4. Napsauta OK poistaaksesi kyseiset tiedostotyypit tietokoneeltasi.
5. Levyn uudelleenjärjestäminen kehottaa sinua vahvistamaan, että olet varma, että haluat poistaa nämä tiedostot pysyvästi. Klikkaus Poista tiedostot jos haluat jatkaa.
Levyn uudelleenjärjestäminen poistaa nyt tiedostosi. Saatat nähdä ponnahdusikkunan, joka näyttää poistettavien tiedostotyyppien tilan ja että ”Levyn uudelleenjärjestäminen -apuohjelma puhdistaa koneeltasi tarpeettomia tiedostoja.”
Riippuen tietokoneesi nopeudesta ja poistettavien tiedostojen koosta, sen suorittaminen voi kestää kauemmin tai lyhyemmän aikaa. Kun Levyn uudelleenjärjestäminen on valmis, saatat huomata tietokoneen nopeudessa ja reagointikyvyssä pientä lisäystä.
Poista järjestelmätiedostot
Jos haluat vapauttaa lisää tilaa Windowsissa, voit myös valita Puhdista järjestelmätiedostot. Tässä on mitä sinun on tehtävä.
1. Sisään Levyn puhdistus, napsauta Poistettavat tiedostot -kohdassa Puhdista järjestelmätiedostot -painiketta.
2. Valitse asema, jonka järjestelmätiedostot haluat puhdistaa, ja napsauta OK
Kun klikkaat OK, Levyn uudelleenjärjestäminen puhdistaa järjestelmätiedostosi vapauttaakseen lisää tilaa Windowsissa.
Kun se on valmis, näet samat tiedostotyypit kuin silloin, kun poistit väliaikaiset tiedostot Levyn uudelleenjärjestämisessä, sekä kolme uutta Windows-kohtaista tiedostotyyppivaihtoehtoa:
- Microsoft Defender Antivirus: Nämä ovat ei-kriittisiä tiedostoja, joita Microsoft Defender Antivirus käyttää. Voit vapauttaa lisää tilaa poistamalla nämä tiedostot.
- Laiteohjainpaketit: Windows säilyttää kopiot kaikista aiemmin asennetuista laiteohjainpaketteista Windows Updatesta ja muista lähteistä, jopa uudempien ohjainten versioiden asentamisen jälkeen. Näiden tiedostojen poistaminen poistaa vanhemmat versiot ohjaimista, joita ei enää tarvita. Jokaisen ohjainpaketin uusin versio säilytetään.
- Kieliresurssitiedostot: Nämä tiedostot ovat käyttämättömiä kieliresurssitiedostoja näppäimistöille, äänituloille jne.
3. Napsauta poistettavien tiedostotyyppien valintaruudut ja napsauta OK.
4. Napsauta Poista tiedostot vahvistaaksesi, että haluat poistaa pysyvästi valitsemasi järjestelmätiedostot.
Nyt Levyn uudelleenjärjestäminen poistaa valitsemasi järjestelmätiedostot. Sinulla pitäisi nyt olla enemmän tilaa Windows 11:ssä ja Windows 10:ssä kuin ennen.
Kuinka vapautat lisää tilaa tietokoneellasi? Kerro meille kommenteissa!
FAQ
Kuinka poistaa väliaikaiset tiedostot Windows 10:ssä ilman alustusta?
Vaihe 1: Avaa Suorita-komento painamalla Windows-näppäintä + R. Kirjoita sitten hakukenttään ” temp ” ja paina OK . Vaihe 2: Valitse nyt kaikki väliaikaiset tiedostot painamalla ctrl + A ja paina sitten poista. 2. Paikallisten väliaikaisten tiedostojen poistaminen: Poista paikalliset väliaikaiset tiedostot seuraavasti: Vaihe 1: Avaa Suorita-komento painamalla Windows-näppäintä + R.
Kuinka löytää väliaikaiset tiedostot Windows 10:ssä?
1. Ensimmäinen sijaitsee osoitteessa c:/Windows/Temp, ja käyttöjärjestelmä käyttää sitä tilapäisten tiedostojen tallentamiseen. Paina Windows + R, kirjoita: temp ja paina Enter. 2. Toinen on järjestelmään kirjautuneeseen käyttäjään liittyvä Temp-tiedosto. Näin löydät väliaikaiset kansiot.
Kuinka poistaa väliaikaiset kansiot / väliaikaiset tiedostot levynpuhdistuksella?
Väliaikaisten kansioiden/väliaikaisten tiedostojen poistaminen levyn uudelleenjärjestämisellä 1 Napsauta tehtäväpalkin hakukenttää tai napsauta Käynnistä-valikkoa, kirjoita levyn uudelleenjärjestäminen ja avaa Levyn uudelleenjärjestäminen… 2 Valitse siivottava asema ja napsauta OK. 3 Valitse poistettavat tiedostotyypit kohdasta Poistettavat tiedostot ja napsauta OK. Lisää…
Kuinka poistaa väliaikaiset tiedostot esihaulla Windows 10:ssä?
Voit poistaa paikalliset väliaikaiset tiedostot Prefetchillä seuraavasti: Vaihe 1: Avaa Suorita-komento painamalla Windows-näppäintä + R. Kirjoita sitten hakukenttään ” Prefetch ” ja paina OK. Vaihe 2: Valitse nyt kaikki esihakutiedostot painamalla ctrl + A ja paina sitten poista. Poista lopuksi kaikki tiedostot myös roskakorista.
Kuinka avaan temp-kansion Windows 10:ssä?
Paina ensin Windows+R avataksesi Suorita-sovelluksen. Kun olet avannut, kirjoita %temp% tekstiruutuun ja napsauta sitten ”OK” tai paina Enter. Temp-kansio avautuu File Explorerissa.
Kuinka tyhjennän järjestelmätiedostoni Windows 10:ssä?
Anna Levyn uudelleenjärjestämisen suorittaa ensimmäinen tarkistus Tällä kertaa avautuvassa valintaikkunassa napsauta ”Puhdista järjestelmätiedostot”. Anna Levyn uudelleenjärjestämisen suorittaa uusi tarkistus Valitse luettelosta kaikki (paitsi Lataukset-kansiosi) ja valitse Poista
Kuinka poistaa väliaikaiset tiedostot Windows 10:ssä?
Voit poistaa kaikki väliaikaiset tiedostot seuraavasti: Vaihe 1: Avaa Suorita-komento painamalla Windows-näppäintä + R. Kirjoita sitten hakukenttään ” temp ” ja paina OK . Vaihe 2: Valitse nyt kaikki väliaikaiset tiedostot painamalla ctrl + A ja paina sitten poista. 2. Paikallisten väliaikaisten tiedostojen poistaminen: Poista paikalliset väliaikaiset tiedostot seuraavasti:
Kuinka poistaa esihakutiedosto Windows 10:ssä?
Vaihe 1: Avaa Suorita-komento painamalla Windows-näppäintä + R. Kirjoita sitten hakukenttään ” Prefetch ” ja paina OK. Kirjoita ”prefetch” ja paina ok. Vaihe 2: Valitse nyt kaikki esihakutiedostot painamalla ctrl + A ja paina sitten poista. Valitse kaikki esihakutiedostot ja paina Poista.
Kuinka tyhjentää välimuisti Windows 10:ssä?
Tyhjennä seuraavaksi Windowsin välimuisti 1 Paina ” Win + R ” -näppäinsidonta. 2 Kun olet avannut Suorita-ikkunan, kirjoita ” temp ” ja napsauta ” Ok ”. 3 Valitse kaikki tiedostot ja kansio ja paina ”Poista”. 4 Jos näet varoitusviestin, napsauta ” Kyllä ” tai ” Jatka ”.
Kuinka tyhjentää Prefetch-kansio Windows 10:ssä?
Prefetch-kansion avulla ohjelmat käynnistyvät nopeammin Windowsin välimuistimekanismin ansiosta.Oletuksena Prefetch-kansio ylläpitää itseään. eli Windows huolehtii siitä, mitkä välimuistitiedostot poistetaan ja milloin poistetaan. Tarvittaessa voit kuitenkin poistaa Prefetch-välimuistitiedostot manuaalisesti. Paina ”Win + R” -pikanäppäintä näppäimistölläsi.
Kuinka korjata Windows 10:n esihakutiedosto, joka ei vastaa?
Vaihe 1: Avaa Suorita-komento painamalla Windows-näppäintä + R. Kirjoita sitten hakukenttään ” Prefetch ” ja paina OK. Vaihe 2: Valitse nyt kaikki esihakutiedostot painamalla ctrl + A ja paina sitten poista. Poista lopuksi kaikki tiedostot myös roskakorista.
Kuinka luoda väliaikainen kansio Windows 10: ssä?
Etsi Windows-kansio ja avaa se. Vieritä nyt alas ja etsi Temp-kansio ja avaa se. Jos esimerkiksi käytät Microsoft Edge -selainta ladataksesi suoritettavan tiedoston ja napsautat ”Suorita” ”Tallenna” sijaan, se päätyy väliaikaiseen kansioon tavallisen Lataukset-kansiosi sijaan.
Kuinka tyhjennän väliaikaistiedostoni Windows 10:ssä?
Etsi väliaikaistiedostojen tallennuspaikka pitämällä Windows-painiketta painettuna ja painamalla sitten R-näppäintä avataksesi Suorita-valintaikkunan. Kirjoita temp ja paina Enter (tai napsauta OK) avataksesi kansion sijainnin ja nähdäksesi temp-tiedostosi. Pidä Ctrl-näppäintä painettuna ja napsauta yksittäisiä kohteita valitaksesi ne puhdistettavaksi.
Kuinka voin avata väliaikaistiedoston Windows 10:ssä?
Vaihtoehtoisesti voit avata suoritusapuohjelman painamalla näppäimistön ”Win + R” -pikanäppäimiä, kirjoittamalla sitten ”%temp%” ja painamalla Enter tai napsauttamalla ”OK”. Run Temp Tämä avaa Temp-kansion, joka sisältää kaikki väliaikaiset tiedostot ja kansiot.

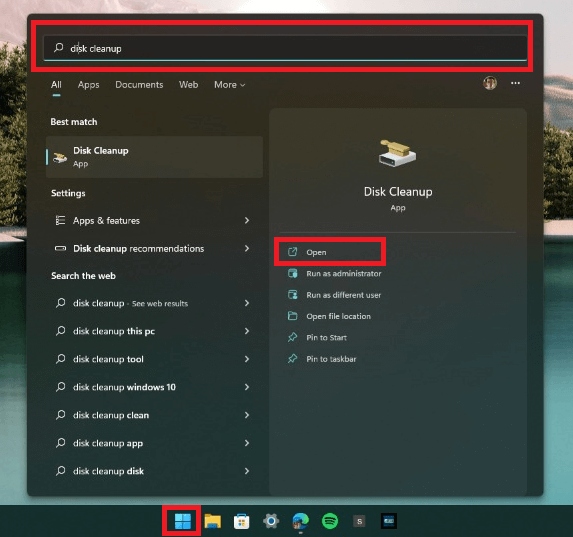
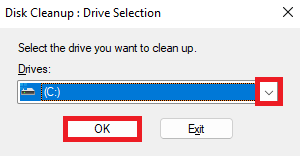
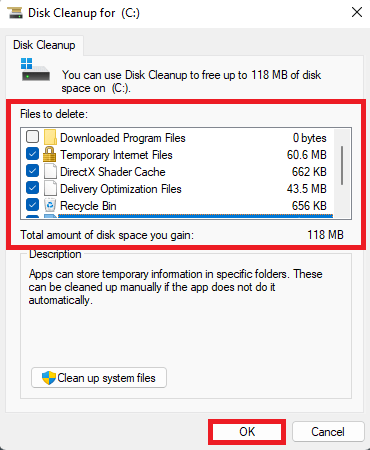
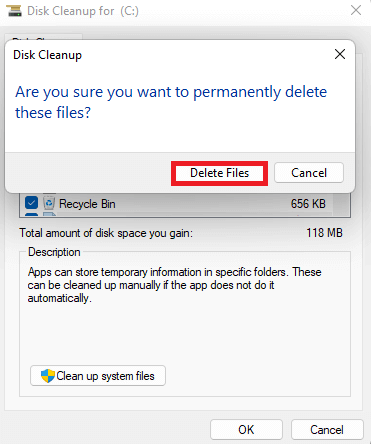
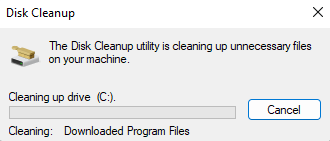
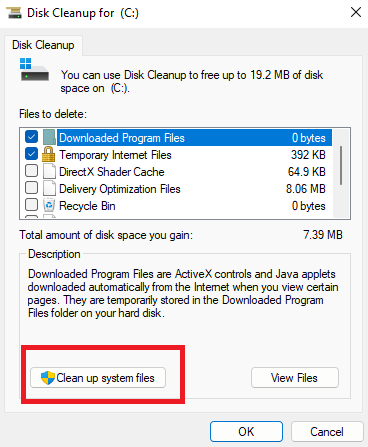
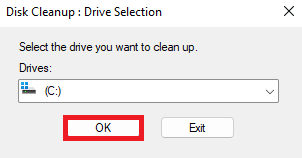
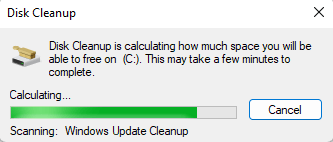
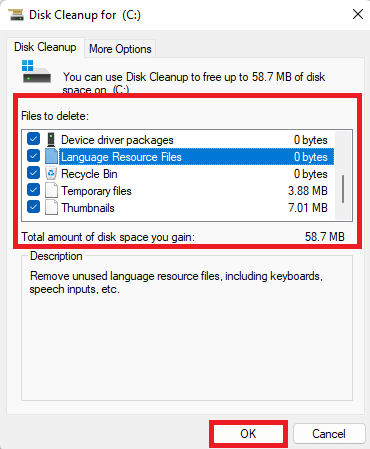
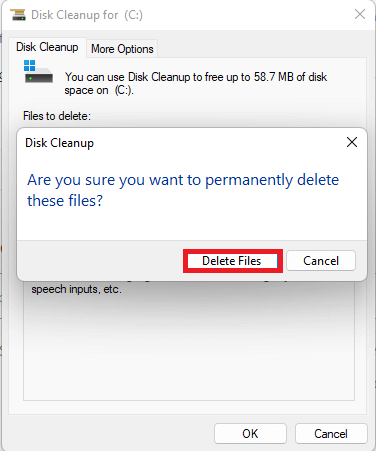



-on-windows-11-and-the-web.jpg)