- Gebruik Schijfopruiming om meer ruimte vrij te maken op Windows 11
- Tijdelijke bestanden verwijderen
- Systeembestanden verwijderen
Wat is het eerste dat u doet als u meer ruimte wilt vrijmaken op Windows 11? We hebben u enkele opties gegeven voor het gebruik van de ingebouwde hulpprogramma’s van Windows 10 om meer ruimte vrij te maken.
In deze handleiding laten we u zien hoe u nog meer ruimte kunt vrijmaken met het hulpprogramma Schijfopruiming op Windows 11, en trouwens, u kunt dezelfde instructies ook op Windows 10 gebruiken.
Gebruik Schijfopruiming om meer ruimte vrij te maken op Windows 11
Gebruik makend van Schijf opruiming stelt u in staat tijdelijke bestanden te verwijderen en meer ruimte vrij te maken op Windows doordat u ook systeembestanden kunt verwijderen. Dit is wat u moet doen.
Tijdelijke bestanden verwijderen
1. Typ “schijfopruiming” in het zoekvak op de taakbalk of in het menu Start en klik op Open onder Schijf opruiming.
2. Selecteer de schijf die u wilt vrijmaken in het vervolgkeuzemenu en klik op Oké.
3. Zodra Schijfopruiming de schijf scant die u wilt opschonen, krijgt u een lijst met bestandstypen die u kunt selecteren om van uw pc te verwijderen. Klik op de selectievakjes onder Bestanden om te verwijderen naast de bestandstypen die u wilt verwijderen.
Hier is een lijst van elk bestandstype en wat het doet.
- Gedownloade programmabestanden: Dit zijn ActiveX-besturingselementen en Java-applets die automatisch van internet worden gedownload wanneer u bepaalde webpagina’s bekijkt.
- Tijdelijke internetbestanden: dit bevat webpagina’s die op uw harde schijf zijn opgeslagen om ze snel te kunnen bekijken. Uw persoonlijke instellingen voor webpagina’s blijven intact.
- DirectX Shader-cache: Dit is waar uw pc bestanden opslaat die zijn gemaakt door het grafische kaartsysteem, wat de laadtijd van applicaties kan versnellen en de reactiesnelheid kan verbeteren. Deze bestanden kunnen indien nodig eenvoudig opnieuw worden gegenereerd.
- Leveringsoptimalisatiebestanden: deze bestanden worden gebruikt om updates van Microsoft te downloaden. Deze bestanden worden opgeslagen in een speciale cache om te worden geüpload naar andere apparaten op uw lokale netwerk.U kunt deze bestanden veilig verwijderen als u de ruimte nodig heeft.
- Prullenbak: dit zijn bestanden die u al van uw pc hebt verwijderd, maar ze worden pas definitief verwijderd als u uw Prullenbak leegt.
- Tijdelijke bestanden: Apps kunnen tijdelijke informatie opslaan in specifieke mappen. Deze bestanden kunnen handmatig worden opgeschoond als de app dit niet automatisch doet.
- Miniaturen: Windows bewaart een kopie van al uw foto-, video- en documentminiaturen, zodat ze snel kunnen worden weergegeven wanneer u een map opent. Als u deze bestanden verwijdert, kunnen ze indien nodig eenvoudig opnieuw worden gemaakt.
4. Klik op Oké om die bestandstypen van uw pc te verwijderen.
5. Schijfopruiming zal u vragen om te bevestigen dat u zeker weet dat u deze bestanden permanent wilt verwijderen. Klik Verwijder bestanden als u verder wilt.
Schijfopruiming zal nu uw bestanden verwijderen. Mogelijk ziet u een pop-upvenster met de status van de bestandstypen die u hebt verwijderd en dat “Het hulpprogramma Schijfopruiming onnodige bestanden op uw computer opruimt.”
Afhankelijk van de snelheid van uw pc en de grootte van de bestanden die u wilt verwijderen, kan het langer of korter duren om te voltooien. Zodra Schijfopruiming is voltooid, merkt u mogelijk een lichte toename in snelheid en reactievermogen op uw pc.
Systeembestanden verwijderen
Als u nog meer ruimte op Windows wilt vrijmaken, kunt u er ook voor kiezen om: Systeembestanden opschonen. Dit is wat u moet doen.
1 in Schijf opruiming, klik onder Bestanden om te verwijderen op de Systeembestanden opschonen knop.
2. Kies de schijf waarop u systeembestanden wilt opschonen en klik op Oké
Zodra u klikt Oké, zal Schijfopruiming uw systeembestanden opschonen om meer ruimte vrij te maken op Windows.
Als het klaar is, ziet u dezelfde bestandstypen als toen u tijdelijke bestanden in Schijfopruiming verwijderde, plus drie nieuwe Windows-specifieke bestandstype-opties:
- Microsoft Defender-antivirus: Dit zijn niet-kritieke bestanden die worden gebruikt door Microsoft Defender Antivirus. U kunt deze bestanden verwijderen om meer ruimte vrij te maken.
- Apparaatstuurprogrammapakketten: Windows bewaart kopieën van alle eerder geïnstalleerde stuurprogrammapakketten van Windows Update en andere bronnen, zelfs na het installeren van nieuwere versies van stuurprogramma’s. Als u deze bestanden verwijdert, worden oudere versies van stuurprogramma’s verwijderd die niet langer nodig zijn. De meest recente versie van elk stuurprogrammapakket blijft behouden.
- Taalbronbestanden: Deze bestanden zijn ongebruikte taalbronbestanden voor toetsenborden, spraakinvoer, enz.
3. Klik op de selectievakjes van de bestandstypen die u wilt verwijderen en klik op Oké.
4. Klik op Verwijder bestanden om te bevestigen dat u de geselecteerde systeembestanden permanent wilt verwijderen.
Nu verwijdert Schijfopruiming de systeembestanden die u hebt geselecteerd. U zou nu meer ruimte moeten hebben op Windows 11 en Windows 10 dan voorheen.
Hoe maak je meer ruimte vrij op je pc? Laat het ons weten in de reacties!
FAQ
Hoe tijdelijke bestanden in Windows 10 te verwijderen zonder te formatteren?
Stap 1: Druk op de Windows-toets + R om de opdracht Uitvoeren te openen. Typ vervolgens ” temp ” in het zoekveld en druk op OK . Stap 2: Selecteer nu alle tijdelijke bestanden met ctrl + A en druk vervolgens op delete. 2. Lokale tijdelijke bestanden verwijderen: Volg de onderstaande stappen om de lokale tijdelijke bestanden te verwijderen: Stap 1: Druk op de Windows-toets + R om de opdracht Uitvoeren te openen.
Hoe tijdelijke bestanden te vinden in Windows 10?
1. De eerste bevindt zich op c:/Windows/Temp en wordt door het besturingssysteem gebruikt om tijdelijke bestanden op te slaan. Druk op Windows + R, typ: temp en druk op Enter. 2. Het tweede is het tijdelijke bestand dat betrekking heeft op de gebruiker die momenteel is aangemeld bij het systeem. Hier leest u hoe u die tijdelijke mappen kunt vinden.
Hoe tijdelijke map/tijdelijke bestanden te verwijderen met Schijfopruiming?
Tijdelijke map/tijdelijke bestanden verwijderen met Schijfopruiming 1 Klik op het zoekvak op de taakbalk of klik op het menu Start, typ schijfopruiming en kies Schijfopruiming om Schijfopruiming te openen… 2 Selecteer het station dat u wilt opschonen en klik op OK. 3 Selecteer de bestandstypen die u wilt verwijderen onder Te verwijderen bestanden en klik op OK. Meer …
Hoe tijdelijke bestanden te verwijderen met prefetch in Windows 10?
Volg de onderstaande stappen om de lokale tijdelijke bestanden te verwijderen met Prefetch: Stap 1: Druk op de Windows-toets + R om de opdracht Uitvoeren te openen. Typ vervolgens ” Prefetch ” in het zoekveld en druk op OK. Stap 2: Selecteer nu alle prefetch-bestanden met ctrl + A en druk vervolgens op delete. Verwijder ten slotte ook alle bestanden uit de prullenbak.
Hoe open ik de tijdelijke map in Windows 10?
Druk eerst op Windows+R om de app Uitvoeren te openen. Eenmaal geopend, typt u %temp% in het tekstvak en klikt u vervolgens op “OK” of drukt u op Enter. De map Temp wordt geopend in Verkenner.
Hoe wis ik mijn systeembestanden in Windows 10?
Laat Schijfopruiming zijn eerste scan uitvoeren. Klik deze keer in het resulterende dialoogvenster op ‘Systeembestanden opschonen’ Laat Schijfopruiming nog een scan uitvoeren Selecteer Alles (behalve uw map Downloads) in de lijst en kies Verwijderen
Hoe tijdelijke bestanden in Windows 10 te verwijderen?
Volg de onderstaande stappen om alle tijdelijke bestanden te verwijderen: Stap 1: Druk op de Windows-toets + R om de opdracht Uitvoeren te openen. Typ vervolgens ” temp ” in het zoekveld en druk op OK . Stap 2: Selecteer nu alle tijdelijke bestanden met ctrl + A en druk vervolgens op delete. 2. Lokale tijdelijke bestanden verwijderen: Volg de onderstaande stappen om de lokale tijdelijke bestanden te verwijderen:
Hoe prefetch-bestand in Windows 10 te verwijderen?
Stap 1: Druk op de Windows-toets + R om de opdracht Uitvoeren te openen. Typ vervolgens ” Prefetch ” in het zoekveld en druk op OK. Typ “prefetch” en druk op ok. Stap 2: Selecteer nu alle prefetch-bestanden met ctrl + A en druk vervolgens op delete. Selecteer alle prefetch-bestanden en druk op delete.
Hoe de tijdelijke cache in Windows 10 te wissen?
Wis vervolgens Windows Temp Cache 1 Druk op de ” Win + R ” toetsbinding. 2 Nadat u het venster Uitvoeren hebt geopend, typt u ” temp ” en klikt u op ” Ok “. 3 Selecteer alle bestanden en mappen en druk op “Verwijderen”. 4 Als u een waarschuwingsbericht ziet, klikt u op “Ja” of “Doorgaan”.
Hoe de Prefetch-map in Windows 10 te wissen?
De Prefetch-map zorgt ervoor dat de programma’s sneller starten dankzij het Windows-cachingmechanisme.De map Prefetch is standaard zelfonderhoudend. d.w.z. Windows zorgt ervoor welke cachebestanden moeten worden verwijderd en wanneer ze moeten worden verwijderd. Indien nodig kunt u de Prefetch-cachebestanden echter handmatig verwijderen. Druk op de sneltoets “Win + R” op uw toetsenbord.
Hoe het probleem met het prefetch-bestand van Windows 10 op te lossen dat niet reageert?
Stap 1: Druk op de Windows-toets + R om de opdracht Uitvoeren te openen. Typ vervolgens ” Prefetch ” in het zoekveld en druk op OK. Stap 2: Selecteer nu alle prefetch-bestanden met ctrl + A en druk vervolgens op delete. Verwijder ten slotte ook alle bestanden uit de prullenbak.
Hoe maak je een tijdelijke map in Windows 10?
Zoek de Windows-map en open deze. Blader nu naar beneden en zoek de map Temp en open deze. Als u bijvoorbeeld de Microsoft Edge-browser gebruikt om een uitvoerbaar bestand te downloaden en op “Uitvoeren” in plaats van “Opslaan” klikt, komt het in een tijdelijke map terecht in plaats van uw gebruikelijke map Downloads.
Hoe wis ik mijn tijdelijke bestanden in Windows 10?
Zoek waar uw tijdelijke bestanden zijn opgeslagen door de Windows-knop ingedrukt te houden en druk vervolgens op R om het dialoogvenster Uitvoeren te openen. Typ temp en druk op Enter (of klik op OK) om de maplocatie te openen en uw tijdelijke bestanden te bekijken. Houd Ctrl ingedrukt en klik op afzonderlijke items om ze te selecteren voor opschonen.
Hoe open ik een tijdelijk bestand in Windows 10?
U kunt ook het hulpprogramma Uitvoeren openen door op de sneltoetsen “Win + R” op uw toetsenbord te drukken, vervolgens “%temp%” typen en vervolgens op enter drukken of op “OK” klikken. Temp uitvoeren Hiermee wordt de map “Temp” geopend die alle tijdelijke bestanden en mappen bevat.

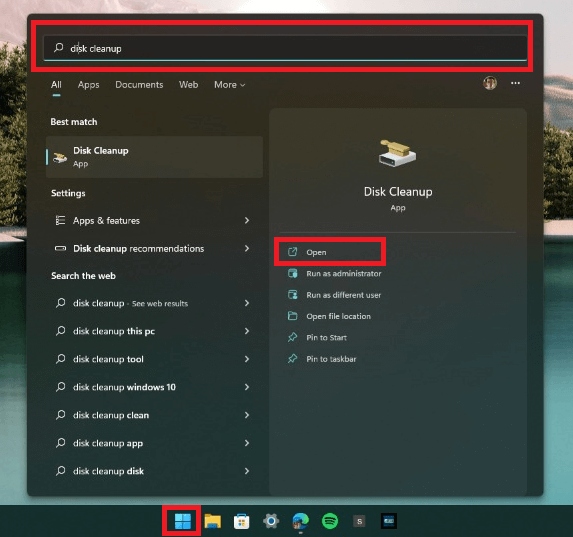
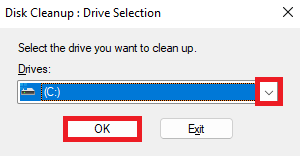
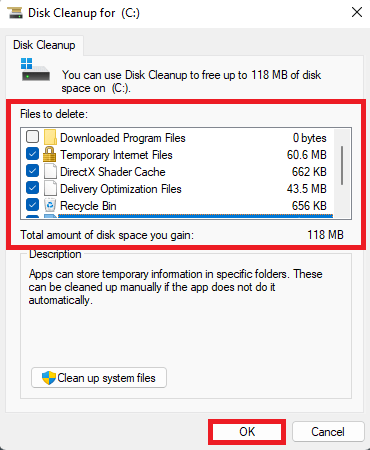
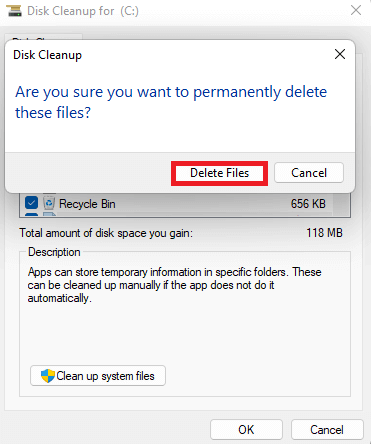
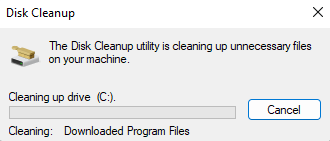
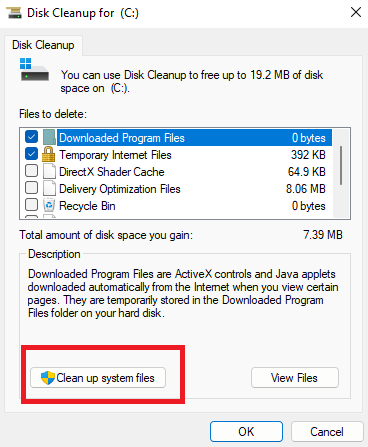
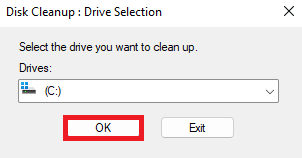
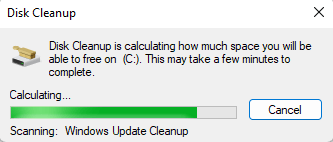
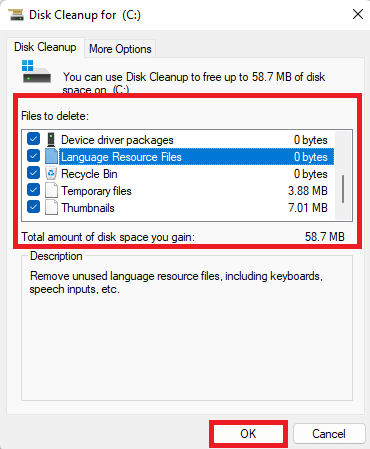
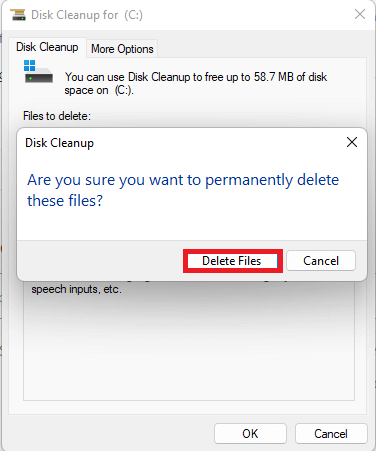



-on-windows-11-and-the-web.jpg)