- Bruk Diskopprydding for å frigjøre mer plass på Windows 11
- Slett midlertidige filer
- Slett systemfiler
Når du vil frigjøre mer plass på Windows 11, hva er det første du gjør? Vi ga deg noen alternativer for hvordan du bruker Windows 10s innebygde verktøy for å frigjøre mer plass.
I denne veiledningen vil vi vise deg hvordan du kan frigjøre enda mer plass ved å bruke Diskopprydding-verktøyet på Windows 11, og forresten kan du bruke de samme instruksjonene på Windows 10 også.
Bruk Diskopprydding for å frigjøre mer plass på Windows 11
Ved hjelp av Disk Opprydding lar deg slette midlertidige filer og frigjøre mer plass på Windows ved å la deg også slette systemfiler. Her er hva du må gjøre.
Slett midlertidige filer
1. I søkeboksen på oppgavelinjen eller fra Start-menyen skriver du «diskrydding» og klikker Åpen under Disk Opprydding.
2. Velg stasjonen du vil frigjøre plass fra rullegardinmenyen og klikk OK.
3. Når Diskopprydding skanner stasjonen du vil rense, vil den gi en liste over filtyper som du kan velge å slette fra PC-en. Klikk på avmerkingsboksene under Filer som skal slettes ved siden av filtypene du vil slette.
Her er en liste over hver filtype og hva den gjør.
- Nedlastede programfiler: Dette er ActiveX-kontroller og Java-appleter som lastes ned automatisk fra internett når du ser på bestemte nettsider.
- Midlertidige Internett-filer: Dette inneholder nettsider som er lagret på harddisken for rask visning. Dine personlige innstillinger for nettsider forblir intakte.
- DirectX Shader Cache: Det er her PC-en din lagrer filer opprettet av grafikkortsystemet, noe som kan øke hastigheten på applikasjonens lastetid og forbedre responsen. Disse filene kan enkelt gjenopprettes om nødvendig.
- Leveringsoptimaliseringsfiler: Disse filene brukes til å laste ned oppdateringer fra Microsoft. Disse filene lagres i en dedikert hurtigbuffer for å lastes opp til andre enheter på ditt lokale nettverk.Du kan trygt slette disse filene hvis du trenger plassen.
- Papirkurv: Dette er filer som du allerede har slettet fra PC-en, men de slettes ikke permanent før du tømmer papirkurven.
- Midlertidige filer: Apper kan lagre midlertidig informasjon i bestemte mapper. Disse filene kan ryddes opp manuelt hvis appen ikke gjør det automatisk.
- Miniatyrbilder: Windows beholder en kopi av alle bildene, videoene og dokumentminiatyrene dine, slik at de kan vises raskt når du åpner en mappe. Hvis du sletter disse filene, kan de enkelt gjenskapes etter behov.
4. Klikk OK for å slette disse filtypene fra PC-en.
5. Diskopprydding vil be deg om å bekrefte at du er sikker på at du vil slette disse filene permanent. Klikk Slett filer hvis du vil fortsette.
Diskopprydding vil nå slette filene dine. Du kan se et vindu som viser deg statusen til filtypene du valgte å slette og at «Dikoppryddingsverktøyet rydder opp i unødvendige filer på maskinen din.»
Avhengig av hastigheten på PC-en og størrelsen på filene du velger å slette, kan det ta lengre eller kortere tid å fullføre. Når Diskopprydding er fullført, kan du merke en liten økning i hastighet og respons på PC-en.
Slett systemfiler
Hvis du trenger å frigjøre enda mer plass på Windows, kan du også velge å Rydd opp i systemfiler. Her er hva du må gjøre.
1. I Disk Opprydding, under Filer for å slette klikker du på Rydd opp i systemfiler knapp.
2. Velg stasjonen du vil rydde opp i systemfiler på, og klikk OK
Når du klikker OK, Diskopprydding vil rydde opp i systemfilene dine for å frigjøre mer plass på Windows.
Når den er ferdig, vil du se de samme filtypene som da du slettet midlertidige filer i Diskopprydding, pluss tre nye Windows-spesifikke filtypealternativer:
- Microsoft Defender Antivirus: Dette er ikke-kritiske filer som brukes av Microsoft Defender Antivirus. Du kan slette disse filene for å frigjøre mer plass.
- Enhetsdriverpakker: Windows beholder kopier av alle tidligere installerte enhetsdriverpakker fra Windows Update og andre kilder, selv etter installasjon av nyere versjoner av drivere. Sletting av disse filene vil fjerne eldre versjoner av drivere som ikke lenger er nødvendige. Den nyeste versjonen av hver driverpakke beholdes.
- Språkressursfiler: Disse filene er ubrukte språkressursfiler for tastaturer, stemmeinndata osv.
3. Klikk i avmerkingsboksene for filtypene du vil slette, og klikk OK.
4. Klikk Slett filer for å bekrefte at du vil slette systemfilene du valgte permanent.
Nå vil Diskopprydding slette systemfilene du valgte. Du bør nå ha mer plass på Windows 11 og Windows 10 enn du hadde før.
Hvordan frigjør du mer plass på PC-en? Gi oss beskjed i kommentarene!
FAQ
Hvordan sletter du midlertidige filer i Windows 10 uten å formatere?
Trinn 1: Trykk på Windows-tasten + R for å åpne Kjør-kommandoen. Skriv deretter «temp» i søkefeltet og trykk OK. Trinn 2: Velg nå alle midlertidige filer med ctrl + A og trykk deretter på delete. 2. Slette lokale midlertidige filer: Følg trinnene nedenfor for å slette de lokale midlertidige filene: Trinn 1: Trykk Windows-tasten + R for å åpne Kjør-kommandoen.
Hvordan finne midlertidige filer i Windows 10?
1. Den første ligger på c:/Windows/Temp og brukes av operativsystemet til å lagre midlertidige filer. Trykk Windows + R, skriv: temp og trykk Enter. 2. Den andre er Temp-filen relatert til brukeren som er logget på systemet. Slik finner du de midlertidige mappene.
Hvordan sletter jeg midlertidig mappe/midlertidige filer med diskopprydding?
Slett midlertidig mappe/midlertidige filer med Diskopprydding 1 Klikk søkeboksen på oppgavelinjen eller klikk på Start-menyen, skriv inn Diskopprydding og velg Diskopprydding for å åpne Diskopprydding… 2 Velg stasjonen du vil rydde opp i og klikk OK. 3 Velg filtypene du vil fjerne under Filer som skal slettes, og klikk OK. Mer …
Hvordan sletter du midlertidige filer ved å bruke forhåndshenting i Windows 10?
For å slette de lokale midlertidige filene ved å bruke Prefetch, følg trinnene nedenfor: Trinn 1: Trykk på Windows-tasten + R for å åpne Kjør-kommandoen. Skriv deretter » Prefetch » i søkefeltet og trykk OK. Trinn 2: Velg nå alle forhåndshentingsfiler ved hjelp av ctrl + A og trykk deretter på delete. Til slutt, slett alle filene fra papirkurven også.
Hvordan åpner jeg temp-mappen i Windows 10?
Først trykker du på Windows+R for å åpne Kjør-appen. Når den er åpen, skriv inn %temp% i tekstboksen og klikk deretter «OK» eller trykk Enter. Temp-mappen åpnes i Filutforsker.
Hvordan sletter jeg systemfilene mine i Windows 10?
La Diskopprydding gjøre den første skanningen. Denne gangen i dialogboksen som vises, klikker du på «Rydd systemfiler» La Diskopprydding kjøre en ny skanning Velg Alt (unntatt mappen Nedlastinger) i listen og velg Slett
Hvordan sletter du midlertidige filer i Windows 10?
Følg trinnene nedenfor for å slette alle de midlertidige filene: Trinn 1: Trykk på Windows-tasten + R for å åpne Kjør-kommandoen. Skriv deretter «temp» i søkefeltet og trykk OK. Trinn 2: Velg nå alle midlertidige filer med ctrl + A og trykk deretter på delete. 2. Slette lokale midlertidige filer: Følg trinnene nedenfor for å slette de lokale midlertidige filene:
Hvordan sletter jeg forhåndshentingsfil i Windows 10?
Trinn 1: Trykk på Windows-tasten + R for å åpne Kjør-kommandoen. Skriv deretter » Prefetch » i søkefeltet og trykk OK. Skriv «prefetch» og trykk ok. Trinn 2: Velg nå alle forhåndshentingsfiler ved hjelp av ctrl + A og trykk deretter på delete. Velg alle forhåndshentingsfiler og trykk slett.
Hvordan tømme temp cache i Windows 10?
Tøm deretter Windows Temp Cache 1 Trykk på » Win + R «-tastebindingen. 2 Etter å ha åpnet Kjør-vinduet, skriv » temp » og klikk » Ok «. 3 Velg alle filene og mappen og trykk “Slett”. 4 Hvis du ser en advarsel, klikker du på «Ja» eller «Fortsett».
Hvordan fjerne Prefetch-mappen i Windows 10?
Prefetch-mappen gjør at programmene starter raskere takket være Windows-hurtigbuffermekanismen.Som standard er Prefetch-mappen selvbetjent. det vil si at Windows tar seg av hvilke hurtigbufferfiler som skal slettes og når de skal slettes. Men når det er nødvendig, kan du manuelt slette Prefetch-bufferfilene. Trykk på » Win + R «-snarveien på tastaturet.
Hvordan fikser jeg Windows 10 forhåndshentingsfil som ikke svarer?
Trinn 1: Trykk på Windows-tasten + R for å åpne Kjør-kommandoen. Skriv deretter » Prefetch » i søkefeltet og trykk OK. Trinn 2: Velg nå alle forhåndshentingsfiler ved hjelp av ctrl + A og trykk deretter på delete. Til slutt, slett alle filene fra papirkurven også.
Hvordan lage en midlertidig mappe i Windows 10?
Finn Windows-mappen og åpne den. Rull nå ned og finn Temp-mappen og åpne den. For eksempel, hvis du bruker Microsoft Edge-nettleseren til å laste ned en kjørbar fil og klikker på «Kjør» i stedet for «Lagre», vil den ende opp i en midlertidig mappe i stedet for din vanlige nedlastingsmappe.
Hvordan sletter jeg midlertidige filer i Windows 10?
Finn hvor de midlertidige filene dine er lagret ved å trykke og holde inne Windows-knappen, og trykk deretter R for å få opp Kjør-dialogboksen. Skriv inn temp og trykk Enter (eller klikk OK) for å åpne mappeplasseringen og se temp-filene dine. Hold Ctrl og klikk på individuelle elementer for å velge dem for opprydding.
Hvordan åpner jeg en Temp-fil i Windows 10?
Alternativt kan du åpne kjøringsverktøyet ved å trykke «Win + R» hurtigtastene på tastaturet, skriv deretter «%temp%» og trykk deretter på enter eller klikk «OK». Kjør Temp Dette vil åpne «Temp»-mappen som inneholder alle de midlertidige filene og mappene.

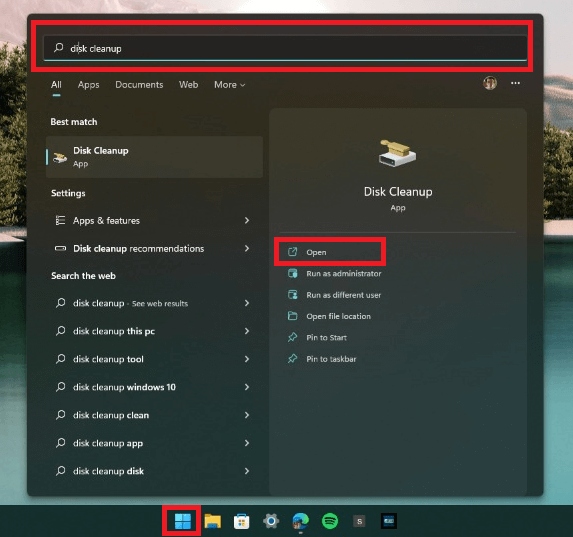
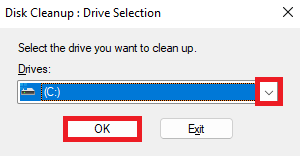
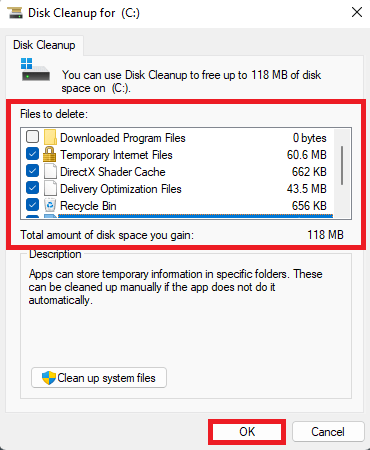
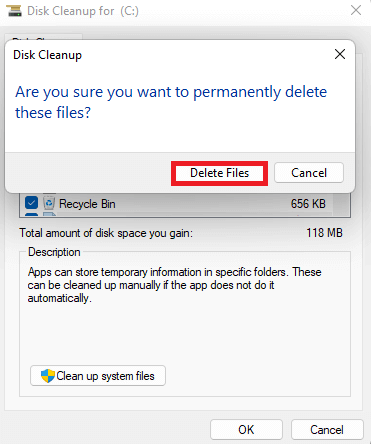
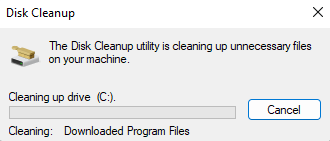
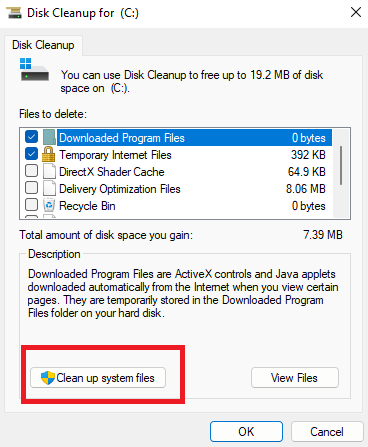
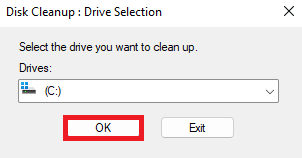
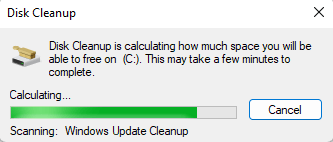
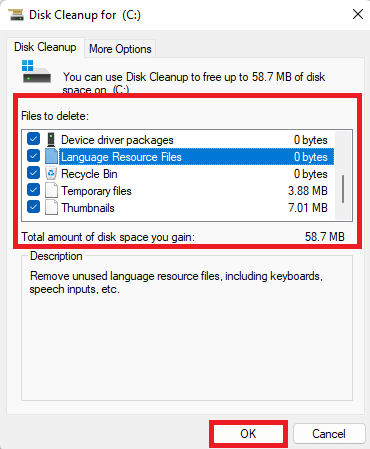
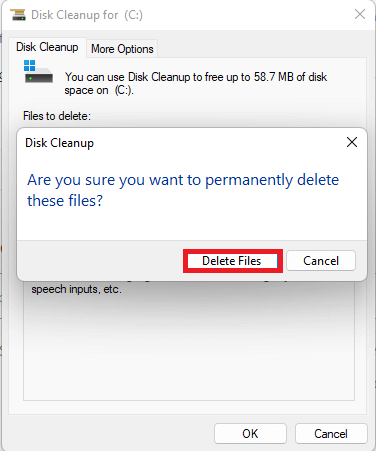



-on-windows-11-and-the-web.jpg)