- Usa Pulizia disco per liberare più spazio su Windows 11
- Elimina i file temporanei
- Elimina i file di sistema
Quando vuoi liberare più spazio su Windows 11, qual è la prima cosa che fai? Ti abbiamo fornito alcune opzioni su come utilizzare gli strumenti integrati di Windows 10 per liberare più spazio.
In questa guida, ti mostreremo come liberare ancora più spazio utilizzando l’utilità Pulizia disco su Windows 11 e, a proposito, puoi utilizzare queste stesse istruzioni anche su Windows 10.
Usa Pulizia disco per liberare più spazio su Windows 11
Usando Pulizia del disco consente di eliminare i file temporanei e liberare più spazio su Windows consentendo di eliminare anche i file di sistema. Ecco cosa devi fare.
Elimina i file temporanei
1. Nella casella di ricerca sulla barra delle applicazioni o dal menu Start, digita “pulizia disco” e fai clic Aprire sotto Pulizia del disco.
2. Selezionare l’unità che si desidera liberare spazio dal menu a discesa e fare clic su OK.
3. Una volta che Pulitura disco esegue la scansione dell’unità che si desidera pulire, verrà fornito un elenco di tipi di file che è possibile selezionare per eliminare dal PC. Fare clic sulle caselle di controllo sotto File da eliminare accanto ai tipi di file che desideri eliminare.
Ecco un elenco di ogni tipo di file e cosa fa.
- File di programma scaricati: si tratta di controlli ActiveX e applet Java scaricati automaticamente da Internet quando si visualizzano determinate pagine Web.
- File temporanei di Internet: contiene pagine Web memorizzate sul disco rigido per una rapida visualizzazione. Le tue impostazioni personalizzate per le pagine web rimangono intatte.
- Cache dello shader DirectX: Qui è dove il tuo PC salva i file creati dal sistema della scheda grafica che può accelerare il tempo di caricamento delle applicazioni e migliorare la reattività. Questi file possono essere facilmente rigenerati se necessario.
- File di ottimizzazione della consegna: questi file vengono utilizzati per scaricare gli aggiornamenti da Microsoft. Questi file vengono archiviati in una cache dedicata per essere caricati su altri dispositivi sulla rete locale.Puoi eliminare in sicurezza questi file se hai bisogno di spazio.
- Cestino: si tratta di file che hai già eliminato dal tuo PC, ma non verranno eliminati in modo permanente finché non svuoti il Cestino.
- File temporanei: le app possono archiviare informazioni temporanee in cartelle specifiche. Questi file possono essere ripuliti manualmente se l’app non lo fa automaticamente.
- Miniature: Windows conserva una copia di tutte le immagini, i video e le miniature dei documenti in modo che possano essere visualizzate rapidamente quando si apre una cartella. Se elimini questi file, possono essere facilmente ricreati secondo necessità.
4. Fare clic OK per eliminare quei tipi di file dal tuo PC.
5. Pulizia disco ti chiederà di confermare che sei sicuro di voler eliminare questi file in modo permanente. Clic Cancella file se vuoi procedere.
Pulizia disco ora cancellerà i tuoi file. Potresti visualizzare una finestra che mostra lo stato dei tipi di file che hai scelto di eliminare e che “L’utilità di pulizia del disco sta ripulendo i file non necessari sul tuo computer”.
A seconda della velocità del tuo PC e delle dimensioni dei file che scegli di eliminare, il completamento potrebbe richiedere più tempo o meno. Al termine della pulizia del disco, potresti notare un leggero aumento di velocità e reattività sul tuo PC.
Elimina i file di sistema
Se hai bisogno di liberare ancora più spazio su Windows, puoi anche scegliere di farlo Pulisci i file di sistema. Ecco cosa devi fare.
1. In Pulizia del disco, in File da eliminare fare clic su Pulisci i file di sistema pulsante.
2. Scegliere l’unità su cui si desidera ripulire i file di sistema e fare clic OK
Una volta cliccato OK, Pulizia disco ripulirà i file di sistema per liberare più spazio su Windows.
Al termine, vedrai gli stessi tipi di file di quando hai eliminato i file temporanei in Pulizia disco, oltre a tre nuove opzioni per i tipi di file specifici di Windows:
- Antivirus Microsoft Defender: si tratta di file non critici utilizzati da Microsoft Defender Antivirus. Puoi eliminare questi file per liberare più spazio.
- Pacchetti di driver di dispositivo: Windows conserva copie di tutti i pacchetti di driver di dispositivo installati in precedenza da Windows Update e altre origini, anche dopo l’installazione di versioni più recenti dei driver. L’eliminazione di questi file rimuoverà le versioni precedenti dei driver che non sono più necessari. Verrà conservata la versione più recente di ciascun pacchetto di driver.
- File di risorse della lingua: questi file sono file di risorse della lingua inutilizzati per tastiere, input vocali, ecc.
3. Fare clic sulle caselle di controllo dei tipi di file che si desidera eliminare e fare clic OK.
4. Fare clic Cancella file per confermare che desideri eliminare definitivamente i file di sistema selezionati.
Ora, Pulizia disco eliminerà i file di sistema selezionati. Ora dovresti avere più spazio su Windows 11 e Windows 10 rispetto a prima.
Come si libera più spazio sul PC? Fateci sapere nei commenti!
FAQ
Come eliminare i file temporanei in Windows 10 senza formattazione?
Passaggio 1: premere il tasto Windows + R per aprire il comando Esegui. Quindi digitare “temp” nel campo di ricerca e premere OK. Passaggio 2: ora seleziona tutti i file temporanei usando ctrl + A e quindi premi elimina. 2. Eliminazione dei file temporanei locali: per eliminare i file temporanei locali, attenersi alla seguente procedura: Passaggio 1: premere il tasto Windows + R per aprire il comando Esegui.
Come trovare i file temporanei in Windows 10?
1. Il primo si trova in c:/Windows/Temp e viene utilizzato dal sistema operativo per archiviare i file temporanei. Premi Windows + R, digita: temp e premi Invio. 2. Il secondo è il file Temp relativo all’utente attualmente connesso al sistema. Ecco come trovare quelle cartelle temporanee.
Come eliminare la cartella temporanea/file temporanei con Pulizia disco?
Elimina cartella temporanea/file temporanei con Pulizia disco 1 Fare clic sulla casella di ricerca sulla barra delle applicazioni o fare clic sul menu Start, digitare pulizia disco e scegliere Pulizia disco per aprire Pulizia disco… 2 Selezionare l’unità che si desidera pulire e fare clic su OK. 3 Selezionare i tipi di file che si desidera rimuovere in File da eliminare e fare clic su OK. Di più …
Come eliminare i file temporanei utilizzando il prefetch in Windows 10?
Per eliminare i file temporanei locali utilizzando Prefetch, attenersi alla seguente procedura: Passaggio 1: premere il tasto Windows + R per aprire il comando Esegui. Quindi digita “Prefetch” nel campo di ricerca e premi OK. Passaggio 2: ora seleziona tutti i file di prelettura usando ctrl + A e quindi premi elimina. Infine, elimina anche tutti i file dal cestino.
Come si apre la cartella temporanea in Windows 10?
Innanzitutto, premi Windows + R per aprire l’app Esegui. Una volta aperto, digita %temp% nella casella di testo e quindi fai clic su “OK” o premi Invio. La cartella Temp si aprirà in Esplora file.
Come posso cancellare i miei file di sistema in Windows 10?
Consenti a Pulizia disco di eseguire la scansione iniziale Questa volta nella finestra di dialogo risultante, fai clic su “Pulizia file di sistema” Consenti a Pulizia disco di eseguire un’altra scansione Seleziona Tutto (tranne la cartella Download) nell’elenco e scegli Elimina
Come eliminare i file temporanei in Windows 10?
Per eliminare tutti i file temporanei, attenersi alla seguente procedura: Passaggio 1: premere il tasto Windows + R per aprire il comando Esegui. Quindi digitare “temp” nel campo di ricerca e premere OK. Passaggio 2: ora seleziona tutti i file temporanei usando ctrl + A e quindi premi elimina. 2. Eliminazione dei file temporanei locali: per eliminare i file temporanei locali, attenersi alla seguente procedura:
Come eliminare il file di prelettura in Windows 10?
Passaggio 1: premere il tasto Windows + R per aprire il comando Esegui. Quindi digita “Prefetch” nel campo di ricerca e premi OK. Digita “prefetch” e premi ok. Passaggio 2: ora seleziona tutti i file di prelettura usando ctrl + A e quindi premi elimina. Seleziona tutti i file di precaricamento e premi Elimina.
Come svuotare la cache temporanea in Windows 10?
Quindi, Cancella la cache temporanea di Windows 1 Premere il tasto “Win + R” binding. 2 Dopo aver aperto la finestra Esegui, digitare ” temp ” e fare clic su ” Ok “. 3 Selezionare tutti i file e la cartella e premere “Elimina”. 4 Se viene visualizzato un messaggio di avviso, fare clic su “Sì” o “Continua”.
Come cancellare la cartella Prefetch in Windows 10?
La cartella Prefetch velocizza l’avvio dei programmi grazie al meccanismo di memorizzazione nella cache di Windows.Per impostazione predefinita, la cartella Prefetch si mantiene autonomamente. vale a dire, Windows si occupa di quali file di cache eliminare e quando eliminare. Tuttavia, quando necessario, puoi eliminare manualmente i file della cache di precaricamento. Premi la scorciatoia “Win + R” sulla tastiera.
Come risolvere il problema del file di precaricamento di Windows 10 che non risponde?
Passaggio 1: premere il tasto Windows + R per aprire il comando Esegui. Quindi digita “Prefetch” nel campo di ricerca e premi OK. Passaggio 2: ora seleziona tutti i file di prelettura usando ctrl + A e quindi premi elimina. Infine, elimina anche tutti i file dal cestino.
Come creare una cartella temporanea in Windows 10?
Trova la cartella Windows e aprila. Ora scorri verso il basso e trova la cartella Temp e aprila. Ad esempio, se stai utilizzando il browser Microsoft Edge per scaricare un file eseguibile e fai clic su “Esegui” invece di “Salva”, finirà in una cartella temporanea invece della solita cartella Download.
Come posso cancellare i miei file temporanei in Windows 10?
Trova dove sono archiviati i tuoi file temporanei tenendo premuto il pulsante Windows, quindi premi R per visualizzare la finestra di dialogo Esegui. Digita temp e premi Invio (o fai clic su OK) per aprire la posizione della cartella e vedere i tuoi file temporanei. Tieni premuto Ctrl e fai clic sui singoli elementi per selezionarli per la pulizia.
Come si apre un file temporaneo in Windows 10?
In alternativa, apri l’utilità di esecuzione premendo i tasti di scelta rapida da tastiera “Win + R” sulla tastiera, quindi digita “% temp%” e quindi premi Invio o fai clic su “OK”. Run Temp Questo aprirà la cartella “Temp” che contiene tutti i file e le cartelle temporanei.

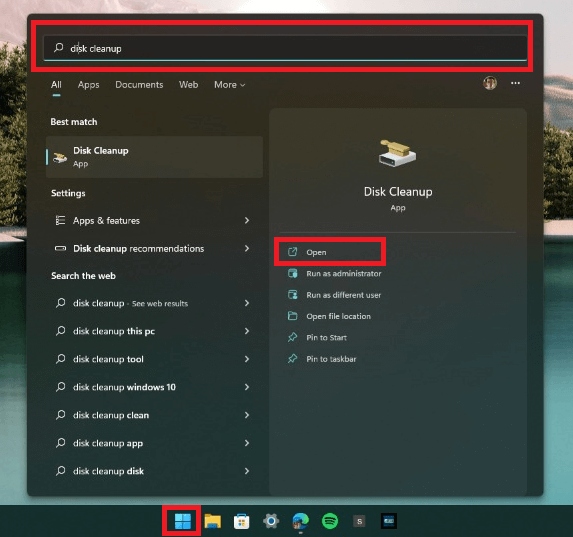
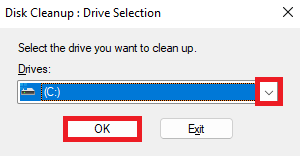
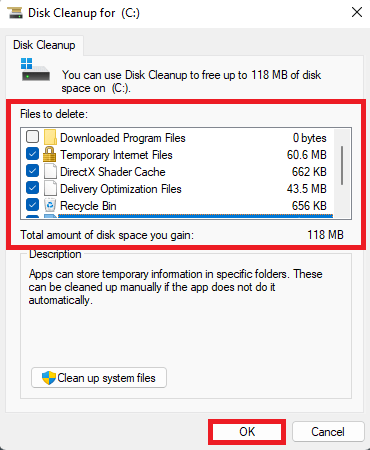
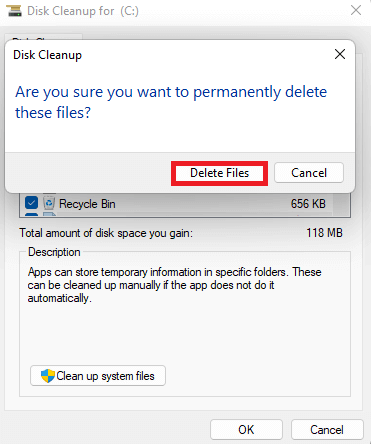
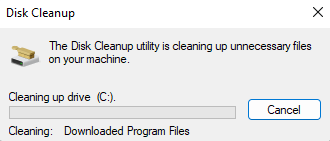
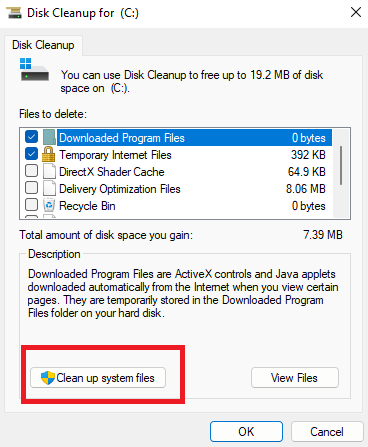
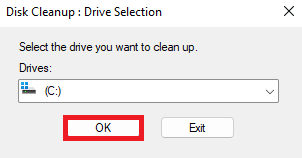
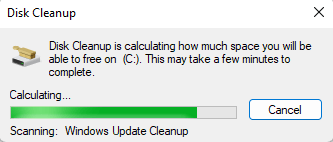
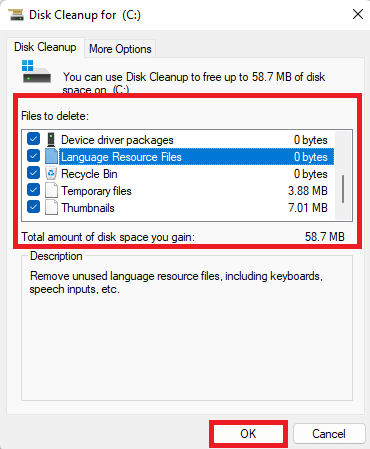
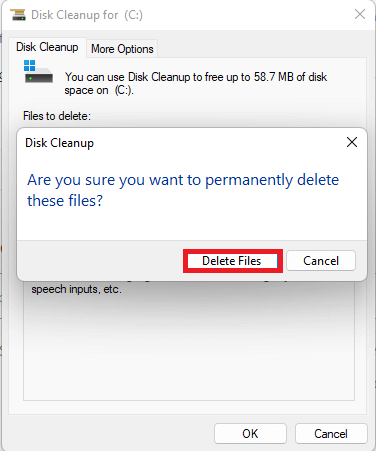



-on-windows-11-and-the-web.jpg)