- Χρησιμοποιήστε την εκκαθάριση δίσκου για να ελευθερώσετε περισσότερο χώρο στα Windows 11
- Διαγραφή προσωρινών αρχείων
- Διαγραφή αρχείων συστήματος
Όταν θέλετε να ελευθερώσετε περισσότερο χώρο στα Windows 11, ποιο είναι το πρώτο πράγμα που κάνετε; Σας δώσαμε ορισμένες επιλογές για το πώς να χρησιμοποιήσετε τα ενσωματωμένα εργαλεία των Windows 10 για να ελευθερώσετε περισσότερο χώρο.
Σε αυτόν τον οδηγό, θα σας δείξουμε πώς να ελευθερώσετε ακόμη περισσότερο χώρο χρησιμοποιώντας το βοηθητικό πρόγραμμα Εκκαθάριση δίσκου στα Windows 11, και παρεμπιπτόντως, μπορείτε να χρησιμοποιήσετε αυτές τις ίδιες οδηγίες και στα Windows 10.
Χρησιμοποιήστε την εκκαθάριση δίσκου για να ελευθερώσετε περισσότερο χώρο στα Windows 11
Χρησιμοποιώντας ΕΚΚΑΘΑΡΙΣΗ δισκου σας επιτρέπει να διαγράφετε προσωρινά αρχεία και να ελευθερώνετε περισσότερο χώρο στα Windows, επιτρέποντάς σας επίσης να διαγράφετε αρχεία συστήματος. Εδώ είναι τι πρέπει να κάνετε.
Διαγραφή προσωρινών αρχείων
1. Στο πλαίσιο αναζήτησης στη γραμμή εργασιών ή από το μενού Έναρξη, πληκτρολογήστε “εκκαθάριση δίσκου” και κάντε κλικ Ανοιξε υπό ΕΚΚΑΘΑΡΙΣΗ δισκου.
2. Επιλέξτε τη μονάδα δίσκου που θέλετε να ελευθερώσετε χώρο από το αναπτυσσόμενο μενού και κάντε κλικ Εντάξει.
3. Μόλις η Εκκαθάριση Δίσκου σαρώσει τη μονάδα δίσκου που θέλετε να καθαρίσετε, θα παρέχει μια λίστα με τους τύπους αρχείων που μπορείτε να επιλέξετε να διαγράψετε από τον υπολογιστή σας. Κάντε κλικ στα πλαίσια ελέγχου κάτω Αρχεία προς διαγραφή δίπλα στους τύπους αρχείων που θέλετε να διαγράψετε.
Ακολουθεί μια λίστα με κάθε τύπο αρχείου και τι κάνει.
- Λήψη αρχείων προγράμματος: Αυτά είναι στοιχεία ελέγχου ActiveX και μικροεφαρμογές Java που λαμβάνονται αυτόματα από το Διαδίκτυο όταν προβάλλετε συγκεκριμένες ιστοσελίδες.
- Προσωρινά αρχεία Ίντερνετ: Περιέχει ιστοσελίδες που είναι αποθηκευμένες στον σκληρό σας δίσκο για γρήγορη προβολή. Οι εξατομικευμένες ρυθμίσεις σας για ιστοσελίδες παραμένουν άθικτες.
- DirectX Shader Cache: Εδώ ο υπολογιστής σας αποθηκεύει αρχεία που δημιουργούνται από το σύστημα της κάρτας γραφικών, τα οποία μπορούν να επιταχύνουν το χρόνο φόρτωσης της εφαρμογής και να βελτιώσουν την απόκριση. Αυτά τα αρχεία μπορούν εύκολα να αναδημιουργηθούν αν χρειαστεί.
- Αρχεία βελτιστοποίησης παράδοσης: Αυτά τα αρχεία χρησιμοποιούνται για τη λήψη ενημερώσεων από τη Microsoft. Αυτά τα αρχεία αποθηκεύονται σε μια ειδική προσωρινή μνήμη για να μεταφορτωθούν σε άλλες συσκευές στο τοπικό σας δίκτυο.Μπορείτε να διαγράψετε αυτά τα αρχεία με ασφάλεια εάν χρειάζεστε χώρο.
- Κάδος ανακύκλωσης: Πρόκειται για αρχεία που έχετε ήδη διαγράψει από τον υπολογιστή σας, αλλά δεν θα διαγραφούν οριστικά μέχρι να αδειάσετε τον Κάδο Ανακύκλωσης.
- Προσωρινά αρχεία: Οι εφαρμογές μπορούν να αποθηκεύουν προσωρινές πληροφορίες σε συγκεκριμένους φακέλους. Αυτά τα αρχεία μπορούν να καθαριστούν με μη αυτόματο τρόπο, εάν η εφαρμογή δεν το κάνει αυτόματα.
- Μικρογραφίες: Τα Windows διατηρούν ένα αντίγραφο όλων των μικρογραφιών εικόνων, βίντεο και εγγράφων σας, ώστε να μπορούν να εμφανίζονται γρήγορα όταν ανοίγετε έναν φάκελο. Εάν διαγράψετε αυτά τα αρχεία, μπορούν εύκολα να αναδημιουργηθούν όπως απαιτείται.
4. Κάντε κλικ Εντάξει για να διαγράψετε αυτούς τους τύπους αρχείων από τον υπολογιστή σας.
5. Η Εκκαθάριση δίσκου θα σας ζητήσει να επιβεβαιώσετε ότι είστε βέβαιοι ότι θέλετε να διαγράψετε οριστικά αυτά τα αρχεία. Κάντε κλικ Διαγραφή αρχείων αν θέλετε να προχωρήσετε.
Η Εκκαθάριση δίσκου θα διαγράψει τώρα τα αρχεία σας. Ενδέχεται να δείτε ένα αναδυόμενο παράθυρο που σας δείχνει την κατάσταση των τύπων αρχείων που επιλέξατε να διαγράψετε και ότι “Το βοηθητικό πρόγραμμα εκκαθάρισης δίσκου καθαρίζει τα περιττά αρχεία στον υπολογιστή σας”.
Ανάλογα με την ταχύτητα του υπολογιστή σας και το μέγεθος των αρχείων που επιλέγετε να διαγράψετε, μπορεί να χρειαστεί περισσότερος ή μικρότερος χρόνος για να ολοκληρωθεί. Μόλις ολοκληρωθεί η Εκκαθάριση Δίσκου, μπορεί να παρατηρήσετε μια μικρή αύξηση στην ταχύτητα και την απόκριση στον υπολογιστή σας.
Διαγραφή αρχείων συστήματος
Εάν πρέπει να ελευθερώσετε ακόμη περισσότερο χώρο στα Windows, μπορείτε επίσης να το επιλέξετε Εκκαθάριση αρχείων συστήματος. Εδώ είναι τι πρέπει να κάνετε.
1. Σε ΕΚΚΑΘΑΡΙΣΗ δισκου, στην περιοχή Αρχεία για διαγραφή κάντε κλικ στο Εκκαθάριση αρχείων συστήματος κουμπί.
2. Επιλέξτε τη μονάδα δίσκου στην οποία θέλετε να καθαρίσετε τα αρχεία συστήματος και κάντε κλικ Εντάξει
Μόλις κάνετε κλικ Εντάξει, Η Εκκαθάριση δίσκου θα καθαρίσει τα αρχεία του συστήματός σας για να ελευθερώσει περισσότερο χώρο στα Windows.
Όταν ολοκληρωθεί, θα δείτε τους ίδιους τύπους αρχείων που υπήρχαν όταν διαγράψατε προσωρινά αρχεία στην Εκκαθάριση δίσκου, καθώς και τρεις νέες επιλογές τύπου αρχείου ειδικά για τα Windows:
- Microsoft Defender Antivirus: Αυτά είναι μη κρίσιμα αρχεία που χρησιμοποιούνται από το Microsoft Defender Antivirus. Μπορείτε να διαγράψετε αυτά τα αρχεία για να ελευθερώσετε περισσότερο χώρο.
- Πακέτα προγραμμάτων οδήγησης συσκευής: Τα Windows διατηρούν αντίγραφα όλων των πακέτων προγραμμάτων οδήγησης συσκευών που έχουν εγκατασταθεί προηγουμένως από το Windows Update και άλλες πηγές, ακόμη και μετά την εγκατάσταση νεότερων εκδόσεων προγραμμάτων οδήγησης. Η διαγραφή αυτών των αρχείων θα καταργήσει παλαιότερες εκδόσεις προγραμμάτων οδήγησης που δεν χρειάζονται πλέον. Η πιο πρόσφατη έκδοση κάθε πακέτου προγράμματος οδήγησης θα διατηρηθεί.
- Αρχεία πόρων γλώσσας: Αυτά τα αρχεία είναι αρχεία πόρων γλώσσας που δεν χρησιμοποιούνται για πληκτρολόγια, φωνητικές εισόδους κ.λπ.
3. Κάντε κλικ στα πλαίσια ελέγχου των τύπων αρχείων που θέλετε να διαγράψετε και κάντε κλικ Εντάξει.
4. Κάντε κλικ Διαγραφή αρχείων για να επιβεβαιώσετε ότι θέλετε να διαγράψετε οριστικά τα αρχεία συστήματος που επιλέξατε.
Τώρα, η Εκκαθάριση Δίσκου θα διαγράψει τα αρχεία συστήματος που επιλέξατε. Θα πρέπει τώρα να έχετε περισσότερο χώρο στα Windows 11 και στα Windows 10 από ό,τι είχατε πριν.
Πώς ελευθερώνετε περισσότερο χώρο στον υπολογιστή σας; Ενημερώστε μας στα σχόλια!
FAQ
Πώς να διαγράψετε προσωρινά αρχεία στα Windows 10 χωρίς μορφοποίηση;
Βήμα 1: Πατήστε το πλήκτρο Windows + R για να ανοίξετε την εντολή Εκτέλεση. Στη συνέχεια πληκτρολογήστε “ temp ” στο πεδίο αναζήτησης και πατήστε OK . Βήμα 2: Τώρα, επιλέξτε όλα τα προσωρινά αρχεία χρησιμοποιώντας τα πλήκτρα ctrl + A και, στη συνέχεια, πατήστε delete. 2. Διαγραφή τοπικών προσωρινών αρχείων: Για να διαγράψετε τα τοπικά προσωρινά αρχεία ακολουθήστε τα παρακάτω βήματα: Βήμα 1: Πατήστε το πλήκτρο Windows + R για να ανοίξετε την εντολή Εκτέλεση.
Πώς να βρείτε προσωρινά αρχεία στα Windows 10;
1. Το πρώτο βρίσκεται στο c:/Windows/Temp και χρησιμοποιείται από το λειτουργικό σύστημα για την αποθήκευση προσωρινών αρχείων. Πατήστε Windows + R, πληκτρολογήστε: temp και πατήστε Enter. 2. Το δεύτερο είναι το αρχείο Temp που σχετίζεται με τον χρήστη που είναι συνδεδεμένος αυτήν τη στιγμή στο σύστημα. Δείτε πώς μπορείτε να βρείτε αυτούς τους προσωρινούς φακέλους.
Πώς να διαγράψετε προσωρινό φάκελο/προσωρινά αρχεία με την Εκκαθάριση Δίσκου;
Διαγραφή Temp Folder/Temporary Files με Εκκαθάριση Δίσκου 1 Κάντε κλικ στο Πλαίσιο αναζήτησης στη γραμμή εργασιών ή κάντε κλικ στο μενού Έναρξη, πληκτρολογήστε εκκαθάριση δίσκου και επιλέξτε Εκκαθάριση δίσκου για να ανοίξετε την Εκκαθάριση δίσκου… 2 Επιλέξτε τη μονάδα δίσκου που θέλετε να καθαρίσετε και κάντε κλικ στο OK. 3 Επιλέξτε τους τύπους αρχείων που θέλετε να αφαιρέσετε στην περιοχή Αρχεία προς διαγραφή και κάντε κλικ στο OK. Περισσότερο …
Πώς να διαγράψετε προσωρινά αρχεία χρησιμοποιώντας την προαναφορά στα Windows 10;
Για να διαγράψετε τα τοπικά προσωρινά αρχεία χρησιμοποιώντας το Prefetch ακολουθήστε τα παρακάτω βήματα: Βήμα 1: Πατήστε το πλήκτρο Windows + R για να ανοίξετε την εντολή Εκτέλεση. Στη συνέχεια, πληκτρολογήστε “ Prefetch ” στο πεδίο αναζήτησης και πατήστε OK. Βήμα 2: Τώρα, επιλέξτε όλα τα αρχεία προφόρτωσης χρησιμοποιώντας τα πλήκτρα ctrl + A και, στη συνέχεια, πατήστε το πλήκτρο διαγραφής. Τέλος, διαγράψτε όλα τα αρχεία από τον κάδο ανακύκλωσης.
Πώς μπορώ να ανοίξω το φάκελο temp στα Windows 10;
Πρώτα, πατήστε Windows+R για να ανοίξετε την εφαρμογή Εκτέλεση. Μόλις ανοίξει, πληκτρολογήστε %temp% στο πλαίσιο κειμένου και, στη συνέχεια, κάντε κλικ στο “OK” ή πατήστε Enter. Ο φάκελος Temp θα ανοίξει στην Εξερεύνηση αρχείων.
Πώς μπορώ να διαγράψω τα αρχεία του συστήματός μου στα Windows 10;
Αφήστε το Disk Cleanup να κάνει την αρχική του σάρωση Αυτή τη φορά στο παράθυρο διαλόγου που προκύπτει, κάντε κλικ στο ‘Cleanup System Files’ Αφήστε το Disk Cleanup να εκτελέσει άλλη σάρωση Επιλέξτε τα πάντα (εκτός από το φάκελο Λήψεις) στη λίστα και επιλέξτε Διαγραφή
Πώς να διαγράψετε προσωρινά αρχεία στα Windows 10;
Για να διαγράψετε όλα τα προσωρινά αρχεία ακολουθήστε τα παρακάτω βήματα: Βήμα 1: Πατήστε το πλήκτρο Windows + R για να ανοίξετε την εντολή Εκτέλεση. Στη συνέχεια πληκτρολογήστε “ temp ” στο πεδίο αναζήτησης και πατήστε OK . Βήμα 2: Τώρα, επιλέξτε όλα τα προσωρινά αρχεία χρησιμοποιώντας τα πλήκτρα ctrl + A και, στη συνέχεια, πατήστε delete. 2. Διαγραφή τοπικών προσωρινών αρχείων: Για να διαγράψετε τα τοπικά προσωρινά αρχεία ακολουθήστε τα παρακάτω βήματα:
Πώς να διαγράψετε το αρχείο προφόρτωσης στα Windows 10;
Βήμα 1: Πατήστε το πλήκτρο Windows + R για να ανοίξετε την εντολή Εκτέλεση. Στη συνέχεια, πληκτρολογήστε “ Prefetch ” στο πεδίο αναζήτησης και πατήστε OK. Πληκτρολογήστε “prefetch” και πατήστε ok. Βήμα 2: Τώρα, επιλέξτε όλα τα αρχεία προφόρτωσης χρησιμοποιώντας τα πλήκτρα ctrl + A και, στη συνέχεια, πατήστε το πλήκτρο διαγραφής. Επιλέξτε όλα τα αρχεία προφόρτωσης και πατήστε διαγραφή.
Πώς να καθαρίσετε την προσωρινή μνήμη στα Windows 10;
Στη συνέχεια, Εκκαθάριση προσωρινής μνήμης θερμοκρασίας των Windows 1 Πατήστε το δέσιμο των πλήκτρων ” Win + R”. 2 Αφού ανοίξετε το παράθυρο Εκτέλεση, πληκτρολογήστε “ temp ” και κάντε κλικ στο “ Ok “. 3 Επιλέξτε όλα τα αρχεία και το φάκελο και πατήστε «Διαγραφή». 4 Εάν δείτε ένα προειδοποιητικό μήνυμα, κάντε κλικ στο «Ναι» ή «Συνέχεια».
Πώς να διαγράψετε το φάκελο Prefetch στα Windows 10;
Ο φάκελος Prefetch κάνει τα προγράμματα να ξεκινούν πιο γρήγορα χάρη στον μηχανισμό προσωρινής αποθήκευσης των Windows.Από προεπιλογή, ο φάκελος Prefetch είναι αυτοσυντηρούμενος. Δηλαδή, τα Windows φροντίζουν για το ποια αρχεία προσωρινής μνήμης θα διαγραφούν και πότε θα διαγραφούν. Ωστόσο, όταν χρειάζεται, μπορείτε να διαγράψετε μη αυτόματα τα αρχεία προσωρινής μνήμης Prefetch. Πατήστε τη συντόμευση “Win + R” στο πληκτρολόγιό σας.
Πώς να διορθώσετε το πρόβλημα που δεν ανταποκρίνεται στο αρχείο προφόρτωσης των Windows 10;
Βήμα 1: Πατήστε το πλήκτρο Windows + R για να ανοίξετε την εντολή Εκτέλεση. Στη συνέχεια, πληκτρολογήστε “ Prefetch ” στο πεδίο αναζήτησης και πατήστε OK. Βήμα 2: Τώρα, επιλέξτε όλα τα αρχεία προφόρτωσης χρησιμοποιώντας τα πλήκτρα ctrl + A και, στη συνέχεια, πατήστε το πλήκτρο διαγραφής. Τέλος, διαγράψτε όλα τα αρχεία από τον κάδο ανακύκλωσης.
Πώς να δημιουργήσετε έναν προσωρινό φάκελο στα Windows 10;
Βρείτε το φάκελο των Windows και ανοίξτε τον. Τώρα μετακινηθείτε προς τα κάτω και βρείτε το φάκελο Temp και ανοίξτε τον. Για παράδειγμα, εάν χρησιμοποιείτε το πρόγραμμα περιήγησης Microsoft Edge για λήψη ενός εκτελέσιμου αρχείου και κάνετε κλικ στην επιλογή “Εκτέλεση” αντί για “Αποθήκευση”, θα καταλήξει σε έναν προσωρινό φάκελο αντί για τον συνηθισμένο φάκελο “Λήψεις”.
Πώς μπορώ να διαγράψω τα προσωρινά αρχεία μου στα Windows 10;
Βρείτε πού αποθηκεύονται τα προσωρινά αρχεία σας πατώντας παρατεταμένα το κουμπί των Windows και, στη συνέχεια, πατήστε R για να εμφανιστεί το πλαίσιο διαλόγου Εκτέλεση. Πληκτρολογήστε temp και πατήστε Enter (ή κάντε κλικ στο OK) για να ανοίξετε τη θέση του φακέλου και να δείτε τα προσωρινά αρχεία σας. Κρατήστε πατημένο το Ctrl και κάντε κλικ σε μεμονωμένα στοιχεία για να τα επιλέξετε για εκκαθάριση.
Πώς μπορώ να ανοίξω ένα αρχείο Temp στα Windows 10;
Εναλλακτικά, ανοίξτε το βοηθητικό πρόγραμμα εκτέλεσης πατώντας τα πλήκτρα συντόμευσης πληκτρολογίου “Win + R” στο πληκτρολόγιό σας, μετά πληκτρολογήστε “%temp%” και μετά πατήστε enter ή κάντε κλικ στο “OK”. Run Temp Αυτό θα ανοίξει το φάκελο “Temp” που περιέχει όλα τα προσωρινά αρχεία και φακέλους.

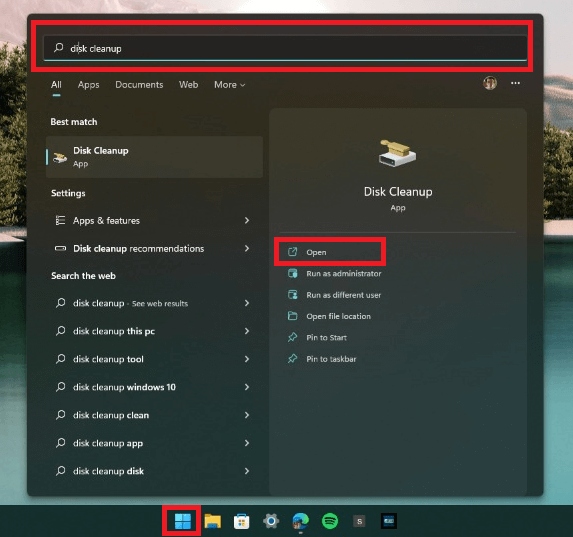
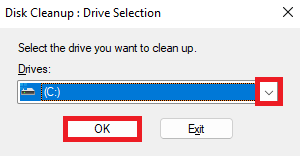
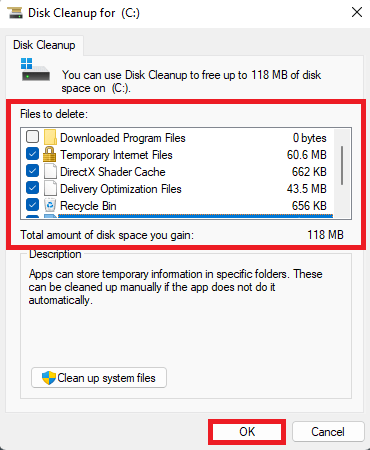
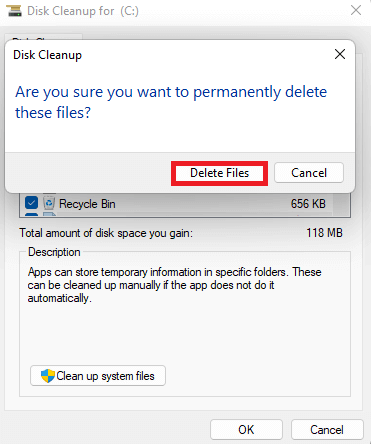
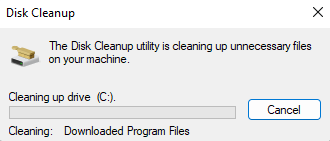
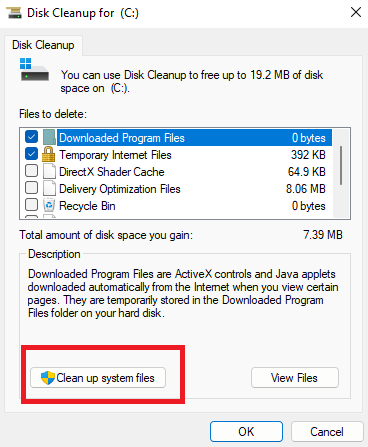
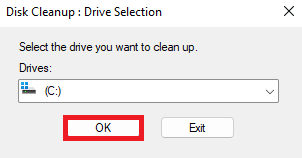
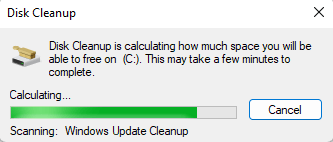
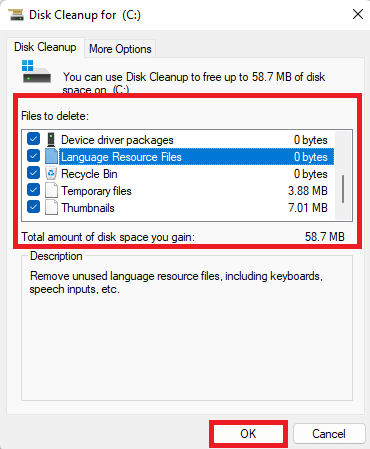
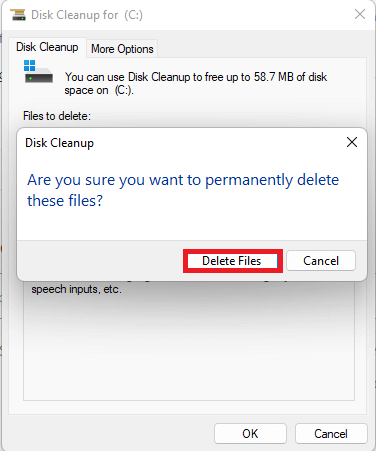



-on-windows-11-and-the-web.jpg)