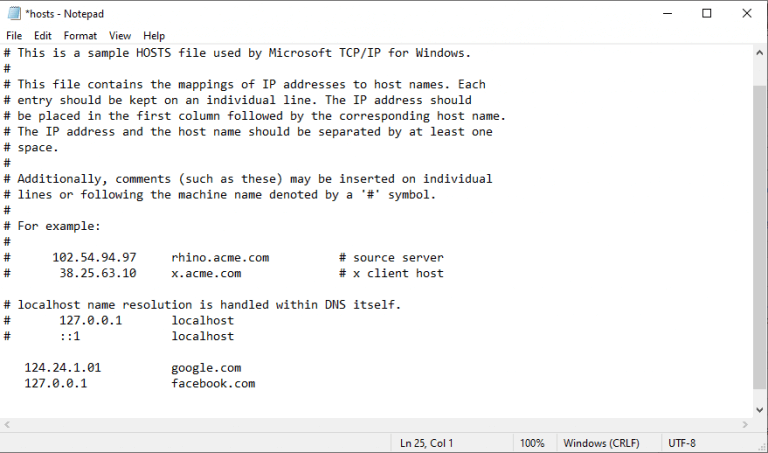Host-filen på en Windows-computer er en speciel fil, der lader dig kortlægge specifikke domænenavne til en IP-adresse manuelt, i modsætning til en automatiseret kortlægning udført af DNS (Domain Name System), som egentlig bare er en decentral metode til navngivning /mapping af de forskellige computerenheder.
Og efter at du har foretaget de påkrævede ændringer af værtsfilen, vil din Windows lede efter det specifikke værtsnavn i din værtsfil for at oprette forbindelse til IP-adressen nævnt der, i stedet for at stole på DNS.
Men man kan spørge, hvorfor overhovedet bekymre sig om at ændre Host-filen?
Årsagerne er mange. For eksempel kan det være nyttigt, når du gerne vil blokere brugeradgang til bestemte websteder. Desuden kan det også fungere som et ekstra sikkerhedslag, der hjælper dig med at beholde de forskellige spyware/adware, som ellers ville forsøge at hacke sig ind i dine standard DNS-indstillinger. En anden måde, det kan hjælpe dig på, er, hvis du bare gerne vil teste et websted, før det går live. Dette er nogle af de vigtigste grunde til, at du bør redigere din Windows Host-fil.
Selvom det ikke er let at redigere dine værtsfiler, har vi opdelt hele processen i enkle trin for at sikre, at tingene ikke går galt med din internetforbindelse. Men bare for at forblive på en mere sikker side, vil vi anbefale dig at tage en sikkerhedskopi af dine Windows-indstillinger i værste fald; vores komplette systembillede backup guide vil komme praktisk i dette.
Lad os nu komme i gang med selve redigeringen.
Sådan redigeres værtsfil i Windows 11
Når du har oprettet sikkerhedskopien, kan vi komme i gang med redigeringsprocessen, begyndende med at åbne Notesblok-appen. Følg nedenstående trin:
- Gå til Start menu søgefeltet, skriv “notesblok” og kør Notesblok som administrator.
- Klik på Fil og vælg ‘Åben…” mulighed fra menuen.
- Indsæt værtsfiladressen (C:\Windows\System32\drivers\etc\hosts) i “Filnavn:” mulighed, og klik på Åben.
Dette åbner værtsfilen på din Notesblok, som du derefter kan redigere herfra. Indtast IP-adressen sammen med domænenavnet for at konfigurere kortlægningen.
For eksempel, hvis du vil pege “Google.com” til IP-adressen 124.234.1.01 (en ikke-eksisterende IP), skal du indtaste den nævnte IP-adresse efterfulgt af mellemrum og domænenavnet. Tilføj heller ikke hash-symbolet (#) i begyndelsen; hvis du gør det, vil ændringerne ikke virke.
På samme måde, hvis du vil blokere et websted, siger facebook.com, så kan du pege det til 127.0.0.1 IP-adresse. Herfra kan du tilføje flere websteder som denne til din liste, hvis du vil.
Når du er færdig, skal du klikke på Filer > Gem for at gemme disse ændringer. Sørg for at genstarte din pc, når du er færdig med ændringer; dette vil sikre, at alle redigeringer er opdateret.
Redigering af værtsfilen i Windows 11
Og det handler alt om at redigere værtsfilerne, folkens. Med Host-filen kan du tilknytte domænenavnene til de IP-adresser, du vælger. Men, som vi har sagt ovenfor, skal du sørge for, at dine nuværende Windows- og Host-indstillinger er sikkerhedskopieret for at beskytte dine filer, bare for at sikre, at alt ikke kollapser, hvis noget går sydpå. Forhåbentlig hjalp disse artikler dig med at ændre din Windows 11 Host-fil uden mange besvær.
FAQ
Hvad sker der, når du ændrer værtsnavnet i værtsfilen?
Og efter at du har foretaget de påkrævede ændringer af værtsfilen, vil din Windows lede efter det specifikke værtsnavn i din værtsfil for at oprette forbindelse til IP-adressen nævnt der, i stedet for at stole på DNS.
Hvordan redigerer jeg en værtsfil i Notesblok?
Gå til startmenuens søgelinje, skriv “notesblok”, og kør Notesblok som administrator. Klik på Filer og vælg “Åbn …” i menuen. Indsæt værtsfiladressen (C:\Windows\System32\drivers\etc\hosts) i indstillingen “Filnavn:”, og klik på Åbn. Dette åbner værtsfilen på din Notesblok, som du derefter kan redigere herfra.
Hvad kan jeg gøre med mine værtsfiler?
Og det handler alt om at redigere værtsfilerne, folkens. Med Host-filen kan du tilknytte domænenavnene til de IP-adresser, du vælger. Men, som vi har sagt ovenfor, skal du sørge for, at dine nuværende Windows- og Host-indstillinger er sikkerhedskopieret for at beskytte dine filer, bare for at sikre, at alt ikke kollapser, hvis noget går sydpå.
Hvordan redigerer man en værtsfil i Windows 10?
Dette åbner notesblokken med administratorrettigheder, så du redigerer værtsfilen ved hjælp af den. Gå derefter til menupunktet ‘Filer’ i Notesblok og vælg ‘Åbn’ fra menuen. Du kan også bruge ‘Ctrl + O’ tastaturgenvejen. Kopier og indsæt derefter værtsfiladressen i feltet ‘Filnavn’ i dialogboksen Åbn, og tryk på Enter.
Hvor er værtsfilen i Windows 10?
Hosts-filen er placeret i “C:\Windows\system32\drivers\etc” på både Windows 10 og 11. Du skal bruge administrative tilladelser for at redigere den, hvilket betyder, at du ikke bare kan åbne den i et normalt Notesblok-vindue.
Hvordan åbner og redigerer jeg Windows-værtsfilen?
Denne wikiHow lærer dig, hvordan du åbner, redigerer og gemmer Windows Hosts-filen. Tryk på Windows-tasten på dit tastatur. Dette åbner Windows-menuen og søgelinjen. Skriv notesblok i søgefeltet. Klik ikke på noget endnu – skriv blot ordet og vent på, at søgeresultaterne vises.
Hvordan ændrer jeg standardværtsnavnet i Windows 10?
1 Åbn Notesblok med administratorrettigheder 2 Gå til C:\Windows\System32\drivers\etc\hosts (Eller indsæt dette i adresselinjen) 3 Åbn filen 4 Foretag dine ændringer Se mere…
Hvordan redigerer jeg en tekstfil i Notesblok?
Hvis din primære teksteditor er Notesblok, skal du køre den som administrator for overhovedet at begynde at redigere denne fil. Du skal følge disse trin: Tryk på Windows-tasten for at åbne startmenuen. Skriv “Notesblok” i søgefeltet. Du bør se dets ikon med det samme øverst under Bedste resultater. Højreklik på det, og vælg Kør som administrator.
Hvorfor kan jeg ikke gemme redigeringer til hosts-filen?
I Windows 7, 8 og 10 kan du ikke gemme redigeringer til HOSTS-filen, medmindre du åbner den direkte fra Notesblok eller en anden teksteditor. For at gøre det: Åbn Notesblok eller en anden teksteditor som Notepad++.
Hvordan redigerer man værtsfil i Windows 10?
For at redigere værtsfilen i Windows med succes, kan du følge nedenstående trin: Trin 1. Skriv notesblok i Windows-søgefeltet, og højreklik derefter på Notepad-appen og vælg Kør som administrator. Trin 2. Klik på Filer i Notesblok-vinduet og vælg Åbn i kontekstmenuen.
Hvordan åbner jeg hosts-filen i Notesblok?
Klik på Kør som administrator. Dette åbner Notesblok som administrator. Du skal muligvis klikke på Ja på en sikkerhedsadvarsel for at åbne appen. Klik på menuen Filer, og vælg Åbn. Dette åbner din filvælger. Naviger til stien, der indeholder værtsfilen. Hosts-filen er placeret på c:\Windows\System32\Drivers\etc.
Hvorfor kan jeg ikke redigere min hostsfil?
Hvis du bruger Windows 8, kører Windows Defender som standard, og det forhindrer dig i at kunne ændre din hostsfil. Du skal tillade, at denne fil redigeres ved at gå ind i Windows Defender og udføre følgende trin:
Hvordan ændres værtsfil i Windows 10?
Rediger værtsfil Windows 10 1 Åbn Notesblok med administratorrettigheder 2 Gå til C:WindowsSystem32driversetchosts (Eller indsæt dette i adresselinjen) 3 Åbn filen 4 Foretag dine ændringer Se mere….
Hvordan ændrer jeg værtsnavnet på min computer?
Du ændrer slet ikke værtsnavnet. For det tredje er localhost -> 127.0.0.1 en statisk mapping, der ikke længere styres af hosts-filen, så den vil altid mappe til 127.0.0.1. Igen fortæller hosts-filen dig dette, hvis du læser den. For at omdøbe din computer skal du gå til Indstillinger –> System –> Om.