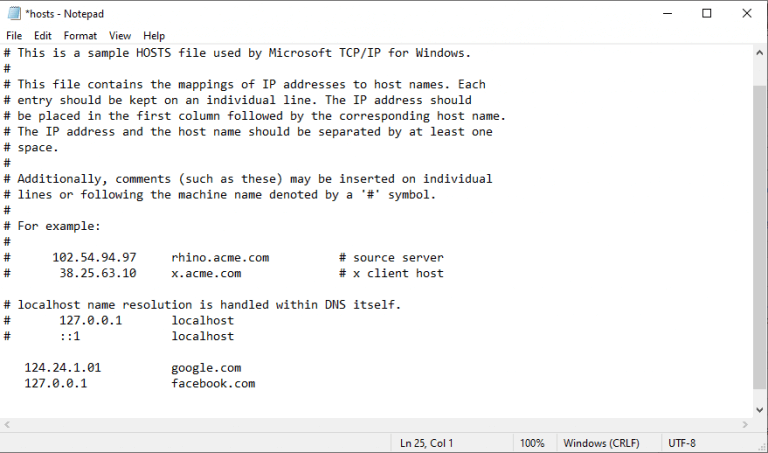Die Host-Datei auf einem Windows-Computer ist eine spezielle Datei, mit der Sie bestimmte Domänennamen manuell einer IP-Adresse zuordnen können, im Gegensatz zu einer automatisierten Zuordnung durch das DNS (Domain Name System), die eigentlich nur eine dezentrale Methode zur Benennung ist /Mapping der verschiedenen Computergeräte.
Und nachdem Sie die erforderlichen Änderungen an der Host-Datei vorgenommen haben, sucht Ihr Windows nach dem spezifischen Hostnamen in Ihrer Host-Datei, um eine Verbindung zu der dort genannten IP-Adresse herzustellen, anstatt sich auf DNS zu verlassen.
Aber man könnte fragen, warum sollte man sich überhaupt die Mühe machen, die Host-Datei zu ändern?
Die Gründe sind zahlreich. Dies kann beispielsweise nützlich sein, wenn Sie den Benutzerzugriff auf bestimmte Websites blockieren möchten. Darüber hinaus kann es auch als zusätzliche Sicherheitsebene fungieren und Ihnen dabei helfen, die unterschiedliche Spyware/Adware fernzuhalten, die ansonsten versuchen könnte, sich in Ihre Standard-DNS-Einstellungen einzudringen. Es kann Ihnen auch helfen, wenn Sie eine Website nur testen möchten, bevor sie live geht. Dies sind einige der wichtigsten Gründe, warum Sie Ihre Windows-Host-Datei bearbeiten sollten.
Auch wenn das Bearbeiten Ihrer Host-Dateien kein leichtes Unterfangen ist, haben wir den gesamten Vorgang in einfache Schritte unterteilt, um sicherzustellen, dass Ihre Internetverbindung nicht aus dem Ruder läuft. Um jedoch auf der sicheren Seite zu bleiben, empfehlen wir Ihnen, im schlimmsten Fall eine Sicherungskopie Ihrer Windows-Einstellungen zu erstellen. Unser vollständiger System-Image-Backup-Leitfaden wird sich dabei als nützlich erweisen.
Beginnen wir nun mit der eigentlichen Bearbeitung.
So bearbeiten Sie die Host-Datei in Windows 11
Nachdem Sie das Backup erstellt haben, können wir mit dem Bearbeitungsprozess beginnen, beginnend mit dem Öffnen der Notepad-App. Folgen Sie den unteren Schritten:
- Gehen Sie zum Startmenü Suchleiste, geben Sie „Notepad“ ein und führen Sie den Editor als Administrator aus.
- Klicke auf Datei und wählen Sie die aus ‚Offen…“ Option aus dem Menü.
- Geben Sie die Host-Dateiadresse ein (C:\Windows\System32\drivers\etc\hosts) in dem „Dateiname:“ Option und klicken Sie auf Offen.
Dadurch wird die Host-Datei auf Ihrem Notepad geöffnet, die Sie dann von hier aus bearbeiten können. Geben Sie die IP-Adresse zusammen mit dem Domänennamen ein, um die Zuordnung zu konfigurieren.
Wenn Sie beispielsweise „Google.com“ auf die IP-Adresse 124.234.1.01 (eine nicht vorhandene IP) verweisen möchten, geben Sie diese IP-Adresse gefolgt von einem Leerzeichen und dem Domänennamen ein. Fügen Sie am Anfang auch nicht das Hash-Symbol (#) hinzu; Andernfalls funktionieren die Änderungen nicht.
Wenn Sie eine Website blockieren möchten, z. B. facebook.com, können Sie sie auf die IP-Adresse 127.0.0.1 verweisen. Von hier aus können Sie Ihrer Liste mehrere Websites wie diese hinzufügen, wenn Sie möchten.
Wenn Sie fertig sind, klicken Sie auf Datei > Speichern um diese Änderungen zu speichern. Stellen Sie sicher, dass Sie Ihren PC neu starten, wenn Sie mit den Änderungen fertig sind; Dadurch wird sichergestellt, dass alle Änderungen aktualisiert werden.
Bearbeiten der Host-Datei in Windows 11
Und das ist alles über das Bearbeiten der Host-Dateien, Leute. Mit der Host-Datei können Sie die Domänennamen den IP-Adressen Ihrer Wahl zuordnen. Stellen Sie jedoch, wie oben erwähnt, sicher, dass Ihre aktuellen Windows- und Host-Einstellungen gesichert sind, um Ihre Dateien zu schützen, nur um sicherzustellen, dass nicht alles zusammenbricht, falls etwas schief geht. Hoffentlich haben Ihnen diese Artikel dabei geholfen, Ihre Windows 11-Hostdatei ohne großen Aufwand zu ändern.
FAQ
Was passiert, wenn Sie den Hostnamen in der Hostdatei ändern?
Und nachdem Sie die erforderlichen Änderungen an der Host-Datei vorgenommen haben, sucht Ihr Windows nach dem spezifischen Hostnamen in Ihrer Host-Datei, um eine Verbindung zu der dort genannten IP-Adresse herzustellen, anstatt sich auf DNS zu verlassen.
Wie bearbeite ich eine Hostdatei in Notepad?
Gehen Sie zur Suchleiste des Startmenüs, geben Sie „Notepad“ ein und führen Sie den Editor als Administrator aus. Klicken Sie auf Datei und wählen Sie im Menü die Option „Öffnen…“. Geben Sie die Host-Dateiadresse (C:\Windows\System32\drivers\etc\hosts) in die Option „Dateiname:“ ein und klicken Sie auf Öffnen. Dadurch wird die Host-Datei auf Ihrem Notepad geöffnet, die Sie dann von hier aus bearbeiten können.
Was kann ich mit meinen Hostdateien machen?
Und das ist alles über das Bearbeiten der Host-Dateien, Leute. Mit der Host-Datei können Sie die Domänennamen den IP-Adressen Ihrer Wahl zuordnen. Stellen Sie jedoch, wie oben erwähnt, sicher, dass Ihre aktuellen Windows- und Host-Einstellungen gesichert sind, um Ihre Dateien zu schützen, nur um sicherzustellen, dass nicht alles zusammenbricht, falls etwas schief geht.
Wie bearbeite ich eine Hosts-Datei in Windows 10?
Dadurch wird der Editor mit Administratorrechten geöffnet, sodass Sie die Hosts-Datei damit bearbeiten können. Gehen Sie als Nächstes in Notepad zur Menüoption „Datei“ und wählen Sie „Öffnen“ aus dem Menü. Sie können auch die Tastenkombination „Strg + O“ verwenden. Kopieren Sie dann die Adresse der Hostdatei, fügen Sie sie in das Feld „Dateiname“ im Dialogfeld „Öffnen“ ein und drücken Sie die Eingabetaste.
Wo ist die Hosts-Datei in Windows 10?
Die Hosts-Datei befindet sich sowohl unter Windows 10 als auch unter Windows 11 unter „C:\Windows\system32\drivers\etc“. Sie benötigen Administratorrechte, um sie zu bearbeiten, was bedeutet, dass Sie sie nicht einfach in einem normalen Notepad-Fenster öffnen können.
Wie öffne und bearbeite ich die Windows-Hosts-Datei?
Dieses wikiHow bringt dir bei, wie du die Windows-Hosts-Datei öffnest, bearbeitest und speicherst. Drücken Sie die Windows-Taste auf Ihrer Tastatur. Dies öffnet das Windows-Menü und die Suchleiste. Geben Sie notepad in die Suchleiste ein. Klicken Sie noch nichts an – geben Sie einfach das Wort ein und warten Sie, bis die Suchergebnisse angezeigt werden.
Wie ändere ich den Standardhostnamen in Windows 10?
1 Öffnen Sie Notepad mit Administratorrechten 2 Navigieren Sie zu C:\Windows\System32\drivers\etc\hosts (Oder fügen Sie dies in die Adressleiste ein) 3 Öffnen Sie die Datei 4 Nehmen Sie Ihre Änderungen vor Mehr anzeigen…
Wie bearbeite ich eine Textdatei in Notepad?
Wenn Ihr primärer Texteditor Notepad ist, müssen Sie ihn als Administrator ausführen, um überhaupt mit der Bearbeitung dieser Datei beginnen zu können. Gehen Sie folgendermaßen vor: Drücken Sie die Windows-Taste, um das Startmenü zu öffnen. Geben Sie „Notepad“ in das Suchfeld ein. Sie sollten das Symbol gleich oben unter Beste Ergebnisse sehen. Klicken Sie mit der rechten Maustaste darauf und wählen Sie Als Administrator ausführen.
Warum kann ich Änderungen nicht in der Hosts-Datei speichern?
In Windows 7, 8 und 10 können Sie keine Bearbeitungen in der HOSTS-Datei speichern, es sei denn, Sie öffnen sie direkt aus Notepad oder einem anderen Texteditor. Dazu: Öffnen Sie Notepad oder einen anderen Texteditor wie Notepad++.
Wie bearbeite ich die Hosts-Datei in Windows 10?
Um die Hosts-Datei in Windows erfolgreich zu bearbeiten, können Sie die folgenden Schritte ausführen: Schritt 1. Geben Sie Notepad in das Windows-Suchfeld ein, klicken Sie dann mit der rechten Maustaste auf die Notepad-App und wählen Sie Als Administrator ausführen aus. Schritt 2. Klicken Sie im Notepad-Fenster auf Datei und wählen Sie Öffnen aus dem Kontextmenü.
Wie öffne ich die Hosts-Datei in Notepad?
Klicken Sie auf Als Administrator ausführen. Dies öffnet Notepad als Administrator. Möglicherweise müssen Sie bei einer Sicherheitswarnung auf Ja klicken, um die App zu öffnen. Klicken Sie auf das Menü Datei und wählen Sie Öffnen. Dies öffnet Ihre Dateiauswahl. Navigieren Sie zu dem Pfad, der die hosts-Datei enthält. Die hosts-Datei befindet sich unter c:\Windows\System32\Drivers\etc.
Warum kann ich meine Hostdatei nicht bearbeiten?
Wenn Sie Windows 8 verwenden, wird Windows Defender standardmäßig ausgeführt und verhindert, dass Sie Ihre Hostdatei ändern können. Sie müssen zulassen, dass diese Datei bearbeitet wird, indem Sie in Windows Defender gehen und die folgenden Schritte ausführen:
Wie ändere ich die Hosts-Datei in Windows 10?
Modify Hosts File Windows 10 1 Öffnen Sie Notepad mit Administratorrechten 2 Navigieren Sie zu C:WindowsSystem32driversetchosts (Oder fügen Sie dies in die Adressleiste ein) 3 Öffnen Sie die Datei 4 Nehmen Sie Ihre Änderungen vor Mehr anzeigen….
Wie ändere ich den Hostnamen meines Computers?
Sie ändern den Hostnamen überhaupt nicht. Drittens ist localhost -> 127.0.0.1 eine statische Zuordnung, die nicht mehr von der Hosts-Datei gesteuert wird, sodass sie immer 127.0.0.1 zugeordnet wird. Auch dies teilt Ihnen die Hosts-Datei mit, wenn Sie sie lesen. Um Ihren Computer umzubenennen, gehen Sie zu Einstellungen –> System –> Info.