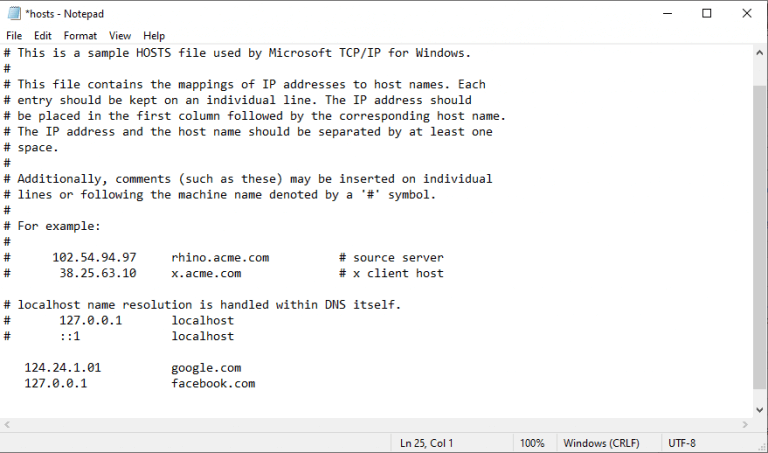Soubor Host na počítači se systémem Windows je speciální soubor, který vám umožňuje mapovat konkrétní názvy domén na IP adresu ručně, na rozdíl od automatického mapování prováděného DNS (Domain Name System), což je ve skutečnosti pouze decentralizovaná metoda pojmenování. /mapování různých výpočetních zařízení.
A poté, co provedete požadované změny v souboru Host, váš systém Windows bude hledat konkrétní název hostitele ve vašem souboru Host, aby se připojil k uvedené IP adrese, místo toho, aby se spoléhal na DNS.
Někdo by se však mohl ptát, proč se vůbec obtěžovat úpravou souboru Host?
Důvody jsou četné. Může se například hodit, když chcete zablokovat přístup uživatelů na konkrétní webové stránky. Kromě toho může také fungovat jako další vrstva zabezpečení, která vám pomůže udržet různé spyware/adware, které by se jinak mohly pokusit proniknout do vašeho výchozího nastavení DNS. Dalším způsobem, jak vám může pomoci, je, že byste chtěli web otestovat, než bude spuštěn. Toto jsou některé z hlavních důvodů, proč byste měli upravit soubor Windows Host.
Přestože úprava souborů hostitele není snadný úkol, rozdělili jsme celý proces do jednoduchých kroků, abychom zajistili, že se vám s připojením k internetu nic nepokazí. Chcete-li však zůstat na bezpečnější straně, doporučujeme vám zálohovat nastavení systému Windows pro nejhorší případ; v tomto se vám bude hodit náš kompletní průvodce zálohováním obrazu systému.
Nyní začněme se skutečnou úpravou.
Jak upravit soubor hostitele ve Windows 11
Po vytvoření zálohy můžeme začít s procesem úprav, počínaje otevřením aplikace Poznámkový blok. Postupujte podle následujících kroků:
- Přejít na Nabídka Start vyhledávací liště, zadejte „notepad“ a spusťte Poznámkový blok jako správce.
- Klikněte na Soubor a vyberte ‚OTEVŘENO…“ možnost z nabídky.
- Zadejte adresu hostitelského souboru (C:\Windows\System32\drivers\etc\hosts) v „Název souboru:“ možnost a klikněte na OTEVŘENO.
Tím se otevře soubor Host ve vašem Poznámkovém bloku, který pak můžete zde upravovat. Pro konfiguraci mapování zadejte IP adresu spolu s názvem domény.
Pokud například chcete odkazovat „Google.com“ na IP adresu 124.234.1.01 (neexistující IP), zadejte uvedenou IP adresu, za ní mezeru a název domény. Na začátek také nepřidávejte symbol hash (#); pokud tak učiníte, změny nebudou fungovat.
Podobně, pokud chcete zablokovat webovou stránku, řekněme facebook.com, můžete ji nasměrovat na IP adresu 127.0.0.1. Odtud můžete do svého seznamu přidat více webových stránek, jako je tato, pokud chcete.
Až budete hotovi, klikněte na Soubor > Uložit pro uložení těchto změn. Po dokončení změn nezapomeňte restartovat počítač; tím zajistíte aktualizaci všech úprav.
Úprava souboru Host ve Windows 11
A to je vše o úpravě souborů Host, přátelé. Pomocí souboru Host můžete mapovat názvy domén na adresy IP, které si vyberete. Jak jsme však uvedli výše, ujistěte se, že jsou vaše aktuální nastavení systému Windows a hostitele zálohována, aby byly vaše soubory chráněny, jen abyste se ujistili, že se vše nezhroutí v případě, že se něco dostane na jih. Doufejme, že vám tyto články pomohly změnit váš soubor Windows 11 Host bez mnoha potíží.
FAQ
Co se stane, když změníte název hostitele v souboru hostitele?
A poté, co provedete požadované změny v souboru Host, váš systém Windows bude hledat konkrétní název hostitele ve vašem souboru Host, aby se připojil k uvedené IP adrese, místo toho, aby se spoléhal na DNS.
Jak upravím soubor hostitele v programu Poznámkový blok?
Přejděte do vyhledávacího pole nabídky Start, zadejte „notepad“ a spusťte Poznámkový blok jako správce. Klikněte na Soubor a z nabídky vyberte možnost „Otevřít…“. Do pole „Název souboru:“ zadejte adresu hostitelského souboru (C:\Windows\System32\drivers\etc\hosts) a klikněte na Otevřít. Tím se otevře soubor Host ve vašem Poznámkovém bloku, který pak můžete zde upravovat.
Co mohu dělat se svými hostitelskými soubory?
A to je vše o úpravě souborů Host, přátelé. Pomocí souboru Host můžete mapovat názvy domén na adresy IP, které si vyberete. Jak jsme však uvedli výše, ujistěte se, že jsou vaše aktuální nastavení systému Windows a hostitele zálohována, aby byly vaše soubory chráněny, jen abyste se ujistili, že se vše nezhroutí v případě, že se něco dostane na jih.
Jak upravit soubor hosts ve Windows 10?
Tím se otevře poznámkový blok s oprávněními správce, takže pomocí něj upravíte soubor hostitelů. Dále v programu Poznámkový blok přejděte do nabídky „Soubor“ a z nabídky vyberte „Otevřít“. Můžete také použít klávesovou zkratku „Ctrl + O“. Poté zkopírujte a vložte adresu souboru hostitelů do pole Název souboru v dialogovém okně Otevřít a stiskněte klávesu Enter.
Kde je soubor hosts ve Windows 10?
Soubor hosts se nachází v „C:\Windows\system32\drivers\etc“ v systému Windows 10 i 11. K jeho úpravám potřebujete oprávnění správce, což znamená, že jej nemůžete otevřít pouze v normálním okně programu Poznámkový blok.
Jak mohu otevřít a upravit soubor hostitelů systému Windows?
Tento wikiHow vás naučí, jak otevřít, upravit a uložit soubor Windows Hosts. Stiskněte klávesu Windows na klávesnici. Otevře se nabídka Windows a vyhledávací panel. Do vyhledávacího pole zadejte poznámkový blok. Zatím na nic neklikejte – stačí zadat slovo a počkat, až se zobrazí výsledky vyhledávání.
Jak změním výchozí název hostitele ve Windows 10?
1 Otevřete Poznámkový blok s oprávněními správce 2 Přejděte na C:\Windows\System32\drivers\etc\hosts (Nebo jej vložte do adresního řádku) 3 Otevřete soubor 4 Proveďte změny Zobrazit více…
Jak upravím textový soubor v programu Poznámkový blok?
Pokud je vaším primárním textovým editorem Poznámkový blok, musíte jej spustit jako správce, abyste mohli začít upravovat tento soubor. Musíte postupovat podle těchto kroků: Stisknutím klávesy Windows otevřete nabídku Start. Do vyhledávacího pole zadejte „Poznámkový blok“. Ikonu byste měli vidět hned nahoře v části Nejlepší výsledky. Klikněte na něj pravým tlačítkem a vyberte Spustit jako správce.
Proč nemohu uložit úpravy do souboru hosts?
Ve Windows 7, 8 a 10 nemůžete uložit úpravy do souboru HOSTS, pokud jej neotevřete přímo z Poznámkového bloku nebo jiného textového editoru. Chcete-li tak učinit: Otevřete Poznámkový blok nebo jiný textový editor, jako je Notepad++.
Jak upravit soubor hosts ve Windows 10?
Chcete-li úspěšně upravit soubor hostitelů v systému Windows, můžete postupovat podle následujících kroků: Krok 1. Do vyhledávacího pole systému Windows zadejte poznámkový blok a poté klepněte pravým tlačítkem myši na aplikaci Poznámkový blok a vyberte Spustit jako správce. Krok 2. V okně Poznámkový blok klikněte na Soubor a z kontextové nabídky vyberte Otevřít.
Jak otevřu soubor hosts v programu Poznámkový blok?
Klikněte na Spustit jako správce. Tím se otevře Poznámkový blok jako správce. Možná budete muset kliknout na Ano v bezpečnostním varování, abyste aplikaci otevřeli. Klikněte na nabídku Soubor a vyberte Otevřít. Tím se otevře výběr souborů. Přejděte na cestu, která obsahuje soubor hosts. Soubor hosts se nachází v c:\Windows\System32\Drivers\etc.
Proč nemohu upravit svůj hostsfile?
Pokud používáte Windows 8, Windows Defender je spuštěn ve výchozím nastavení a brání vám v úpravě souboru hosts. Budete muset povolit úpravy tohoto souboru tak, že přejdete do programu Windows Defender a provedete následující kroky:
Jak upravit soubor hosts ve Windows 10?
Upravit soubor hostitelů Windows 10 1 Otevřete Poznámkový blok s oprávněními správce 2 Přejděte na C:WindowsSystem32driversetchosts (Nebo jej vložte do adresního řádku) 3 Otevřete soubor 4 Proveďte změny Zobrazit více….
Jak změním název hostitele svého počítače?
Název hostitele vůbec neměníte. Za třetí, localhost -> 127.0.0.1 je statické mapování, které již není řízeno souborem hosts, takže se vždy mapuje na 127.0.0.1. Znovu, soubor hosts vám to řekne, pokud si ho přečtete. Chcete-li přejmenovat svůj počítač, přejděte do Nastavení –> Systém –> O aplikaci.