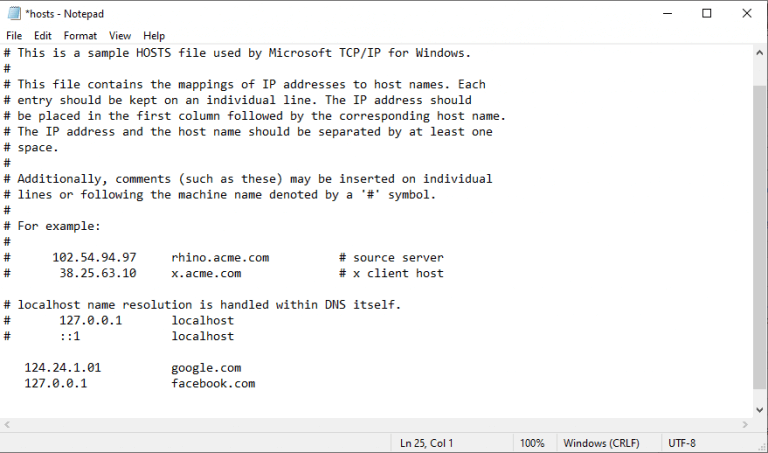A Windows számítógépen lévő Host fájl egy speciális fájl, amely lehetővé teszi, hogy adott tartományneveket manuálisan leképezhessen egy IP-címre, szemben a DNS (Domain Name System) által végzett automatikus leképezéssel, amely valójában csak egy decentralizált névadási módszer. /a különböző számítástechnikai eszközök feltérképezése.
És miután elvégezte a szükséges módosításokat a Host fájlban, a Windows megkeresi az adott gazdagépnevet a Host fájlban, hogy csatlakozzon az ott említett IP-címhez, ahelyett, hogy a DNS-re hagyatkozna.
De felmerülhet a kérdés, hogy miért kell egyáltalán a Host fájl módosításával foglalkozni?
Az okok számosak. Hasznos lehet például, ha blokkolni szeretné a felhasználók hozzáférését bizonyos webhelyekhez. Ezenkívül további biztonsági rétegként is működhet, segítve megőrizni a különböző kémprogramokat/reklámprogramokat, amelyek egyébként megpróbálnának behatolni az alapértelmezett DNS-beállításokba. Egy másik módja annak, hogy segítsen Önnek, ha csak tesztelni szeretne egy webhelyet, mielőtt az életbe lépne. Íme néhány fő ok, amiért érdemes szerkesztenie a Windows Host fájlt.
Bár a Host-fájlok szerkesztése nem könnyű feladat, az egész folyamatot egyszerű lépésekre bontottuk, hogy megbizonyosodjunk arról, hogy a dolgok ne menjenek el az internetkapcsolat miatt. Azonban a biztonság kedvéért azt javasoljuk, hogy a legrosszabb esetre készítsen biztonsági másolatot a Windows beállításairól; a teljes rendszerkép biztonsági mentési útmutatónk hasznos lesz ebben.
Most pedig kezdjük a tényleges szerkesztéssel.
Host fájl szerkesztése Windows 11 rendszerben
Miután elkészítette a biztonsági másolatot, elkezdhetjük a szerkesztési folyamatot, kezdve a Jegyzettömb alkalmazás megnyitásával. Kövesse az alábbi lépéseket:
- Menj a Start menü keresősávba írja be, hogy „jegyzettömb”, és futtassa a Jegyzettömböt rendszergazdaként.
- Kattintson Fájl és válassza ki a ‘Nyisd ki…” opciót a menüből.
- Adja meg a gazdagép fájl címét (C:\Windows\System32\drivers\etc\hosts) ban,-ben „Fájl név:” opciót, és kattintson rá Nyisd ki.
Ezzel megnyílik a Host fájl a Jegyzettömbön, amelyet innen szerkeszthet. A leképezés konfigurálásához adja meg az IP-címet a tartománynévvel együtt.
Például, ha a „Google.com” címet a 124.234.1.01 IP-címre (nem létező IP-címre) szeretné irányítani, írja be az említett IP-címet, majd szóközt és a domain nevet. Ezenkívül ne adja hozzá a hash szimbólumot (#) az elején; ha igen, a változtatások nem működnek.
Hasonlóképpen, ha blokkolni szeretne egy webhelyet, mondjuk a facebook.com-ot, akkor rámutathat a 127.0.0.1 IP-címre. Innentől több, ehhez hasonló webhelyet is felvehet a listára, ha akarja.
Ha végzett, kattintson a gombra Fájl > Mentés hogy mentse ezeket a változtatásokat. Ügyeljen arra, hogy újraindítsa a számítógépet, ha végzett a változtatásokkal; ez biztosítja, hogy minden szerkesztés frissüljön.
A gazdagép fájl szerkesztése Windows 11 rendszerben
És ez minden a Host-fájlok szerkesztésével kapcsolatban, emberek. A Host fájl segítségével leképezheti a tartományneveket az Ön által választott IP-címekre. Azonban, ahogy fentebb is mondtuk, győződjön meg arról, hogy a jelenlegi Windows és Host beállításairól biztonsági másolat készül, hogy megvédje fájljait, csak azért, hogy ne omoljon össze minden, ha valami délre megy. Remélhetőleg ezek a cikkek segítettek megváltoztatni a Windows 11 Host fájlt gond nélkül.
GYIK
Mi történik, ha megváltoztatja a gazdagép nevét a gazdagép fájlban?
És miután elvégezte a szükséges módosításokat a Host fájlban, a Windows megkeresi az adott gazdagépnevet a Host fájlban, hogy csatlakozzon az ott említett IP-címhez, ahelyett, hogy a DNS-re hagyatkozna.
Hogyan szerkeszthetek egy gazdagép fájlt a Jegyzettömbben?
Lépjen a Start menü keresősávjába, írja be, hogy „jegyzettömb”, és futtassa a Jegyzettömböt rendszergazdaként. Kattintson a Fájl elemre, és válassza ki a „Megnyitás…” lehetőséget a menüből. Írja be a gazdagép fájl címét (C:\Windows\System32\drivers\etc\hosts) a „Fájlnév:” opcióba, majd kattintson a Megnyitás gombra. Ezzel megnyílik a Host fájl a Jegyzettömbön, amelyet innen szerkeszthet.
Mit tehetek a gazdagép fájljaimmal?
És ez minden a Host-fájlok szerkesztésével kapcsolatban, emberek. A Host fájl segítségével leképezheti a tartományneveket az Ön által választott IP-címekre. Azonban, ahogy fentebb is mondtuk, győződjön meg arról, hogy a jelenlegi Windows és Host beállításairól biztonsági másolat készül, hogy megvédje fájljait, csak azért, hogy ne omoljon össze minden, ha valami délre megy.
Hogyan lehet szerkeszteni egy hosts fájlt a Windows 10 rendszerben?
Ez megnyitja a jegyzettömböt adminisztrátori jogosultságokkal, így szerkesztheti a hosts fájlt. Ezután a Jegyzettömbben lépjen a „Fájl” menüelemre, és válassza a „Megnyitás” lehetőséget. Használhatja a „Ctrl + O” billentyűparancsot is. Ezután másolja ki és illessze be a hosts fájl címét a Megnyitás párbeszédpanel „Fájlnév” mezőjébe, majd nyomja meg az Enter billentyűt.
Hol található a hosts fájl a Windows 10 rendszerben?
A hosts fájl a „C:\Windows\system32\drivers\etc” mappában található Windows 10 és 11 rendszeren is. Szerkesztéséhez rendszergazdai engedélyekre van szükség, ami azt jelenti, hogy nem nyithatja meg csak egy normál Jegyzettömb ablakban.
Hogyan nyithatom meg és szerkeszthetem a Windows hosts fájlt?
Ez a wikiHow bemutatja a Windows Hosts fájl megnyitását, szerkesztését és mentését. Nyomja meg a Windows billentyűt a billentyűzeten. Ez megnyitja a Windows menüt és a keresősávot. Írja be a Jegyzettömböt a keresősávba. Még ne kattintson semmire – csak írja be a szót, és várja meg, amíg megjelennek a keresési eredmények.
Hogyan változtathatom meg az alapértelmezett gazdagépnevet a Windows 10 rendszerben?
1 Nyissa meg a Jegyzettömböt rendszergazdai jogosultságokkal 2 Tallózzon a C:\Windows\System32\drivers\etc\hosts mappába (vagy illessze be a címsorba) 3 Nyissa meg a fájlt 4 Hajtsa végre a módosításokat További információ…
Hogyan szerkeszthetek szöveges fájlt a Jegyzettömbben?
Ha az elsődleges szövegszerkesztő a Jegyzettömb, akkor rendszergazdaként kell futtatnia a fájl szerkesztésének megkezdéséhez. Kövesse az alábbi lépéseket: Nyomja meg a Windows gombot a Start menü megnyitásához. Írja be a „Jegyzettömb” kifejezést a keresőmezőbe. Az ikonját azonnal látnia kell felül a Legjobb eredmények alatt. Kattintson a jobb gombbal, és válassza a Futtatás rendszergazdaként lehetőséget.
Miért nem tudom elmenteni a hosts fájl módosításait?
Windows 7, 8 és 10 rendszerben csak akkor mentheti el a HOSTS fájl szerkesztéseit, ha közvetlenül a Jegyzettömbből vagy más szövegszerkesztőből nyitja meg. Ehhez: Nyissa meg a Jegyzettömböt vagy egy másik szövegszerkesztőt, például a Notepad++-t.
Hogyan lehet szerkeszteni a hosts fájlt a Windows 10 rendszerben?
A hosts fájl sikeres szerkesztéséhez a Windows rendszerben kövesse az alábbi lépéseket: 1. lépés: Írja be a notepad kifejezést a Windows keresőmezőjébe, majd kattintson a jobb gombbal a Jegyzettömb alkalmazásra, és válassza a Futtatás rendszergazdaként lehetőséget. 2. lépés: A Jegyzettömb ablakában kattintson a Fájl elemre, és válassza a Megnyitás lehetőséget a helyi menüből.
Hogyan nyithatom meg a hosts fájlt a Jegyzettömbben?
Kattintson a Futtatás rendszergazdaként lehetőségre. Ezzel rendszergazdaként nyitja meg a Jegyzettömböt. Előfordulhat, hogy az alkalmazás megnyitásához a biztonsági figyelmeztetésnél az Igen gombra kell kattintania. Kattintson a Fájl menüre, és válassza a Megnyitás lehetőséget. Ez megnyitja a fájlválasztót. Keresse meg a hosts fájlt tartalmazó elérési utat. A hosts fájl a c:\Windows\System32\Drivers\etc címen található.
Miért nem tudom szerkeszteni a hostsfile-omat?
Ha Windows 8 rendszert használ, a Windows Defender alapértelmezés szerint fut, és megakadályozza, hogy módosítsa a gazdagépfájlt. Engedélyeznie kell ennek a fájlnak a szerkesztését a Windows Defenderbe való belépéssel, és a következő lépések végrehajtásával:
Hogyan lehet módosítani a hosts fájlt a Windows 10 rendszerben?
Hosts fájl módosítása Windows 10 1 Nyissa meg a Jegyzettömböt rendszergazdai jogosultságokkal 2 Tallózzon a C:WindowsSystem32driversetchosts mappához (Vagy illessze be a címsorba) 3 Nyissa meg a fájlt 4 Hajtsa végre a módosításokat Továbbiak megtekintése….
Hogyan változtathatom meg a számítógépem gazdagépnevét?
Egyáltalán nem változtatja meg a gazdagép nevét. Harmadszor, a localhost -> 127.0.0.1 egy statikus leképezés, amelyet már nem a hosts fájl vezérel, így mindig a 127.0.0.1-re lesz leképezve. A hosts fájl ismét ezt mondja, ha elolvassa. A számítógép átnevezéséhez lépjen a Beállítások -> Rendszer -> Névjegy menüpontba.