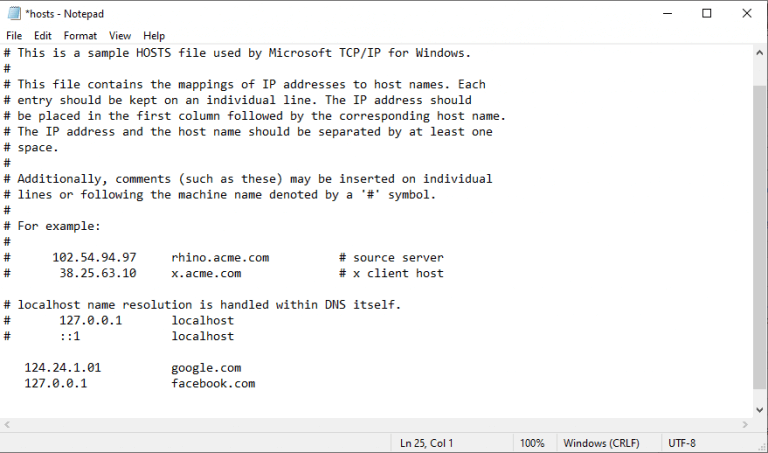Windows-tietokoneen isäntätiedosto on erityinen tiedosto, jonka avulla voit kartoittaa tiettyjä verkkotunnuksia IP-osoitteisiin manuaalisesti, toisin kuin DNS:n (Domain Name System) suorittama automaattinen kartoitus, joka on oikeastaan vain hajautettu menetelmä nimeämiseen. /kartoittaa eri tietokonelaitteet.
Ja kun olet tehnyt tarvittavat muutokset isäntätiedostoon, Windows etsii isäntätiedostostasi tiettyä isäntänimeä muodostaakseen yhteyden siellä mainittuun IP-osoitteeseen sen sijaan, että luottaisi DNS:ään.
Mutta voidaan kysyä, miksi vaivautua muokkaamaan isäntätiedostoa ollenkaan?
Syitä on lukuisia. Se voi olla hyödyllinen esimerkiksi silloin, kun haluat estää käyttäjien pääsyn tietyille verkkosivustoille. Lisäksi se voi toimia myös ylimääräisenä suojakerroksena auttaen sinua pitämään eri vakoiluohjelmat/mainosohjelmat, jotka voisivat muuten yrittää murtautua DNS-oletusasetuksiin. Toinen tapa auttaa sinua on, jos haluat vain testata verkkosivustoa ennen sen julkaisemista. Nämä ovat joitain yleisimmistä syistä, miksi sinun pitäisi muokata Windows Host -tiedostoa.
Vaikka isäntätiedostojesi muokkaaminen ei ole helppoa, olemme jakaneet koko prosessin yksinkertaisiin vaiheisiin varmistaaksemme, etteivät asiat mene pieleen Internet-yhteytesi kanssa. Suosittelemme kuitenkin, että otat varmuuskopion Windows-asetuksistasi pahimmassa tapauksessa turvallisuuden vuoksi. täydellinen järjestelmäkuvan varmuuskopiointioppaamme on hyödyllinen tässä.
Aloitetaan nyt varsinainen editointi.
Kuinka muokata isäntätiedostoa Windows 11:ssä
Kun olet luonut varmuuskopion, voimme aloittaa muokkausprosessin aloittamalla Muistio-sovelluksen avaamisen. Noudata alla olevia ohjeita:
- Siirry kohtaan Aloitusvalikko hakupalkkiin, kirjoita ”muistio” ja suorita Muistio järjestelmänvalvojana.
- Klikkaa Tiedosto ja valitse ’Avata…” vaihtoehto valikosta.
- Laita isäntätiedoston osoite (C:\Windows\System32\drivers\etc\hosts) in ”Tiedoston nimi:” vaihtoehto ja napsauta Avata.
Tämä avaa isäntätiedoston Notepadissa, jota voit muokata täältä. Määritä yhdistäminen antamalla IP-osoite ja toimialueen nimi.
Jos esimerkiksi haluat osoittaa ”Google.com” IP-osoitteeseen 124.234.1.01 (olematon IP), kirjoita sitten mainittu IP-osoite, välilyönti ja verkkotunnuksen nimi. Älä myöskään lisää hash-symbolia (#) alkuun; jos teet niin, muutokset eivät toimi.
Vastaavasti, jos haluat estää verkkosivuston, esimerkiksi facebook.com, voit osoittaa sen IP-osoitteeseen 127.0.0.1. Täältä voit lisätä luetteloosi useita tämän kaltaisia verkkosivustoja, jos haluat.
Kun olet valmis, napsauta Tiedosto > Tallenna tallentaaksesi nämä muutokset. Muista käynnistää tietokoneesi uudelleen, kun olet tehnyt muutokset. tämä varmistaa, että kaikki muokkaukset päivitetään.
Isäntätiedoston muokkaaminen Windows 11:ssä
Ja siinä kaikki isäntätiedostojen muokkaamisessa, ihmiset. Host-tiedoston avulla voit yhdistää toimialueen nimet valitsemiisi IP-osoitteisiin. Kuten olemme todenneet edellä, varmista kuitenkin, että nykyiset Windows- ja Host-asetuksesi on varmuuskopioitu tiedostojesi suojaamiseksi, jotta kaikki ei romahda, jos jokin menee etelään. Toivottavasti nämä artikkelit auttoivat sinua muuttamaan Windows 11 Host -tiedostoa ilman monia vaivoja.
FAQ
Mitä tapahtuu, kun muutat isäntätiedoston isäntänimeä?
Ja kun olet tehnyt tarvittavat muutokset isäntätiedostoon, Windows etsii isäntätiedostostasi tiettyä isäntänimeä muodostaakseen yhteyden siellä mainittuun IP-osoitteeseen sen sijaan, että luottaisi DNS:ään.
Kuinka voin muokata isäntätiedostoa Notepadissa?
Siirry Käynnistä-valikon hakupalkkiin, kirjoita ”muistio” ja suorita Muistio järjestelmänvalvojana. Napsauta Tiedosto ja valitse valikosta ”Avaa…”. Aseta isäntätiedoston osoite (C:\Windows\System32\drivers\etc\hosts) ”Tiedoston nimi:” -vaihtoehtoon ja napsauta Avaa. Tämä avaa isäntätiedoston Notepadissa, jota voit muokata täältä.
Mitä voin tehdä isäntätiedostoilleni?
Ja siinä kaikki isäntätiedostojen muokkaamisessa, ihmiset. Host-tiedoston avulla voit yhdistää toimialueen nimet valitsemiisi IP-osoitteisiin. Kuten olemme todenneet edellä, varmista kuitenkin, että nykyiset Windows- ja Host-asetuksesi on varmuuskopioitu tiedostojesi suojaamiseksi, jotta kaikki ei romahda, jos jokin menee etelään.
Kuinka muokata isäntätiedostoa Windows 10:ssä?
Tämä avaa muistiinpanon järjestelmänvalvojan oikeuksin, jotta voit muokata hosts-tiedostoa sen avulla. Siirry seuraavaksi Muistiossa ”Tiedosto”-valikkovaihtoehtoon ja valitse valikosta ”Avaa”. Voit myös käyttää Ctrl + O -pikanäppäintä. Kopioi ja liitä sitten isäntätiedoston osoite Avaa-valintaikkunan Tiedostonimi-kenttään ja paina Enter.
Missä hosts-tiedosto on Windows 10:ssä?
Hosts-tiedosto sijaitsee sekä Windows 10:ssä että 11:ssä kohdassa C:\Windows\system32\drivers\etc. Tarvitset järjestelmänvalvojan oikeudet sen muokkaamiseen, mikä tarkoittaa, että et voi avata sitä vain tavallisessa Muistio-ikkunassa.
Kuinka avaan ja muokkaan Windows hosts -tiedoston?
Tämä wikiHow opettaa avaamaan, muokkaamaan ja tallentamaan Windows Hosts -tiedoston. Paina näppäimistön Windows-näppäintä. Tämä avaa Windows-valikon ja hakupalkin. Kirjoita hakupalkkiin notepad. Älä napsauta vielä mitään – kirjoita sana ja odota hakutulosten ilmestymistä.
Kuinka muutan oletusisäntänimeä Windows 10:ssä?
1 Avaa Muistio järjestelmänvalvojan oikeuksilla 2 Selaa kohtaan C:\Windows\System32\drivers\etc\hosts (tai liitä tämä osoitepalkkiin) 3 Avaa tiedosto 4 Tee muutokset Katso lisää…
Kuinka muokkaan tekstitiedostoa Muistiossa?
Jos ensisijainen tekstieditorisi on Notepad, sinun on suoritettava se järjestelmänvalvojana, jotta voit aloittaa tämän tiedoston muokkaamisen. Sinun on noudatettava näitä vaiheita: Avaa Käynnistä-valikko painamalla Windows-näppäintä. Kirjoita hakukenttään ”Muistio”. Sinun pitäisi nähdä sen kuvake heti yläreunassa Parhaat tulokset -kohdassa. Napsauta sitä hiiren kakkospainikkeella ja valitse Suorita järjestelmänvalvojana.
Miksi en voi tallentaa muutoksia hosts-tiedostoon?
Windows 7-, 8- ja 10-käyttöjärjestelmissä et voi tallentaa HOSTS-tiedoston muokkauksia, ellet avaa sitä suoraan Muistiosta tai muusta tekstieditorista. Tee näin: Avaa Muistio tai jokin muu tekstieditori, kuten Notepad++.
Kuinka muokata isäntätiedostoa Windows 10:ssä?
Voit muokata hosts-tiedostoa onnistuneesti Windowsissa noudattamalla seuraavia ohjeita: Vaihe 1. Kirjoita Windows-hakukenttään notepad, napsauta hiiren kakkospainikkeella Muistio-sovellusta ja valitse Suorita järjestelmänvalvojana. Vaihe 2. Napsauta Muistio-ikkunassa Tiedosto ja valitse pikavalikosta Avaa.
Kuinka avaan hosts-tiedoston Notepadissa?
Napsauta Suorita järjestelmänvalvojana. Tämä avaa Notepadin järjestelmänvalvojana. Saatat joutua napsauttamaan suojausvaroituksen Kyllä avataksesi sovelluksen. Napsauta Tiedosto-valikkoa ja valitse Avaa. Tämä avaa tiedostovalitsimen. Siirry polkuun, joka sisältää hosts-tiedoston. Hosts-tiedosto sijaitsee osoitteessa c:\Windows\System32\Drivers\etc.
Miksi en voi muokata isäntätiedostoani?
Jos käytät Windows 8:aa, Windows Defender on oletuksena käynnissä ja estää sinua muokkaamasta isäntätiedostoasi. Sinun on sallittava tämän tiedoston muokkaaminen menemällä Windows Defenderiin ja suorittamalla seuraavat vaiheet:
Kuinka muokata isäntätiedostoa Windows 10:ssä?
Muokkaa isäntätiedostoa Windows 10 1 Avaa Muistio järjestelmänvalvojan oikeuksilla 2 Selaa kohtaan C:WindowsSystem32driversetchosts (tai liitä tämä osoitepalkkiin) 3 Avaa tiedosto 4 Tee muutokset Katso lisää….
Kuinka vaihdan tietokoneeni isäntänimen?
Et muuta isäntänimeä ollenkaan. Kolmanneksi localhost -> 127.0.0.1 on staattinen kartoitus, jota hosts-tiedosto ei enää hallitse, joten se kartoitetaan aina tiedostoon 127.0.0.1. Jälleen isäntätiedosto kertoo tämän, jos luet sen. Voit nimetä tietokoneesi uudelleen valitsemalla Asetukset -> Järjestelmä -> Tietoja.