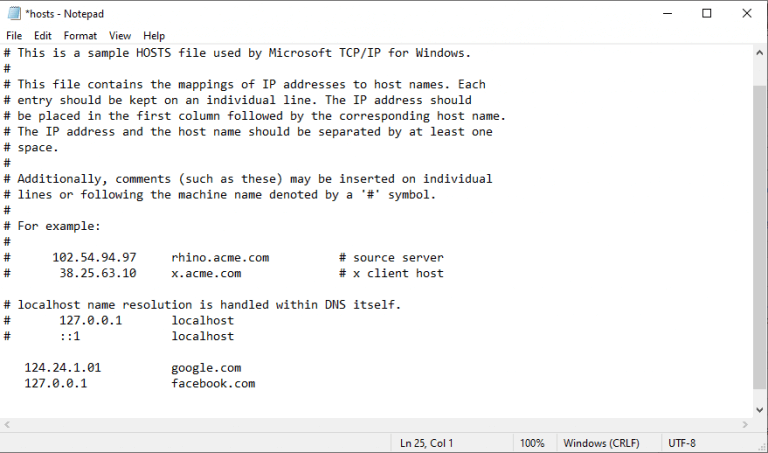Plik hosta na komputerze z systemem Windows to specjalny plik, który pozwala ręcznie mapować określone nazwy domen na adres IP, w przeciwieństwie do automatycznego mapowania przeprowadzanego przez DNS (Domain Name System), który w rzeczywistości jest po prostu zdecentralizowaną metodą nazewnictwa /mapowanie różnych urządzeń komputerowych.
Po wprowadzeniu wymaganych zmian w pliku Host system Windows będzie szukał określonej nazwy hosta w pliku Host, aby połączyć się z wymienionym tam adresem IP, zamiast polegać na DNS.
Ale można by zapytać, po co w ogóle zawracać sobie głowę modyfikowaniem pliku Host?
Powody są liczne. Na przykład może się przydać, gdy chcesz zablokować użytkownikom dostęp do określonych witryn. Co więcej, może również działać jako dodatkowa warstwa bezpieczeństwa, pomagając zachować różne programy szpiegujące/adware, które w przeciwnym razie mogłyby próbować włamać się do domyślnych ustawień DNS. Innym sposobem, w jaki może ci to pomóc, jest po prostu przetestowanie witryny przed jej uruchomieniem. Oto niektóre z głównych powodów, dla których powinieneś edytować plik hosta systemu Windows.
Chociaż edytowanie plików hosta nie jest łatwym zadaniem, podzieliliśmy cały proces na proste kroki, aby upewnić się, że nic nie zepsuje się z twoim połączeniem internetowym. Jednak, aby pozostać po bezpieczniejszej stronie, zalecamy wykonanie kopii zapasowej ustawień systemu Windows w najgorszym przypadku; przyda się w tym nasz kompletny przewodnik tworzenia kopii zapasowych obrazu systemu.
Teraz zacznijmy od właściwej edycji.
Jak edytować plik hosta w systemie Windows 11?
Po utworzeniu kopii zapasowej możemy rozpocząć proces edycji, zaczynając od otwarcia aplikacji Notatnik. Wykonaj poniższe kroki:
- Przejdź do Menu startowe wyszukiwania, wpisz „notatnik” i uruchom Notatnik jako administrator.
- Kliknij Plik i wybierz ’Otwarty…” opcja z menu.
- Wpisz adres pliku hosta (C:\Windows\System32\drivers\etc\hosts) w „Nazwa pliku:” opcję i kliknij Otwarty.
Spowoduje to otwarcie pliku hosta w Notatniku, który możesz następnie edytować tutaj. Wprowadź adres IP wraz z nazwą domeny, aby skonfigurować mapowanie.
Na przykład, jeśli chcesz wskazać „Google.com” na adres IP 124.234.1.01 (nieistniejący adres IP), wpisz wspomniany adres IP, a następnie spację i nazwę domeny. Nie dodawaj również symbolu skrótu (#) na początku; jeśli to zrobisz, zmiany nie będą działać.
Podobnie, jeśli chcesz zablokować stronę internetową, powiedzmy facebook.com, możesz skierować ją na adres IP 127.0.0.1. Z tego miejsca możesz dodać wiele witryn, takich jak ta, do swojej listy, jeśli chcesz.
Kiedy skończysz, kliknij Plik > Zapisz aby zapisać te zmiany. Pamiętaj, aby ponownie uruchomić komputer, gdy skończysz ze zmianami; zapewni to, że wszystkie zmiany zostaną zaktualizowane.
Edycja pliku hosta w systemie Windows 11
I to wszystko o edycji plików Host, ludzie. Za pomocą pliku Host możesz mapować nazwy domen na wybrane adresy IP. Jednak, jak powiedzieliśmy powyżej, upewnij się, że masz kopię zapasową bieżących ustawień systemu Windows i hosta, aby chronić twoje pliki, aby upewnić się, że wszystko się nie zawali na wypadek, gdyby coś poszło nie tak. Mamy nadzieję, że te artykuły pomogły ci zmienić plik hosta systemu Windows 11 bez wielu problemów.
FAQ
Co się stanie, gdy zmienisz nazwę hosta w pliku hosta?
Po wprowadzeniu wymaganych zmian w pliku Host system Windows będzie szukał określonej nazwy hosta w pliku Host, aby połączyć się z wymienionym tam adresem IP, zamiast polegać na DNS.
Jak edytować plik hosta w Notatniku?
Przejdź do paska wyszukiwania menu Start, wpisz „notatnik” i uruchom Notatnik jako administrator. Kliknij Plik i wybierz z menu opcję „Otwórz…”. Umieść adres pliku hosta (C:\Windows\System32\drivers\etc\hosts) w opcji „Nazwa pliku:” i kliknij Otwórz. Spowoduje to otwarcie pliku hosta w Notatniku, który możesz następnie edytować tutaj.
Co mogę zrobić z moimi plikami hosta?
I to wszystko o edycji plików Host, ludzie. Za pomocą pliku Host możesz mapować nazwy domen na wybrane adresy IP. Jednak, jak powiedzieliśmy powyżej, upewnij się, że masz kopię zapasową bieżących ustawień systemu Windows i hosta, aby chronić twoje pliki, aby upewnić się, że wszystko się nie zawali na wypadek, gdyby coś poszło nie tak.
Jak edytować plik hosts w systemie Windows 10?
Spowoduje to otwarcie notatnika z uprawnieniami administratora, dzięki czemu będziesz mógł edytować plik hosts za jego pomocą. Następnie w Notatniku przejdź do opcji menu „Plik” i wybierz z menu „Otwórz”. Możesz także użyć skrótu klawiaturowego „Ctrl + O”. Następnie skopiuj i wklej adres pliku hosts w polu „Nazwa pliku” w oknie dialogowym Otwórz i naciśnij Enter.
Gdzie jest plik hosts w systemie Windows 10?
Plik hosts znajduje się w „C:\Windows\system32\drivers\etc” zarówno w systemie Windows 10, jak i 11. Aby go edytować, potrzebujesz uprawnień administratora, co oznacza, że nie możesz go po prostu otworzyć w normalnym oknie Notatnika.
Jak otworzyć i edytować plik hosts systemu Windows?
Ta wikiHow uczy, jak otwierać, edytować i zapisywać plik Hosts systemu Windows. Naciśnij klawisz Windows na klawiaturze. Spowoduje to otwarcie menu Windows i paska wyszukiwania. Wpisz notatnik w pasku wyszukiwania. Nie klikaj jeszcze niczego — po prostu wpisz słowo i poczekaj, aż pojawią się wyniki wyszukiwania.
Jak zmienić domyślną nazwę hosta w systemie Windows 10?
1 Otwórz Notatnik z uprawnieniami administratora 2 Przejdź do C:\Windows\System32\drivers\etc\hosts (lub wklej to w pasku adresu) 3 Otwórz plik 4 Wprowadź zmiany Zobacz więcej…
Jak edytować plik tekstowy w Notatniku?
Jeśli Twoim głównym edytorem tekstu jest Notatnik, musisz uruchomić go jako administrator, aby nawet rozpocząć edycję tego pliku. Musisz wykonać następujące kroki: Naciśnij klawisz Windows, aby otworzyć menu Start. Wpisz „Notatnik” w polu wyszukiwania. Powinieneś zobaczyć jego ikonę od razu u góry w sekcji Najlepsze wyniki. Kliknij go prawym przyciskiem myszy i wybierz Uruchom jako administrator.
Dlaczego nie mogę zapisać zmian w pliku hosts?
W systemach Windows 7, 8 i 10 nie można zapisywać zmian w pliku HOSTS, chyba że otworzysz go bezpośrednio z Notatnika lub innego edytora tekstu. Aby to zrobić: Otwórz Notatnik lub inny edytor tekstu, taki jak Notepad ++.
Jak edytować plik hosts w systemie Windows 10?
Aby pomyślnie edytować plik hosts w systemie Windows, wykonaj następujące czynności: Krok 1. Wpisz notatnik w polu wyszukiwania Windows, a następnie kliknij prawym przyciskiem myszy aplikację Notatnik i wybierz Uruchom jako administrator. Krok 2. W oknie Notatnika kliknij Plik i wybierz Otwórz z menu kontekstowego.
Jak otworzyć plik hosts w Notatniku?
Kliknij Uruchom jako administrator. Spowoduje to otwarcie Notatnika jako administratora. Aby otworzyć aplikację, konieczne może być kliknięcie przycisku Tak w ostrzeżeniu dotyczącym bezpieczeństwa. Kliknij menu Plik i wybierz Otwórz. Spowoduje to otwarcie selektora plików. Przejdź do ścieżki zawierającej plik hosts. Plik hosts znajduje się w c:\Windows\System32\Drivers\etc.
Dlaczego nie mogę edytować pliku hosts?
Jeśli korzystasz z systemu Windows 8, program Windows Defender działa domyślnie i uniemożliwia modyfikowanie pliku hosta. Musisz zezwolić na edycję tego pliku, przechodząc do programu Windows Defender i wykonując następujące czynności:
Jak zmodyfikować plik hosts w systemie Windows 10?
Modyfikuj plik Hosts Windows 10 1 Otwórz Notatnik z uprawnieniami administratora 2 Przejdź do C: WindowsSystem32driversetchosts (lub wklej to w pasku adresu) 3 Otwórz plik 4 Wprowadź zmiany Zobacz więcej….
Jak zmienić nazwę hosta mojego komputera?
W ogóle nie zmieniasz nazwy hosta. Po trzecie, localhost -> 127.0.0.1 to statyczne mapowanie, które nie jest już kontrolowane przez plik hosts, więc zawsze będzie mapowane na 127.0.0.1. Ponownie, plik hosts powie ci to, jeśli go przeczytasz. Aby zmienić nazwę komputera, przejdź do Ustawienia –> System –> Informacje.