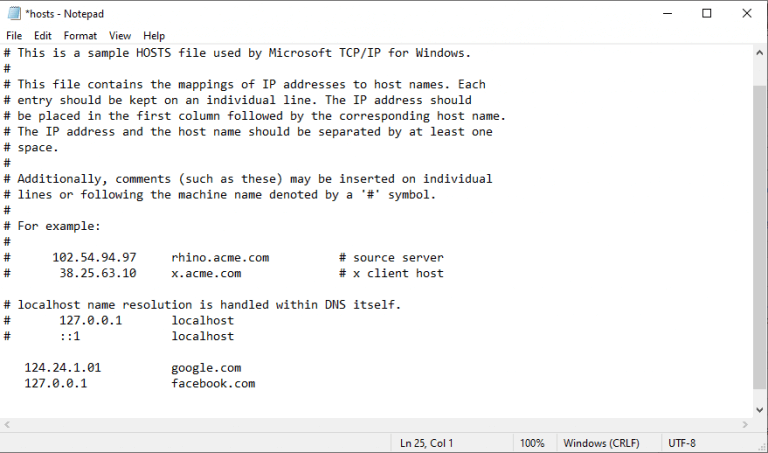Het hostbestand op een Windows-computer is een speciaal bestand waarmee u specifieke domeinnamen handmatig aan een IP-adres kunt toewijzen, in tegenstelling tot een geautomatiseerde toewijzing die wordt uitgevoerd door de DNS (Domain Name System), wat eigenlijk slechts een gedecentraliseerde methode is voor het benoemen /het in kaart brengen van de verschillende computerapparatuur.
En nadat u de vereiste wijzigingen in het hostbestand hebt aangebracht, zoekt uw Windows naar de specifieke hostnaam in uw hostbestand om verbinding te maken met het daar vermelde IP-adres, in plaats van te vertrouwen op DNS.
Maar, zou je kunnen vragen, waarom zou je het Host-bestand überhaupt wijzigen?
De redenen zijn talrijk. Het kan bijvoorbeeld handig zijn als u gebruikerstoegang tot specifieke websites wilt blokkeren. Bovendien kan het ook fungeren als een extra beveiligingslaag, waardoor u de verschillende spyware/adware kunt behouden die anders zouden proberen uw standaard DNS-instellingen te hacken. Een andere manier waarop het u kan helpen, is als u een website gewoon wilt testen voordat deze live gaat. Dit zijn enkele van de belangrijkste redenen waarom u uw Windows Host-bestand moet bewerken.
Hoewel het bewerken van uw hostbestanden niet eenvoudig is, hebben we het hele proces opgedeeld in eenvoudige stappen om ervoor te zorgen dat uw internetverbinding niet in de war raakt. Om aan de veilige kant te blijven, raden we u echter aan om in het ergste geval een back-up van uw Windows-instellingen te maken; onze complete back-upgids voor systeemimages zal hierbij van pas komen.
Laten we nu beginnen met de eigenlijke bewerking.
Hostbestand bewerken in Windows 11
Nadat je de back-up hebt gemaakt, kunnen we aan de slag met het bewerkingsproces, te beginnen met het openen van de Kladblok-app. Volg onderstaande stappen:
- Ga naar de Start menu zoekbalk, typ “kladblok” en voer Kladblok uit als beheerder.
- Klik op Bestand en selecteer de ‘Open…” optie uit het menu.
- Zet het hostbestandsadres (C:\Windows\System32\drivers\etc\hosts) in de “Bestandsnaam:” optie, en klik op Open.
Hiermee wordt het Host-bestand op uw Kladblok geopend, dat u vanaf hier kunt bewerken. Voer het IP-adres samen met de domeinnaam in om de toewijzing te configureren.
Als u bijvoorbeeld “Google.com” naar IP-adres 124.234.1.01 (een niet-bestaand IP-adres) wilt verwijzen, typt u het genoemde IP-adres, gevolgd door spatie en de domeinnaam. Voeg ook niet het hekje (#) aan het begin toe; als u dat doet, werken de wijzigingen niet.
Evenzo, als u een website wilt blokkeren, bijvoorbeeld facebook.com, dan kunt u deze naar het 127.0.0.1 IP-adres verwijzen. Vanaf hier kunt u desgewenst meerdere websites zoals deze aan uw lijst toevoegen.
Als je klaar bent, klik je op Bestand > Opslaan om deze wijzigingen op te slaan. Zorg ervoor dat u uw pc opnieuw opstart als u klaar bent met wijzigingen; dit zorgt ervoor dat alle bewerkingen worden bijgewerkt.
Het hostbestand bewerken in Windows 11
En dat is alles over het bewerken van de Host-bestanden, mensen. Met het Host-bestand kunt u de domeinnamen toewijzen aan de IP-adressen van uw keuze. Zoals we hierboven al zeiden, zorg er echter voor dat er een back-up wordt gemaakt van uw huidige Windows- en Host-instellingen om uw bestanden te beschermen, om ervoor te zorgen dat alles niet instort voor het geval er iets misgaat. Hopelijk hebben deze artikelen u geholpen uw Windows 11 Host-bestand zonder veel gedoe te wijzigen.
FAQ
Wat gebeurt er als je de hostnaam in het hostbestand wijzigt?
En nadat u de vereiste wijzigingen in het hostbestand hebt aangebracht, zoekt uw Windows naar de specifieke hostnaam in uw hostbestand om verbinding te maken met het daar vermelde IP-adres, in plaats van te vertrouwen op DNS.
Hoe bewerk ik een hostbestand in Kladblok?
Ga naar de zoekbalk van het menu Start, typ ‘kladblok’ en voer Kladblok uit als beheerder. Klik op Bestand en selecteer de optie ‘Openen…’ in het menu. Zet het Host-bestandsadres (C:\Windows\System32\drivers\etc\hosts) in de optie “Bestandsnaam:” en klik op Openen. Hiermee wordt het Host-bestand op uw Kladblok geopend, dat u vanaf hier kunt bewerken.
Wat kan ik doen met mijn hostbestanden?
En dat is alles over het bewerken van de Host-bestanden, mensen. Met het Host-bestand kunt u de domeinnamen toewijzen aan de IP-adressen van uw keuze. Zoals we hierboven al zeiden, zorg er echter voor dat er een back-up wordt gemaakt van uw huidige Windows- en Host-instellingen om uw bestanden te beschermen, om ervoor te zorgen dat alles niet instort voor het geval er iets misgaat.
Hoe een hosts-bestand bewerken in Windows 10?
Hierdoor wordt het kladblok met beheerdersrechten geopend, zodat u het hosts-bestand hiermee kunt bewerken. Ga vervolgens in Kladblok naar de menuoptie ‘Bestand’ en selecteer ‘Openen’ in het menu. U kunt ook de sneltoets ‘Ctrl + O’ gebruiken. Kopieer en plak vervolgens het adres van het hosts-bestand in het veld ‘Bestandsnaam’ in het dialoogvenster Openen en druk op Enter.
Waar is het hosts-bestand in Windows 10?
Het hosts-bestand bevindt zich in “C:\Windows\system32\drivers\etc” op zowel Windows 10 als 11. U hebt beheerdersrechten nodig om het te bewerken, wat betekent dat u het niet zomaar in een normaal Kladblok-venster kunt openen.
Hoe open en bewerk ik het Windows hosts-bestand?
Deze wikiHow leert je hoe je het Windows Hosts-bestand kunt openen, bewerken en opslaan. Druk op de Windows-toets op uw toetsenbord. Dit opent het Windows-menu en de zoekbalk. Typ kladblok in de zoekbalk. Klik nog nergens op – typ het woord en wacht tot de zoekresultaten verschijnen.
Hoe wijzig ik de standaard hostnaam in Windows 10?
1 Open Kladblok met beheerdersrechten 2 Blader naar C:\Windows\System32\drivers\etc\hosts (of plak dit in de adresbalk) 3 Open het bestand 4 Breng uw wijzigingen aan Meer weergeven…
Hoe bewerk ik een tekstbestand in Kladblok?
Als uw primaire teksteditor Kladblok is, moet u deze als beheerder uitvoeren om zelfs maar te beginnen met het bewerken van dit bestand. U moet deze stappen volgen: Druk op de Windows-toets om het startmenu te openen. Typ “Kladblok” in het zoekvak. Je zou het pictogram meteen bovenaan moeten zien onder Beste resultaten. Klik er met de rechtermuisknop op en selecteer Als administrator uitvoeren.
Waarom kan ik geen bewerkingen opslaan in het hosts-bestand?
In Windows 7, 8 en 10 kunt u geen bewerkingen in het HOSTS-bestand opslaan, tenzij u het rechtstreeks vanuit Kladblok of een andere teksteditor opent. Om dit te doen: Open Kladblok of een andere teksteditor zoals Notepad++.
Hoe hosts-bestand te bewerken in Windows 10?
Om het hosts-bestand met succes in Windows te bewerken, kunt u de onderstaande stappen volgen: Stap 1. Typ kladblok in het Windows-zoekvak en klik met de rechtermuisknop op de Kladblok-app en selecteer Uitvoeren als beheerder. Stap 2. Klik in het Kladblok-venster op Bestand en selecteer Openen in het contextmenu.
Hoe open ik het hosts-bestand in Kladblok?
Klik op Als administrator uitvoeren. Hiermee wordt Kladblok geopend als beheerder. Mogelijk moet u bij een beveiligingswaarschuwing op Ja klikken om de app te openen. Klik op het menu Bestand en selecteer Openen. Dit opent uw bestandskiezer. Navigeer naar het pad dat het hosts-bestand bevat. Het hosts-bestand bevindt zich in c:\Windows\System32\Drivers\etc.
Waarom kan ik mijn hostsbestand niet bewerken?
Als u Windows 8 gebruikt, wordt Windows Defender standaard uitgevoerd en kunt u uw hostsbestand niet wijzigen. U moet toestaan dat dit bestand wordt bewerkt door naar Windows Defender te gaan en de volgende stappen uit te voeren:
Hoe het hosts-bestand in Windows 10 te wijzigen?
Hostsbestand wijzigen Windows 10 1 Open Kladblok met beheerdersrechten 2 Blader naar C:WindowsSystem32driversetchosts (of plak dit in de adresbalk) 3 Open het bestand 4 Breng uw wijzigingen aan Zie meer….
Hoe wijzig ik de hostnaam van mijn computer?
Je verandert de hostnaam helemaal niet. Ten derde is localhost -> 127.0.0.1 een statische toewijzing die niet langer wordt beheerd door het hosts-bestand, dus het zal altijd worden toegewezen aan 127.0.0.1. Nogmaals, het hosts-bestand vertelt u dit als u het leest. Om de naam van uw computer te wijzigen, gaat u naar Instellingen –> Systeem –> Info.