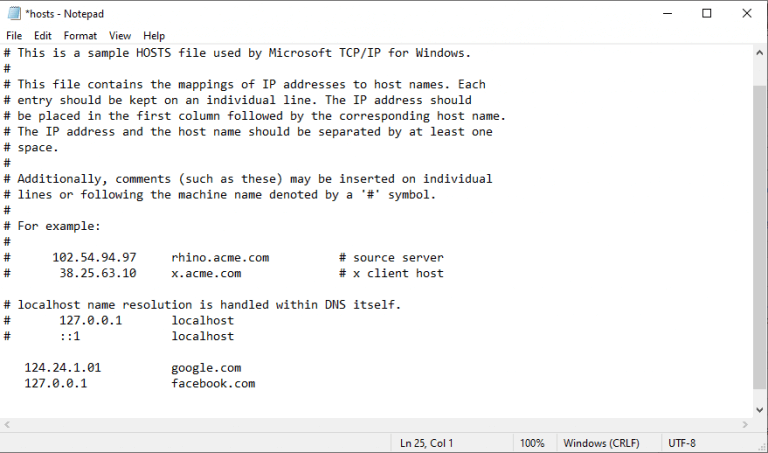Το αρχείο Host σε έναν υπολογιστή με Windows είναι ένα ειδικό αρχείο που σας επιτρέπει να αντιστοιχίσετε συγκεκριμένα ονόματα τομέα σε μια διεύθυνση IP με μη αυτόματο τρόπο, σε αντίθεση με μια αυτοματοποιημένη αντιστοίχιση που πραγματοποιείται από το DNS (Domain Name System), το οποίο είναι στην πραγματικότητα απλώς μια αποκεντρωμένη μέθοδος ονομασίας /χαρτογράφηση των διαφόρων υπολογιστικών συσκευών.
Και αφού κάνετε τις απαιτούμενες αλλαγές στο αρχείο Host, τα Windows σας θα αναζητήσουν το συγκεκριμένο όνομα κεντρικού υπολογιστή στο αρχείο Host για να συνδεθούν με τη διεύθυνση IP που αναφέρεται εκεί, αντί να βασίζονται στο DNS.
Αλλά, θα μπορούσε κανείς να ρωτήσει, γιατί να μπείτε στον κόπο να τροποποιήσετε καθόλου το αρχείο Host;
Οι λόγοι είναι πολλοί. Για παράδειγμα, μπορεί να σας φανεί χρήσιμο όταν θέλετε να αποκλείσετε την πρόσβαση των χρηστών σε συγκεκριμένους ιστότοπους. Επιπλέον, μπορεί επίσης να λειτουργήσει ως ένα πρόσθετο επίπεδο ασφάλειας, βοηθώντας σας να διατηρήσετε τα διάφορα spyware/adware που διαφορετικά θα μπορούσαν να προσπαθήσουν να εισβάλουν στις προεπιλεγμένες ρυθμίσεις DNS σας. Ένας άλλος τρόπος με τον οποίο μπορεί να σας βοηθήσει είναι εάν θέλετε απλώς να δοκιμάσετε έναν ιστότοπο προτού δημοσιευτεί. Αυτοί είναι μερικοί από τους κύριους λόγους για τους οποίους πρέπει να επεξεργαστείτε το αρχείο κεντρικού υπολογιστή των Windows.
Παρόλο που η επεξεργασία των αρχείων Host δεν είναι εύκολη υπόθεση, έχουμε αναλύσει την όλη διαδικασία σε απλά βήματα για να βεβαιωθούμε ότι τα πράγματα δεν πάνε καλά με τη σύνδεσή σας στο Διαδίκτυο. Ωστόσο, για να παραμείνετε σε μια πιο ασφαλή πλευρά, θα σας συνιστούσαμε να δημιουργήσετε αντίγραφα ασφαλείας των ρυθμίσεων των Windows για τη χειρότερη περίπτωση. Ο πλήρης οδηγός δημιουργίας αντιγράφων ασφαλείας εικόνας συστήματος θα σας φανεί χρήσιμος σε αυτό.
Τώρα, ας ξεκινήσουμε με την πραγματική επεξεργασία.
Πώς να επεξεργαστείτε το αρχείο Host στα Windows 11
Αφού δημιουργήσετε το αντίγραφο ασφαλείας, μπορούμε να ξεκινήσουμε τη διαδικασία επεξεργασίας, ξεκινώντας με το άνοιγμα της εφαρμογής Σημειωματάριο. Ακολουθήστε τα παρακάτω βήματα:
- μεταβείτε στο Αρχικο ΜΕΝΟΥ γραμμή αναζήτησης, πληκτρολογήστε “σημειωματάριο” και εκτελέστε το Σημειωματάριο ως διαχειριστής.
- Κάντε κλικ στο Αρχείο και επιλέξτε το ‘Ανοιξε…” επιλογή από το μενού.
- Βάλτε τη διεύθυνση αρχείου Host (C:\Windows\System32\drivers\etc\host) στο “Ονομα αρχείου:” επιλογή και κάντε κλικ στο Ανοιξε.
Αυτό θα ανοίξει το αρχείο Host στο Σημειωματάριο σας, το οποίο μπορείτε στη συνέχεια να επεξεργαστείτε από εδώ. Εισαγάγετε τη διεύθυνση IP μαζί με το όνομα τομέα για να διαμορφώσετε την αντιστοίχιση.
Για παράδειγμα, εάν θέλετε να υποδείξετε το “Google.com” στη διεύθυνση IP 124.234.1.01 (μια IP που δεν υπάρχει), τότε πληκτρολογήστε την εν λόγω διεύθυνση IP, ακολουθούμενη από κενό διάστημα και το όνομα τομέα. Επίσης, μην προσθέσετε το σύμβολο κατακερματισμού (#) στην αρχή. Εάν το κάνετε, οι αλλαγές δεν θα λειτουργήσουν.
Ομοίως, εάν θέλετε να αποκλείσετε έναν ιστότοπο, ας πούμε facebook.com, τότε μπορείτε να τον υποδείξετε στη διεύθυνση IP 127.0.0.1. Από εδώ, μπορείτε να προσθέσετε πολλούς ιστότοπους όπως αυτός στη λίστα σας, αν θέλετε.
Όταν τελειώσετε, κάντε κλικ στο Αρχείο > Αποθήκευση για να αποθηκεύσετε αυτές τις αλλαγές. Βεβαιωθείτε ότι έχετε κάνει επανεκκίνηση του υπολογιστή σας όταν ολοκληρώσετε τις αλλαγές. Αυτό θα διασφαλίσει ότι όλες οι τροποποιήσεις ενημερώνονται.
Επεξεργασία του αρχείου Host στα Windows 11
Και αυτά είναι τα πάντα σχετικά με την επεξεργασία των αρχείων Host, παιδιά. Με το αρχείο Host, μπορείτε να αντιστοιχίσετε τα ονόματα τομέα στις διευθύνσεις IP της επιλογής σας. Ωστόσο, όπως είπαμε παραπάνω, βεβαιωθείτε ότι έχουν δημιουργηθεί αντίγραφα ασφαλείας των τρεχουσών ρυθμίσεων των Windows και του Host για την προστασία των αρχείων σας, απλώς για να βεβαιωθείτε ότι δεν θα καταρρεύσουν όλα σε περίπτωση που κάτι πάει νότια. Ας ελπίσουμε ότι αυτά τα άρθρα σας βοήθησαν να αλλάξετε το αρχείο κεντρικού υπολογιστή των Windows 11 χωρίς πολλές ταλαιπωρίες.
FAQ
Τι συμβαίνει όταν αλλάζετε το όνομα κεντρικού υπολογιστή στο αρχείο κεντρικού υπολογιστή;
Και αφού κάνετε τις απαιτούμενες αλλαγές στο αρχείο Host, τα Windows σας θα αναζητήσουν το συγκεκριμένο όνομα κεντρικού υπολογιστή στο αρχείο Host για να συνδεθούν με τη διεύθυνση IP που αναφέρεται εκεί, αντί να βασίζονται στο DNS.
Πώς μπορώ να επεξεργαστώ ένα αρχείο κεντρικού υπολογιστή στο Σημειωματάριο;
Μεταβείτε στη γραμμή αναζήτησης του μενού Έναρξη, πληκτρολογήστε “σημειωματάριο” και εκτελέστε το Σημειωματάριο ως διαχειριστής. Κάντε κλικ στο Αρχείο και επιλέξτε την επιλογή «Άνοιγμα…» από το μενού. Τοποθετήστε τη διεύθυνση αρχείου κεντρικού υπολογιστή (C:\Windows\System32\drivers\etc\hosts) στην επιλογή “Όνομα αρχείου:” και κάντε κλικ στο Άνοιγμα. Αυτό θα ανοίξει το αρχείο Host στο Σημειωματάριο σας, το οποίο μπορείτε στη συνέχεια να επεξεργαστείτε από εδώ.
Τι μπορώ να κάνω με τα αρχεία κεντρικού υπολογιστή μου;
Και αυτά είναι τα πάντα σχετικά με την επεξεργασία των αρχείων Host, παιδιά. Με το αρχείο Host, μπορείτε να αντιστοιχίσετε τα ονόματα τομέα στις διευθύνσεις IP της επιλογής σας. Ωστόσο, όπως είπαμε παραπάνω, βεβαιωθείτε ότι έχουν δημιουργηθεί αντίγραφα ασφαλείας των τρεχουσών ρυθμίσεων των Windows και του Host για την προστασία των αρχείων σας, απλώς για να βεβαιωθείτε ότι δεν θα καταρρεύσουν όλα σε περίπτωση που κάτι πάει νότια.
Πώς να επεξεργαστείτε ένα αρχείο host στα Windows 10;
Αυτό θα ανοίξει το σημειωματάριο με δικαιώματα διαχειριστή, ώστε να επεξεργαστείτε το αρχείο hosts χρησιμοποιώντας το. Στη συνέχεια, στο Σημειωματάριο, μεταβείτε στην επιλογή μενού «Αρχείο» και επιλέξτε «Άνοιγμα» από το μενού. Μπορείτε επίσης να χρησιμοποιήσετε τη συντόμευση πληκτρολογίου «Ctrl + O». Στη συνέχεια, αντιγράψτε και επικολλήστε τη διεύθυνση του αρχείου host στο πεδίο «Όνομα αρχείου» στο παράθυρο διαλόγου Άνοιγμα και πατήστε Enter.
Πού βρίσκεται το αρχείο hosts στα Windows 10;
Το αρχείο hosts βρίσκεται στο “C:\Windows\system32\drivers\etc” τόσο στα Windows 10 όσο και στα Windows 11. Χρειάζεστε δικαιώματα διαχειριστή για να το επεξεργαστείτε, πράγμα που σημαίνει ότι δεν μπορείτε απλώς να το ανοίξετε σε ένα κανονικό παράθυρο Σημειωματάριο.
Πώς μπορώ να ανοίξω και να επεξεργαστώ το αρχείο κεντρικών υπολογιστών των Windows;
Αυτό το wikiHow σάς διδάσκει πώς να ανοίγετε, να επεξεργάζεστε και να αποθηκεύετε το αρχείο Windows Hosts. Πατήστε το πλήκτρο Windows στο πληκτρολόγιό σας. Αυτό ανοίγει το μενού των Windows και τη γραμμή αναζήτησης. Πληκτρολογήστε σημειωματάριο στη γραμμή αναζήτησης. Μην κάνετε ακόμα κλικ σε τίποτα—απλώς πληκτρολογήστε τη λέξη και περιμένετε να εμφανιστούν τα αποτελέσματα αναζήτησης.
Πώς μπορώ να αλλάξω το προεπιλεγμένο όνομα κεντρικού υπολογιστή στα Windows 10;
1 Ανοίξτε το Σημειωματάριο με δικαιώματα διαχειριστή 2 Περιηγηθείτε στο C:\Windows\System32\drivers\etc\hosts (Ή επικολλήστε το στη γραμμή διευθύνσεων) 3 Ανοίξτε το αρχείο 4 Κάντε τις αλλαγές σας Δείτε περισσότερα…
Πώς μπορώ να επεξεργαστώ ένα αρχείο κειμένου στο Σημειωματάριο;
Εάν ο κύριος επεξεργαστής κειμένου σας είναι το Σημειωματάριο, θα πρέπει να το εκτελέσετε ως διαχειριστής για να ξεκινήσετε να επεξεργάζεστε αυτό το αρχείο. Πρέπει να ακολουθήσετε τα εξής βήματα: Πατήστε το πλήκτρο Windows για να ανοίξετε το μενού έναρξης. Πληκτρολογήστε “Σημειωματάριο” στο πλαίσιο αναζήτησης. Θα πρέπει να δείτε το εικονίδιό του αμέσως στην κορυφή κάτω από τα καλύτερα αποτελέσματα. Κάντε δεξί κλικ σε αυτό και επιλέξτε Εκτέλεση ως διαχειριστής.
Γιατί δεν μπορώ να αποθηκεύσω τις αλλαγές στο αρχείο hosts;
Στα Windows 7, 8 και 10, δεν μπορείτε να αποθηκεύσετε επεξεργασίες στο αρχείο HOSTS εκτός και αν το ανοίξετε απευθείας από το Σημειωματάριο ή άλλο πρόγραμμα επεξεργασίας κειμένου. Για να το κάνετε αυτό: Ανοίξτε το Σημειωματάριο ή άλλο πρόγραμμα επεξεργασίας κειμένου όπως το Notepad++.
Πώς να επεξεργαστείτε το αρχείο hosts στα Windows 10;
Για να επεξεργαστείτε το αρχείο hosts στα Windows με επιτυχία, μπορείτε να ακολουθήσετε τα παρακάτω βήματα: Βήμα 1. Πληκτρολογήστε σημειωματάριο στο πλαίσιο αναζήτησης των Windows και, στη συνέχεια, κάντε δεξί κλικ στην εφαρμογή Σημειωματάριο και επιλέξτε Εκτέλεση ως διαχειριστής. Βήμα 2. Στο παράθυρο Σημειωματάριο, κάντε κλικ στο Αρχείο και επιλέξτε Άνοιγμα από το μενού περιβάλλοντος.
Πώς μπορώ να ανοίξω το αρχείο hosts στο Σημειωματάριο;
Κάντε κλικ στην επιλογή Εκτέλεση ως διαχειριστής. Αυτό ανοίγει το Σημειωματάριο ως διαχειριστής. Ίσως χρειαστεί να κάνετε κλικ στο Ναι σε μια προειδοποίηση ασφαλείας για να ανοίξετε την εφαρμογή. Κάντε κλικ στο μενού Αρχείο και επιλέξτε Άνοιγμα. Αυτό ανοίγει τον επιλογέα αρχείων σας. Μεταβείτε στη διαδρομή που περιέχει το αρχείο hosts. Το αρχείο hosts βρίσκεται στη διεύθυνση c:\Windows\System32\Drivers\etc.
Γιατί δεν μπορώ να επεξεργαστώ το hostsfile μου;
Εάν χρησιμοποιείτε Windows 8, το Windows Defender εκτελείται από προεπιλογή και σας εμποδίζει να τροποποιήσετε το hostsfile σας. Θα χρειαστεί να επιτρέψετε την επεξεργασία αυτού του αρχείου μεταβαίνοντας στο Windows Defender και εκτελώντας τα ακόλουθα βήματα:
Πώς να τροποποιήσετε το αρχείο hosts στα Windows 10;
Τροποποίηση αρχείου Hosts Windows 10 1 Ανοίξτε το Σημειωματάριο με δικαιώματα διαχειριστή 2 Περιηγηθείτε στο C:WindowsSystem32driversetchosts (ή επικολλήστε το στη γραμμή διευθύνσεων) 3 Ανοίξτε το αρχείο 4 Κάντε τις αλλαγές σας Δείτε περισσότερα….
Πώς μπορώ να αλλάξω το όνομα κεντρικού υπολογιστή του υπολογιστή μου;
Δεν αλλάζετε καθόλου το όνομα του κεντρικού υπολογιστή. Τρίτον, το localhost -> 127.0.0.1 είναι μια στατική αντιστοίχιση που δεν ελέγχεται πλέον από το αρχείο hosts, επομένως θα αντιστοιχίζεται πάντα στην 127.0.0.1. Και πάλι, το αρχείο hosts σας το λέει αυτό αν το διαβάσετε. Για να μετονομάσετε τον υπολογιστή σας μεταβείτε στις Ρυθμίσεις –> Σύστημα –> Πληροφορίες.