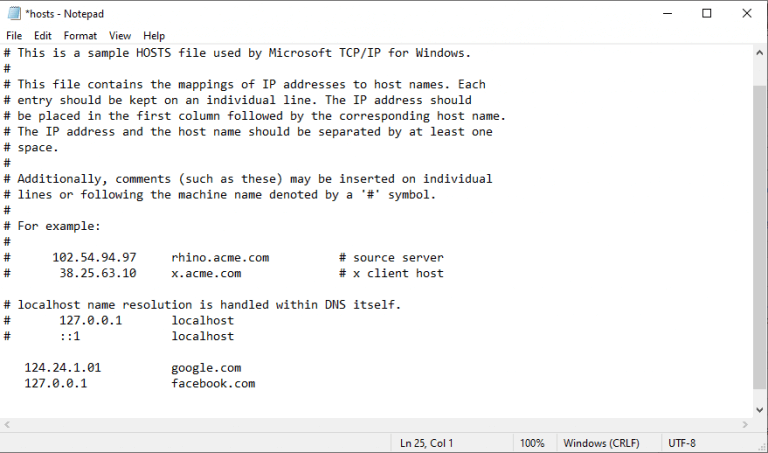Värdfilen på en Windows-dator är en speciell fil som låter dig mappa specifika domännamn till en IP-adress manuellt, till skillnad från en automatiserad mappning som utförs av DNS (Domain Name System), vilket egentligen bara är en decentraliserad metod för namngivning /mapping de olika datorenheterna.
Och efter att du har gjort de nödvändiga ändringarna i värdfilen kommer din Windows att leta efter det specifika värdnamnet i din värdfil för att ansluta till IP-adressen som nämns där, istället för att förlita sig på DNS.
Men man kan fråga sig varför överhuvudtaget bry sig om att modifiera värdfilen?
Orsakerna är många. Det kan till exempel vara praktiskt när du vill blockera användaråtkomst till specifika webbplatser. Dessutom kan det också fungera som ett extra lager av säkerhet, och hjälpa dig att behålla de olika spionprogram/reklamprogram som annars skulle kunna försöka hacka sig in i dina standardinställningar för DNS. Ett annat sätt det kan hjälpa dig är om du bara vill testa en webbplats innan den går live. Det här är några av de främsta anledningarna till att du bör redigera din Windows Host-fil.
Även om det inte är lätt att redigera dina värdfiler, har vi delat upp hela processen i enkla steg för att se till att det inte går åt helvete med din internetanslutning. Men för att vara på en säkrare sida rekommenderar vi att du tar en säkerhetskopia av dina Windows-inställningar i värsta fall; vår kompletta guide för säkerhetskopiering av systemavbildningar kommer till användning i detta.
Låt oss nu börja med själva redigeringen.
Hur man redigerar värdfil i Windows 11
När du har skapat säkerhetskopian kan vi komma igång med redigeringsprocessen, börja med att öppna appen Anteckningar. Följ stegen nedan:
- Gå till Start meny sökfältet, skriv ”anteckningar” och kör Anteckningar som administratör.
- Klicka på Fil och välj ’Öppna…” alternativ från menyn.
- Ange värdfilens adress (C:\Windows\System32\drivers\etc\hosts) i ”Filnamn:” alternativet och klicka på Öppna.
Detta öppnar värdfilen på din Anteckningar, som du sedan kan redigera härifrån. Ange IP-adressen tillsammans med domännamnet för att konfigurera mappningen.
Om du till exempel vill peka ”Google.com” till IP-adress 124.234.1.01 (en obefintlig IP-adress), skriv sedan in nämnda IP-adress, följt av blanksteg, och domännamnet. Lägg inte heller till hash-symbolen (#) i början; om du gör det kommer ändringarna inte att fungera.
På samma sätt, om du vill blockera en webbplats, säg facebook.com, kan du peka den till 127.0.0.1 IP-adress. Härifrån kan du lägga till på flera webbplatser som denna till din lista om du vill.
När du är klar klickar du på Arkiv > Spara för att spara dessa ändringar. Se till att starta om din dator när du är klar med ändringarna; detta säkerställer att alla redigeringar uppdateras.
Redigera värdfilen i Windows 11
Och det handlar allt om att redigera värdfilerna, gott folk. Med Host-filen kan du mappa domännamnen till de IP-adresser du väljer. Men, som vi har sagt ovan, se till att dina nuvarande Windows- och värdinställningar säkerhetskopieras för att skydda dina filer, bara för att se till att allt inte kollapsar om något går söderut. Förhoppningsvis hjälpte de här artiklarna dig att ändra din Windows 11-värdfil utan många krångel.
FAQ
Vad händer när du ändrar värdnamnet i värdfilen?
Och efter att du har gjort de nödvändiga ändringarna i värdfilen kommer din Windows att leta efter det specifika värdnamnet i din värdfil för att ansluta till IP-adressen som nämns där, istället för att förlita sig på DNS.
Hur redigerar jag en värdfil i Anteckningar?
Gå till startmenyns sökfält, skriv ”anteckningar” och kör Anteckningar som administratör. Klicka på Arkiv och välj alternativet ”Öppna…” från menyn. Sätt värdfiladressen (C:\Windows\System32\drivers\etc\hosts) i alternativet ”Filnamn:” och klicka på Öppna. Detta öppnar värdfilen på din Anteckningar, som du sedan kan redigera härifrån.
Vad kan jag göra med mina värdfiler?
Och det handlar allt om att redigera värdfilerna, gott folk. Med Host-filen kan du mappa domännamnen till de IP-adresser du väljer. Men, som vi har sagt ovan, se till att dina nuvarande Windows- och värdinställningar säkerhetskopieras för att skydda dina filer, bara för att se till att allt inte kollapsar om något går söderut.
Hur redigerar man en hosts-fil i Windows 10?
Detta öppnar anteckningsblocket med administratörsbehörighet så att du redigerar värdfilen med den. Gå sedan till menyalternativet ”Arkiv” i Anteckningar och välj ”Öppna” från menyn. Du kan också använda kortkommandot ”Ctrl + O”. Kopiera och klistra sedan in värdfiladressen i fältet ”Filnamn” i dialogrutan Öppna och tryck på Retur.
Var är hosts-filen i Windows 10?
Hosts-filen finns i ”C:\Windows\system32\drivers\etc” på både Windows 10 och 11. Du behöver administrativa behörigheter för att redigera den, vilket innebär att du inte bara kan öppna den i ett vanligt Anteckningsblock-fönster.
Hur öppnar och redigerar jag Windows hosts-filen?
Denna wikiHow lär dig hur du öppnar, redigerar och sparar Windows Hosts-filen. Tryck på Windows-tangenten på ditt tangentbord. Detta öppnar Windows-menyn och sökfältet. Skriv anteckningar i sökfältet. Klicka inte på något ännu – skriv bara ordet och vänta på att sökresultaten ska visas.
Hur ändrar jag standardvärdnamnet i Windows 10?
1 Öppna Anteckningar med administratörsbehörighet 2 Bläddra till C:\Windows\System32\drivers\etc\hosts (Eller klistra in detta i adressfältet) 3 Öppna filen 4 Gör dina ändringar Se mer…
Hur redigerar jag en textfil i Anteckningar?
Om din primära textredigerare är Anteckningar måste du köra den som administratör för att ens börja redigera den här filen. Du måste följa dessa steg: Tryck på Windows-tangenten för att öppna startmenyn. Skriv ”Anteckningar” i sökrutan. Du bör se dess ikon direkt högst upp under Bästa resultat. Högerklicka på den och välj Kör som administratör.
Varför kan jag inte spara ändringar i hosts-filen?
I Windows 7, 8 och 10 kan du inte spara redigeringar i HOSTS-filen om du inte öppnar den direkt från Anteckningar eller en annan textredigerare. För att göra det: Öppna Anteckningar eller en annan textredigerare som Anteckningar++.
Hur redigerar man hosts-fil i Windows 10?
För att framgångsrikt redigera hosts-filen i Windows kan du följa stegen nedan: Steg 1. Skriv notepad i Windows sökrutan och högerklicka sedan på Notepad-appen och välj Kör som administratör. Steg 2. I fönstret Anteckningar klickar du på Arkiv och väljer Öppna från snabbmenyn.
Hur öppnar jag hosts-filen i Anteckningar?
Klicka på Kör som administratör. Detta öppnar Anteckningar som administratör. Du kan behöva klicka på Ja på en säkerhetsvarning för att öppna appen. Klicka på Arkiv-menyn och välj Öppna. Detta öppnar din filväljare. Navigera till sökvägen som innehåller hosts-filen. Hosts-filen finns på c:\Windows\System32\Drivers\etc.
Varför kan jag inte redigera min hostfil?
Om du använder Windows 8 körs Windows Defender som standard och det hindrar dig från att kunna ändra din hostfil. Du måste tillåta att den här filen redigeras genom att gå in i Windows Defender och utföra följande steg:
Hur man ändrar hosts-fil i Windows 10?
Ändra värdfil Windows 10 1 Öppna Anteckningar med administratörsbehörighet 2 Bläddra till C:WindowsSystem32driversetchosts (Eller klistra in detta i adressfältet) 3 Öppna filen 4 Gör dina ändringar Se mer….
Hur ändrar jag värdnamnet på min dator?
Du ändrar inte värdnamnet alls. För det tredje är localhost -> 127.0.0.1 en statisk mappning som inte längre kontrolleras av hosts-filen så den kommer alltid att mappas till 127.0.0.1. Återigen, hosts-filen berättar detta om du läser den. För att byta namn på din dator, gå till Inställningar –> System –> Om.