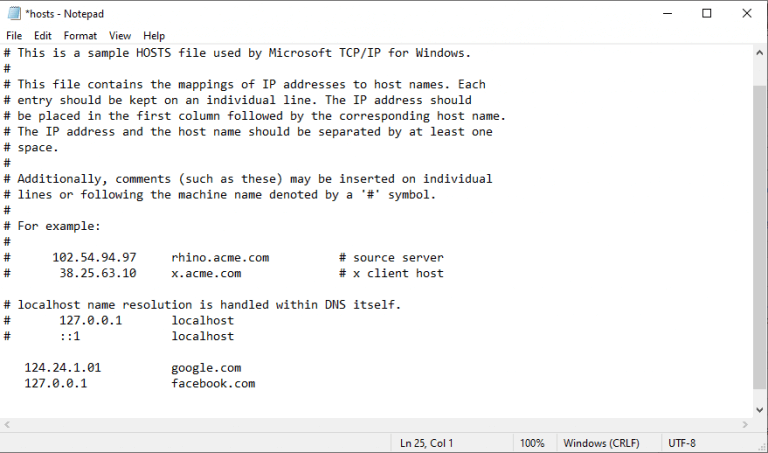O arquivo Host em um computador Windows é um arquivo especial que permite mapear manualmente nomes de domínio específicos para um endereço IP, ao contrário de um mapeamento automatizado realizado pelo DNS (Domain Name System), que na verdade é apenas um método descentralizado de nomeação /mapeamento dos vários dispositivos de computação.
E depois de fazer as alterações necessárias no arquivo Host, seu Windows procurará o nome do host específico em seu arquivo Host para se conectar ao endereço IP mencionado lá, em vez de depender do DNS.
Mas, pode-se perguntar, por que se preocupar em modificar o arquivo Host?
As razões são inúmeras. Por exemplo, pode ser útil quando você deseja bloquear o acesso do usuário a sites específicos. Além disso, ele também pode atuar como uma camada adicional de segurança, ajudando você a manter os diferentes spywares/adwares que podem tentar invadir suas configurações de DNS padrão. Outra maneira de ajudá-lo é se você quiser apenas testar um site antes que ele seja publicado. Estas são algumas das principais razões pelas quais você deve editar seu arquivo Windows Host.
Embora editar seus arquivos do Host não seja uma tarefa fácil, dividimos todo o processo em etapas simples para garantir que as coisas não dêem errado com sua conexão com a Internet. No entanto, apenas para ficar do lado mais seguro, recomendamos que você faça um backup das configurações do Windows para o pior caso; nosso guia completo de backup de imagem do sistema será útil para isso.
Agora, vamos começar com a edição real.
Como editar o arquivo Host no Windows 11
Depois de criar o backup, podemos começar com o processo de edição, começando com a abertura do aplicativo Bloco de Notas. Siga os passos abaixo:
- Vou ao Menu Iniciar barra de pesquisa, digite “notepad” e execute o bloco de notas como administrador.
- Clique em Arquivo e selecione o ‘Abrir…” opção do menu.
- Coloque o endereço do arquivo Host (C:\Windows\System32\drivers\etc\hosts) no “Nome do arquivo:” opção e clique em Abrir.
Isso abrirá o arquivo Host no seu Bloco de Notas, que você poderá editar a partir daqui. Insira o endereço IP junto com o nome de domínio para configurar o mapeamento.
Por exemplo, se você deseja apontar “Google.com” para o endereço IP 124.234.1.01 (um IP inexistente), digite o referido endereço IP, seguido de espaço e o nome do domínio. Além disso, não adicione o símbolo de hash (#) no início; se você fizer isso, as alterações não funcionarão.
Da mesma forma, se você deseja bloquear um site, digamos facebook.com, você pode apontá-lo para o endereço IP 127.0.0.1. A partir daqui, você pode adicionar vários sites como este à sua lista, se desejar.
Quando terminar, clique em Arquivo > Salvar para salvar essas alterações. Certifique-se de reiniciar o seu PC quando terminar as alterações; isso garantirá que todas as edições sejam atualizadas.
Editando o arquivo Host no Windows 11
E isso é tudo sobre editar os arquivos do Host, pessoal. Com o arquivo Host, você pode mapear os nomes de domínio para os endereços IP de sua escolha. No entanto, como dissemos acima, certifique-se de fazer backup das configurações atuais do Windows e do Host para proteger seus arquivos, apenas para garantir que tudo não entre em colapso caso algo dê errado. Espero que este artigo tenha ajudado você a alterar seu arquivo Host do Windows 11 sem muitos aborrecimentos.
Perguntas frequentes
O que acontece quando você altera o nome do host no arquivo host?
E depois de fazer as alterações necessárias no arquivo Host, seu Windows procurará o nome do host específico em seu arquivo Host para se conectar ao endereço IP mencionado lá, em vez de depender do DNS.
Como faço para editar um arquivo host no Bloco de Notas?
Vá para a barra de pesquisa do menu Iniciar, digite “bloco de notas” e execute o bloco de notas como administrador. Clique em Arquivo e selecione a opção ‘Abrir…” no menu. Coloque o endereço do arquivo Host (C:\Windows\System32\drivers\etc\hosts) na opção “Nome do arquivo:” e clique em Abrir. Isso abrirá o arquivo Host no seu Bloco de Notas, que você poderá editar a partir daqui.
O que posso fazer com meus arquivos de host?
E isso é tudo sobre editar os arquivos do Host, pessoal. Com o arquivo Host, você pode mapear os nomes de domínio para os endereços IP de sua escolha. No entanto, como dissemos acima, certifique-se de fazer backup das configurações atuais do Windows e do Host para proteger seus arquivos, apenas para garantir que tudo não entre em colapso caso algo dê errado.
Como editar um arquivo hosts no Windows 10?
Isso abrirá o bloco de notas com privilégios de administrador para que você edite o arquivo hosts usando-o. Em seguida, no Bloco de Notas, vá para a opção de menu ‘Arquivo’ e selecione ‘Abrir’ no menu. Você também pode usar o atalho de teclado ‘Ctrl + O’. Em seguida, copie e cole o endereço do arquivo hosts no campo ‘Nome do arquivo’ na caixa de diálogo Abrir e pressione Enter.
Onde está o arquivo hosts no Windows 10?
O arquivo hosts está localizado em “C:\Windows\system32\drivers\etc” no Windows 10 e 11. Você precisa de permissões administrativas para editá-lo, o que significa que você não pode simplesmente abri-lo em uma janela normal do Bloco de Notas.
Como abro e edito o arquivo hosts do Windows?
Este artigo vai ensiná-lo a abrir, editar e salvar o arquivo Windows Hosts. Pressione a tecla Windows no teclado. Isso abre o menu do Windows e a barra de pesquisa. Digite o bloco de notas na barra de pesquisa. Não clique em nada ainda—apenas digite a palavra e espere os resultados da pesquisa aparecerem.
Como altero o nome do host padrão no Windows 10?
1 Abra o Bloco de Notas com privilégios de administrador 2 Navegue até C:\Windows\System32\drivers\etc\hosts (Ou cole na barra de endereços) 3 Abra o arquivo 4 Faça suas alterações Ver mais…
Como faço para editar um arquivo de texto no Bloco de Notas?
Se o seu editor de texto principal for o Bloco de Notas, você precisará executá-lo como administrador para começar a editar este arquivo. Você precisa seguir estas etapas: Pressione a tecla Windows para abrir o menu Iniciar. Digite “Bloco de Notas” na caixa de pesquisa. Você deve ver seu ícone imediatamente na parte superior em Melhores resultados. Clique com o botão direito do mouse e selecione Executar como administrador.
Por que não consigo salvar edições no arquivo hosts?
No Windows 7, 8 e 10, você não pode salvar edições no arquivo HOSTS, a menos que o abra diretamente do Bloco de Notas ou de outro editor de texto. Para fazer isso: Abra o Bloco de Notas ou outro editor de texto como o Notepad++.
Como editar o arquivo hosts no Windows 10?
Para editar o arquivo hosts no Windows com sucesso, você pode seguir as etapas abaixo: Etapa 1. Digite notepad na caixa de pesquisa do Windows, clique com o botão direito do mouse no aplicativo Notepad e selecione Executar como administrador. Etapa 2. Na janela do Bloco de Notas, clique em Arquivo e selecione Abrir no menu de contexto.
Como faço para abrir o arquivo hosts no bloco de notas?
Clique em Executar como administrador. Isso abre o Bloco de Notas como administrador. Talvez seja necessário clicar em Sim em um aviso de segurança para abrir o aplicativo. Clique no menu Arquivo e selecione Abrir. Isso abre seu seletor de arquivos. Navegue até o caminho que contém o arquivo hosts. O arquivo hosts está localizado em c:\Windows\System32\Drivers\etc.
Por que não consigo editar meu arquivo hosts?
Se você estiver usando o Windows 8, o Windows Defender está sendo executado por padrão e impede que você modifique seu arquivo hosts. Você precisará permitir que este arquivo seja editado entrando no Windows Defender e executando as seguintes etapas:
Como modificar o arquivo hosts no Windows 10?
Modifique o arquivo Hosts Windows 10 1 Abra o Bloco de Notas com privilégios de administrador 2 Navegue até C:WindowsSystem32driversetchosts (Ou cole na barra de endereços) 3 Abra o arquivo 4 Faça suas alterações Ver mais….
Como faço para alterar o nome do host do meu computador?
Você não está alterando o nome do host. Terceiro, localhost -> 127.0.0.1 é um mapeamento estático que não é mais controlado pelo arquivo hosts, portanto, sempre será mapeado para 127.0.0.1. Novamente, o arquivo hosts informa isso se você o ler. Para renomear seu computador, vá em Configurações -> Sistema -> Sobre.