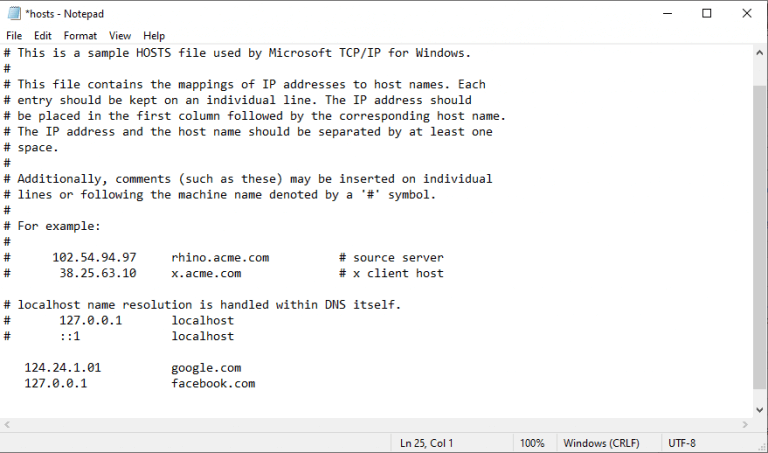Le fichier Host sur un ordinateur Windows est un fichier spécial qui vous permet de mapper manuellement des noms de domaine spécifiques à une adresse IP, par opposition à un mappage automatisé effectué par le DNS (Domain Name System), qui n’est en réalité qu’une méthode décentralisée pour nommer /cartographier les différents équipements informatiques.
Et après avoir apporté les modifications requises au fichier Host, votre Windows recherchera le nom d’hôte spécifique dans votre fichier Host pour se connecter à l’adresse IP qui y est mentionnée, au lieu de s’appuyer sur DNS.
Mais, pourrait-on se demander, pourquoi s’embêter à modifier le fichier Host ?
Les raisons sont nombreuses. Par exemple, cela peut être utile lorsque vous souhaitez bloquer l’accès des utilisateurs à des sites Web spécifiques. De plus, il peut également agir comme une couche de sécurité supplémentaire, vous aidant à conserver les différents logiciels espions/publicitaires qui pourraient autrement tenter de se frayer un chemin dans vos paramètres DNS par défaut. Cela peut également vous aider si vous souhaitez simplement tester un site Web avant sa mise en ligne. Voici quelques-unes des principales raisons pour lesquelles vous devriez modifier votre fichier hôte Windows.
Bien que la modification de vos fichiers Host ne soit pas une tâche facile, nous avons décomposé l’ensemble du processus en étapes simples pour vous assurer que les choses ne se détraquent pas avec votre connexion Internet. Cependant, juste pour rester plus sûr, nous vous recommandons de faire une sauvegarde de vos paramètres Windows dans le pire des cas ; notre guide complet de sauvegarde d’image système vous sera utile.
Maintenant, commençons par le montage proprement dit.
Comment modifier le fichier Host dans Windows 11
Une fois que vous avez créé la sauvegarde, nous pouvons commencer le processus d’édition, en commençant par ouvrir l’application Bloc-notes. Suivez les étapes ci-dessous :
- Allez à la Le menu Démarrer barre de recherche, tapez « bloc-notes » et exécutez le bloc-notes en tant qu’administrateur.
- Cliquer sur Dossier et sélectionnez le ‘Ouvert… » option du menu.
- Mettez l’adresse du fichier Host (C:\Windows\System32\drivers\etc\hosts) dans le « Nom de fichier: » option, et cliquez sur Ouvert.
Cela ouvrira le fichier Host sur votre Bloc-notes, que vous pourrez ensuite modifier à partir d’ici. Entrez l’adresse IP avec le nom de domaine pour configurer le mappage.
Par exemple, si vous souhaitez pointer « Google.com » vers l’adresse IP 124.234.1.01 (une adresse IP inexistante), saisissez ladite adresse IP, suivie d’un espace et du nom de domaine. N’ajoutez pas non plus le symbole dièse (#) au début ; si vous le faites, les modifications ne fonctionneront pas.
De même, si vous souhaitez bloquer un site Web, par exemple facebook.com, vous pouvez le faire pointer vers l’adresse IP 127.0.0.1. À partir de là, vous pouvez ajouter plusieurs sites Web comme celui-ci à votre liste si vous le souhaitez.
Lorsque vous avez terminé, cliquez sur Fichier > Enregistrer pour enregistrer ces modifications. Assurez-vous de redémarrer votre PC lorsque vous avez terminé les modifications ; cela garantira que toutes les modifications sont mises à jour.
Modification du fichier Host dans Windows 11
Et c’est tout ce qui concerne l’édition des fichiers Host, les amis. Avec le fichier Host, vous pouvez mapper les noms de domaine aux adresses IP de votre choix. Cependant, comme nous l’avons dit ci-dessus, assurez-vous que vos paramètres Windows et Host actuels sont sauvegardés pour protéger vos fichiers, juste pour vous assurer que tout ne s’effondre pas au cas où quelque chose irait au sud. J’espère que ces articles vous ont aidé à modifier votre fichier hôte Windows 11 sans trop de tracas.
FAQ
Que se passe-t-il lorsque vous modifiez le nom d’hôte dans le fichier hôte ?
Et après avoir apporté les modifications requises au fichier Host, votre Windows recherchera le nom d’hôte spécifique dans votre fichier Host pour se connecter à l’adresse IP qui y est mentionnée, au lieu de s’appuyer sur DNS.
Comment modifier un fichier hôte dans le Bloc-notes ?
Allez dans la barre de recherche du menu Démarrer, tapez « bloc-notes » et exécutez le bloc-notes en tant qu’administrateur. Cliquez sur Fichier et sélectionnez l’option « Ouvrir… » dans le menu. Mettez l’adresse du fichier hôte (C:\Windows\System32\drivers\etc\hosts) dans l’option « Nom de fichier : », puis cliquez sur Ouvrir. Cela ouvrira le fichier Host sur votre Bloc-notes, que vous pourrez ensuite modifier à partir d’ici.
Que puis-je faire avec mes fichiers hôtes ?
Et c’est tout ce qui concerne l’édition des fichiers Host, les amis. Avec le fichier Host, vous pouvez mapper les noms de domaine aux adresses IP de votre choix. Cependant, comme nous l’avons dit ci-dessus, assurez-vous que vos paramètres Windows et Host actuels sont sauvegardés pour protéger vos fichiers, juste pour vous assurer que tout ne s’effondre pas au cas où quelque chose irait au sud.
Comment modifier un fichier hosts dans Windows 10 ?
Cela ouvrira le bloc-notes avec des privilèges d’administrateur afin que vous puissiez modifier le fichier hosts en l’utilisant. Ensuite, dans le Bloc-notes, accédez à l’option de menu « Fichier » et sélectionnez « Ouvrir » dans le menu. Vous pouvez également utiliser le raccourci clavier « Ctrl + O ». Ensuite, copiez et collez l’adresse du fichier hosts dans le champ « Nom de fichier » de la boîte de dialogue Ouvrir et appuyez sur Entrée.
Où se trouve le fichier hosts dans Windows 10 ?
Le fichier hosts se trouve dans « C:\Windows\system32\drivers\etc » sur Windows 10 et 11. Vous avez besoin d’autorisations administratives pour le modifier, ce qui signifie que vous ne pouvez pas simplement l’ouvrir dans une fenêtre normale du Bloc-notes.
Comment ouvrir et modifier le fichier hosts Windows ?
Ce wikiHow vous apprend à ouvrir, modifier et enregistrer le fichier Windows Hosts. Appuyez sur la touche Windows de votre clavier. Cela ouvre le menu Windows et la barre de recherche. Tapez notepad dans la barre de recherche. Ne cliquez sur rien pour le moment, saisissez simplement le mot et attendez que les résultats de la recherche apparaissent.
Comment changer le nom d’hôte par défaut dans Windows 10 ?
1 Ouvrez le Bloc-notes avec des privilèges d’administrateur 2 Accédez à C:\Windows\System32\drivers\etc\hosts (ou collez-le dans la barre d’adresse) 3 Ouvrez le fichier 4 Effectuez vos modifications Voir plus…
Comment modifier un fichier texte dans le Bloc-notes ?
Si votre éditeur de texte principal est le Bloc-notes, vous devez l’exécuter en tant qu’administrateur pour même commencer à modifier ce fichier. Vous devez suivre ces étapes : Appuyez sur la touche Windows pour ouvrir le menu Démarrer. Tapez « Bloc-notes » dans le champ de recherche. Vous devriez voir son icône tout de suite en haut sous Meilleurs résultats. Faites un clic droit dessus et sélectionnez Exécuter en tant qu’administrateur.
Pourquoi ne puis-je pas enregistrer les modifications dans le fichier hosts ?
Sous Windows 7, 8 et 10, vous ne pouvez pas enregistrer les modifications apportées au fichier HOSTS à moins de l’ouvrir directement à partir du Bloc-notes ou d’un autre éditeur de texte. Pour ce faire : Ouvrez le Bloc-notes ou un autre éditeur de texte comme Notepad++.
Comment modifier le fichier hosts dans Windows 10 ?
Pour modifier le fichier hosts dans Windows avec succès, vous pouvez suivre les étapes ci-dessous : Étape 1. Tapez le bloc-notes dans la zone de recherche Windows, puis cliquez avec le bouton droit sur l’application Bloc-notes et sélectionnez Exécuter en tant qu’administrateur. Étape 2. Dans la fenêtre Bloc-notes, cliquez sur Fichier et sélectionnez Ouvrir dans le menu contextuel.
Comment ouvrir le fichier hosts dans le bloc-notes ?
Cliquez sur Exécuter en tant qu’administrateur. Cela ouvre le Bloc-notes en tant qu’administrateur. Vous devrez peut-être cliquer sur Oui dans un avertissement de sécurité pour ouvrir l’application. Cliquez sur le menu Fichier et sélectionnez Ouvrir. Cela ouvre votre sélecteur de fichiers. Accédez au chemin contenant le fichier hosts. Le fichier hosts se trouve dans c:\Windows\System32\Drivers\etc.
Pourquoi ne puis-je pas modifier mon fichier hosts ?
Si vous utilisez Windows 8, Windows Defender s’exécute par défaut et vous empêche de modifier votre fichier hosts. Vous devrez autoriser la modification de ce fichier en accédant à Windows Defender et en effectuant les étapes suivantes :
Comment modifier le fichier hosts dans Windows 10 ?
Modifier le fichier Hosts Windows 10 1 Ouvrez le Bloc-notes avec des privilèges d’administrateur 2 Accédez à C: WindowsSystem32driversetchosts (ou collez-le dans la barre d’adresse) 3 Ouvrez le fichier 4 Apportez vos modifications Voir plus….
Comment changer le nom d’hôte de mon ordinateur ?
Vous ne modifiez pas du tout le nom d’hôte. Troisièmement, localhost -> 127.0.0.1 est un mappage statique qui n’est plus contrôlé par le fichier hosts, il sera donc toujours mappé sur 127.0.0.1. Encore une fois, le fichier hosts vous le dit si vous le lisez. Pour renommer votre ordinateur, allez dans Paramètres –> Système –> À propos.