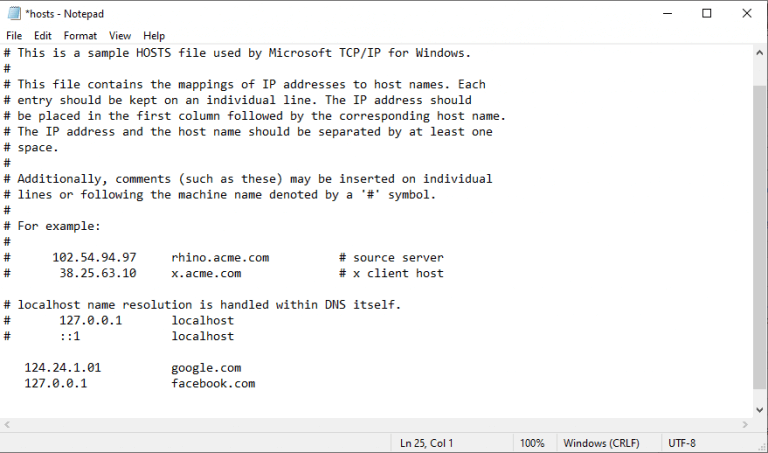Súbor hostiteľa na počítači so systémom Windows je špeciálny súbor, ktorý vám umožňuje manuálne mapovať konkrétne názvy domén na adresu IP, na rozdiel od automatického mapovania vykonávaného systémom DNS (Domain Name System), čo je v skutočnosti len decentralizovaná metóda pomenovania. /mapovanie rôznych výpočtových zariadení.
A po vykonaní požadovaných zmien v súbore hostiteľa bude váš systém Windows hľadať konkrétny názov hostiteľa v súbore hostiteľa, aby sa pripojil k uvedenej adrese IP, namiesto toho, aby sa spoliehal na DNS.
Niekto by sa však mohol opýtať, prečo sa vôbec obťažovať úpravou hostiteľského súboru?
Dôvody sú početné. Môže sa vám napríklad hodiť, keď chcete zablokovať prístup používateľov na konkrétne webové stránky. Okrem toho môže fungovať aj ako ďalšia vrstva zabezpečenia, ktorá vám pomôže udržať rôzne spyware/adware, ktoré by sa inak mohli pokúsiť preniknúť do vašich predvolených nastavení DNS. Ďalším spôsobom, ako vám môže pomôcť, je, ak by ste chceli webovú stránku pred jej spustením len otestovať. Toto sú niektoré z hlavných dôvodov, prečo by ste mali upraviť súbor hostiteľa systému Windows.
Aj keď úprava súborov hostiteľa nie je jednoduchá záležitosť, celý proces sme rozdelili do jednoduchých krokov, aby ste sa uistili, že sa vám nič nepokazí s internetovým pripojením. Aby ste však zostali na bezpečnejšej strane, odporúčame vám zálohovať si nastavenia systému Windows pre najhorší prípad; v tomto sa vám bude hodiť náš úplný sprievodca zálohovaním obrazu systému.
Teraz začnime so skutočnými úpravami.
Ako upraviť súbor hostiteľa v systéme Windows 11
Po vytvorení zálohy môžeme začať s procesom úprav, počnúc otvorením aplikácie Poznámkový blok. Postupujte podľa nasledujúcich krokov:
- Choďte na Úvodná ponuka do vyhľadávacieho panela napíšte „poznámkový blok“ a spustite Poznámkový blok ako správca.
- Kliknite na Súbor a vyberte ‚OTVORENÉ…“ možnosť z ponuky.
- Zadajte adresu hostiteľského súboru (C:\Windows\System32\drivers\etc\hosts) v „Názov súboru:“ možnosť a kliknite na OTVORENÉ.
Tým sa otvorí súbor hostiteľa v programe Poznámkový blok, ktorý môžete odtiaľto upraviť. Ak chcete nakonfigurovať mapovanie, zadajte adresu IP spolu s názvom domény.
Napríklad, ak chcete nasmerovať „Google.com“ na IP adresu 124.234.1.01 (neexistujúca IP), zadajte uvedenú IP adresu, za ňou medzeru a názov domény. Na začiatok tiež nepridávajte symbol hash (#); ak tak urobíte, zmeny nebudú fungovať.
Podobne, ak chcete zablokovať webovú stránku, povedzme facebook.com, môžete ju nasmerovať na IP adresu 127.0.0.1. Odtiaľto môžete do svojho zoznamu pridať viacero podobných webových stránok, ak chcete.
Keď skončíte, kliknite na Súbor > Uložiť uložiť tieto zmeny. Po vykonaní zmien nezabudnite reštartovať počítač; tým sa zabezpečí aktualizácia všetkých úprav.
Úprava súboru hostiteľa v systéme Windows 11
A to je všetko o úprave hostiteľských súborov, priatelia. Pomocou súboru Host môžete mapovať názvy domén na adresy IP podľa vášho výberu. Ako sme však uviedli vyššie, uistite sa, že sú vaše aktuálne nastavenia systému Windows a hostiteľa zálohované, aby ste chránili vaše súbory, len aby ste sa uistili, že sa všetko nezrúti v prípade, že niečo pôjde na juh. Dúfajme, že vám tieto články pomohli zmeniť váš hostiteľský súbor Windows 11 bez mnohých problémov.
FAQ
Čo sa stane, keď zmeníte názov hostiteľa v súbore hostiteľa?
A po vykonaní požadovaných zmien v súbore hostiteľa bude váš systém Windows hľadať konkrétny názov hostiteľa v súbore hostiteľa, aby sa pripojil k uvedenej adrese IP, namiesto toho, aby sa spoliehal na DNS.
Ako upravím hostiteľský súbor v programe Poznámkový blok?
Prejdite do vyhľadávacieho panela ponuky Štart, zadajte „poznámkový blok“ a spustite Poznámkový blok ako správca. Kliknite na Súbor a z ponuky vyberte možnosť „Otvoriť…“. Do možnosti „Názov súboru:“ zadajte adresu hostiteľského súboru (C:\Windows\System32\drivers\etc\hosts) a kliknite na Otvoriť. Tým sa otvorí súbor hostiteľa v programe Poznámkový blok, ktorý môžete odtiaľto upraviť.
Čo môžem robiť so svojimi hostiteľskými súbormi?
A to je všetko o úprave hostiteľských súborov, priatelia. Pomocou súboru Host môžete mapovať názvy domén na adresy IP podľa vášho výberu. Ako sme však uviedli vyššie, uistite sa, že sú vaše aktuálne nastavenia systému Windows a hostiteľa zálohované, aby ste chránili vaše súbory, len aby ste sa uistili, že sa všetko nezrúti v prípade, že niečo pôjde na juh.
Ako upraviť súbor hostiteľov v systéme Windows 10?
Tým sa otvorí poznámkový blok s oprávneniami správcu, aby ste pomocou neho mohli upravovať súbor hostiteľov. Ďalej v programe Poznámkový blok prejdite na možnosť ponuky „Súbor“ a z ponuky vyberte možnosť „Otvoriť“. Môžete tiež použiť klávesovú skratku „Ctrl + O“. Potom skopírujte a prilepte adresu súboru hostiteľov do poľa Názov súboru v dialógovom okne Otvoriť a stlačte kláves Enter.
Kde je súbor hosts v systéme Windows 10?
Súbor hosts sa nachádza v „C:\Windows\system32\drivers\etc“ v systéme Windows 10 aj 11. Na jeho úpravu potrebujete oprávnenia správcu, čo znamená, že ho nemôžete otvoriť len v bežnom okne programu Poznámkový blok.
Ako otvorím a upravím súbor hostiteľov systému Windows?
Táto wikiHow vás naučí, ako otvoriť, upraviť a uložiť súbor Windows Hosts. Stlačte kláves Windows na klávesnici. Tým sa otvorí ponuka systému Windows a panel vyhľadávania. Do vyhľadávacieho panela zadajte poznámkový blok. Zatiaľ na nič neklikajte – jednoducho zadajte slovo a počkajte, kým sa zobrazia výsledky vyhľadávania.
Ako zmením predvolený názov hostiteľa v systéme Windows 10?
1 Otvorte Poznámkový blok s oprávneniami správcu 2 Prejdite na C:\Windows\System32\drivers\etc\hosts (alebo ho vložte do panela s adresou) 3 Otvorte súbor 4 Vykonajte zmeny Zobraziť viac…
Ako upravím textový súbor v programe Poznámkový blok?
Ak je vaším primárnym textovým editorom Poznámkový blok, musíte ho spustiť ako správca, aby ste mohli začať upravovať tento súbor. Musíte postupovať podľa týchto krokov: Stlačením klávesu Windows otvorte ponuku Štart. Do vyhľadávacieho poľa zadajte „Poznámkový blok“. Ikonu by ste mali vidieť hneď hore v časti Najlepšie výsledky. Kliknite naň pravým tlačidlom myši a vyberte možnosť Spustiť ako správca.
Prečo nemôžem uložiť úpravy do súboru hosts?
V systéme Windows 7, 8 a 10 nemôžete ukladať úpravy do súboru HOSTS, pokiaľ ho neotvoríte priamo z programu Poznámkový blok alebo iného textového editora. Ak to chcete urobiť: Otvorte Poznámkový blok alebo iný textový editor, napríklad Notepad++.
Ako upraviť súbor hosts v systéme Windows 10?
Ak chcete úspešne upraviť súbor hostiteľov v systéme Windows, postupujte podľa nasledujúcich krokov: Krok 1. Do vyhľadávacieho poľa systému Windows zadajte poznámkový blok a potom kliknite pravým tlačidlom myši na aplikáciu Poznámkový blok a vyberte možnosť Spustiť ako správca. Krok 2. V okne Poznámkový blok kliknite na Súbor a z kontextového menu vyberte Otvoriť.
Ako otvorím súbor hosts v programe Poznámkový blok?
Kliknite na položku Spustiť ako správca. Tým sa otvorí Poznámkový blok ako správca. Na otvorenie aplikácie možno budete musieť kliknúť na Áno v bezpečnostnom upozornení. Kliknite na ponuku Súbor a vyberte položku Otvoriť. Tým sa otvorí výber súborov. Prejdite na cestu, ktorá obsahuje súbor hostiteľov. Súbor hosts sa nachádza na adrese c:\Windows\System32\Drivers\etc.
Prečo nemôžem upraviť svoj súbor hostiteľa?
Ak používate Windows 8, Windows Defender je spustený v predvolenom nastavení a bráni vám v úprave súboru hostsfile. Budete musieť povoliť úpravu tohto súboru tak, že prejdete do programu Windows Defender a vykonáte nasledujúce kroky:
Ako upraviť súbor hosts v systéme Windows 10?
Upravte súbor hostiteľov Windows 10 1 Otvorte Poznámkový blok s oprávneniami správcu 2 Prejdite na C:WindowsSystem32driversetchosts (alebo ho vložte do panela s adresou) 3 Otvorte súbor 4 Vykonajte zmeny Zobraziť viac….
Ako zmením názov hostiteľa svojho počítača?
Vôbec nemeníte názov hostiteľa. Po tretie, localhost -> 127.0.0.1 je statické mapovanie, ktoré už nie je riadené súborom hosts, takže sa vždy mapuje na 127.0.0.1. Znovu, súbor hosts vám to povie, ak si ho prečítate. Ak chcete premenovať počítač, prejdite do časti Nastavenia –> Systém –> Informácie.