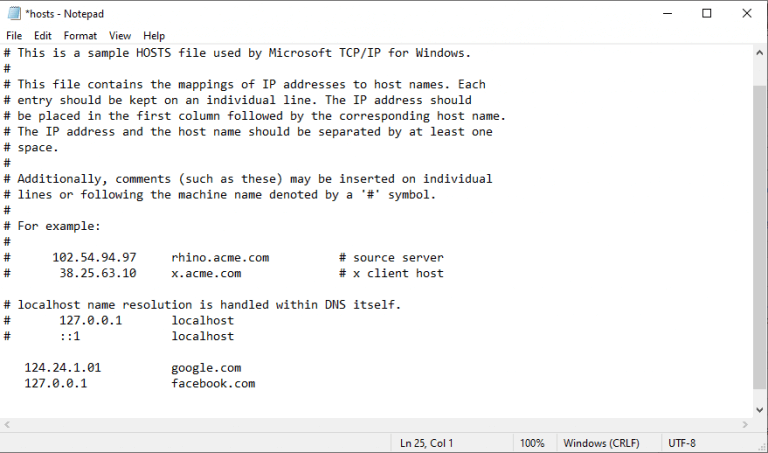Il file Host su un computer Windows è un file speciale che consente di mappare manualmente nomi di dominio specifici su un indirizzo IP, al contrario di una mappatura automatizzata eseguita dal DNS (Domain Name System), che in realtà è solo un metodo decentralizzato per la denominazione /mappatura dei vari dispositivi informatici.
E dopo aver apportato le modifiche richieste al file Host, Windows cercherà il nome host specifico nel file Host per connettersi all’indirizzo IP menzionato lì, invece di fare affidamento sul DNS.
Ma, ci si potrebbe chiedere, perché preoccuparsi di modificare il file Host?
I motivi sono numerosi. Ad esempio, può tornare utile quando desideri bloccare l’accesso degli utenti a siti Web specifici. Inoltre, può anche fungere da ulteriore livello di sicurezza, aiutandoti a mantenere i diversi spyware/adware che potrebbero altrimenti tentare di introdursi nelle impostazioni DNS predefinite. Un altro modo in cui può aiutarti è se desideri semplicemente testare un sito Web prima che venga pubblicato. Questi sono alcuni dei principali motivi per cui dovresti modificare il tuo file Host di Windows.
Sebbene la modifica dei file Host non sia un’impresa facile, abbiamo suddiviso l’intero processo in semplici passaggi per assicurarci che le cose non vadano in tilt con la tua connessione Internet. Tuttavia, solo per stare al sicuro, ti consigliamo di eseguire un backup delle impostazioni di Windows nel peggiore dei casi; la nostra guida completa al backup dell’immagine del sistema sarà utile in questo.
Ora, iniziamo con la modifica vera e propria.
Come modificare il file Host in Windows 11
Dopo aver creato il backup, possiamo iniziare con il processo di modifica, iniziando con l’apertura dell’app Blocco note. Segui i passaggi seguenti:
- Vai al Menu iniziale barra di ricerca, digita “blocco note” ed esegui il blocco note come amministratore.
- Clicca su File e seleziona il ‘Aprire…” opzione dal menu.
- Inserisci l’indirizzo del file Host (C:\Windows\System32\driver\ecc\host) nel “Nome del file:” opzione e fare clic su Aprire.
Questo aprirà il file Host sul tuo Blocco note, che puoi quindi modificare da qui. Immettere l’indirizzo IP insieme al nome di dominio per configurare la mappatura.
Ad esempio, se vuoi puntare “Google.com” all’indirizzo IP 124.234.1.01 (un IP inesistente), digita il suddetto indirizzo IP, seguito da spazio e il nome di dominio. Inoltre, non aggiungere il simbolo hash (#) all’inizio; se lo fai, le modifiche non funzioneranno.
Allo stesso modo, se desideri bloccare un sito Web, ad esempio facebook.com, puoi puntarlo all’indirizzo IP 127.0.0.1. Da qui, puoi aggiungere più siti Web come questo al tuo elenco, se lo desideri.
Quando hai finito, fai clic su File > Salva per salvare queste modifiche. Assicurati di riavviare il PC quando hai finito con le modifiche; questo assicurerà che tutte le modifiche vengano aggiornate.
Modifica del file Host in Windows 11
E questo è tutto sulla modifica dei file Host, gente. Con il file Host, puoi mappare i nomi di dominio agli indirizzi IP di tua scelta. Tuttavia, come abbiamo detto sopra, assicurati di eseguire il backup delle impostazioni correnti di Windows e Host per proteggere i tuoi file, solo per assicurarti che tutto non collassi nel caso qualcosa vada male. Si spera che questo articolo ti abbia aiutato a modificare il file Host di Windows 11 senza molti problemi.
FAQ
Cosa succede quando modifichi il nome host nel file host?
E dopo aver apportato le modifiche richieste al file Host, Windows cercherà il nome host specifico nel file Host per connettersi all’indirizzo IP menzionato lì, invece di fare affidamento sul DNS.
Come posso modificare un file host in Blocco note?
Vai alla barra di ricerca del menu Start, digita “blocco note” ed esegui il blocco note come amministratore. Fare clic su File e selezionare l’opzione “Apri…” dal menu. Inserisci l’indirizzo del file Host (C:\Windows\System32\drivers\etc\hosts) nell’opzione “Nome file:” e fai clic su Apri. Questo aprirà il file Host sul tuo Blocco note, che puoi quindi modificare da qui.
Cosa posso fare con i miei file host?
E questo è tutto sulla modifica dei file Host, gente. Con il file Host, puoi mappare i nomi di dominio agli indirizzi IP di tua scelta. Tuttavia, come abbiamo detto sopra, assicurati di eseguire il backup delle impostazioni correnti di Windows e Host per proteggere i tuoi file, solo per assicurarti che tutto non collassi nel caso qualcosa vada male.
Come modificare un file hosts in Windows 10?
Questo aprirà il blocco note con i privilegi di amministratore in modo da modificare il file hosts utilizzandolo. Quindi, in Blocco note, vai all’opzione di menu “File” e seleziona “Apri” dal menu. Puoi anche usare la scorciatoia da tastiera “Ctrl + O”. Quindi, copia e incolla l’indirizzo del file hosts nel campo “Nome file” nella finestra di dialogo Apri e premi Invio.
Dov’è il file hosts in Windows 10?
Il file hosts si trova in “C:\Windows\system32\drivers\etc” su Windows 10 e 11. Sono necessarie autorizzazioni amministrative per modificarlo, il che significa che non puoi semplicemente aprirlo in una normale finestra del Blocco note.
Come si apre e si modifica il file hosts di Windows?
Questo articolo spiega come aprire, modificare e salvare il file Windows Hosts. Premi il tasto Windows sulla tastiera. Questo apre il menu di Windows e la barra di ricerca. Digita il blocco note nella barra di ricerca. Non fare ancora clic su nulla: digita semplicemente la parola e attendi che vengano visualizzati i risultati della ricerca.
Come posso modificare il nome host predefinito in Windows 10?
1 Apri Blocco note con privilegi di amministratore 2 Passa a C:\Windows\System32\drivers\etc\hosts (oppure incollalo nella barra degli indirizzi) 3 Apri il file 4 Apporta le modifiche Vedi altro…
Come posso modificare un file di testo in Blocco note?
Se il tuo editor di testo principale è Blocco note, devi eseguirlo come amministratore per iniziare anche a modificare questo file. È necessario seguire questi passaggi: Premere il tasto Windows per aprire il menu di avvio. Digita “Blocco note” nella casella di ricerca. Dovresti vedere subito la sua icona in alto sotto Migliori risultati. Fare clic con il pulsante destro del mouse e selezionare Esegui come amministratore.
Perché non posso salvare le modifiche nel file hosts?
In Windows 7, 8 e 10, non è possibile salvare le modifiche al file HOSTS a meno che non lo si apra direttamente dal Blocco note o da un altro editor di testo. Per farlo: apri Blocco note o un altro editor di testo come Notepad++.
Come modificare il file hosts in Windows 10?
Per modificare correttamente il file hosts in Windows, puoi seguire i passaggi seguenti: Passaggio 1. Digita blocco note nella casella di ricerca di Windows, quindi fai clic con il pulsante destro del mouse sull’app Blocco note e seleziona Esegui come amministratore. Passaggio 2. Nella finestra Blocco note, fare clic su File e selezionare Apri dal menu di scelta rapida.
Come apro il file hosts in Blocco note?
Fare clic su Esegui come amministratore. Questo apre Blocco note come amministratore. Potrebbe essere necessario fare clic su Sì su un avviso di sicurezza per aprire l’app. Fare clic sul menu File e selezionare Apri. Questo apre il tuo selettore di file. Passare al percorso che contiene il file hosts. Il file hosts si trova in c:\Windows\System32\Drivers\etc.
Perché non posso modificare il mio file hosts?
Se utilizzi Windows 8, Windows Defender è in esecuzione per impostazione predefinita e ti impedisce di modificare il file hosts. Dovrai consentire la modifica di questo file accedendo a Windows Defender ed eseguendo i seguenti passaggi:
Come modificare il file hosts in Windows 10?
Modifica file host Windows 10 1 Apri Blocco note con privilegi di amministratore 2 Passa a C:WindowsSystem32driversetchosts (oppure incollalo nella barra degli indirizzi) 3 Apri il file 4 Apporta le modifiche Vedi altro….
Come posso cambiare il nome host del mio computer?
Non stai affatto cambiando il nome host. Terzo, localhost -> 127.0.0.1 è una mappatura statica non più controllata dal file hosts, quindi verrà sempre mappata su 127.0.0.1. Di nuovo, il file hosts te lo dice se lo leggi. Per rinominare il tuo computer vai in Impostazioni -> Sistema -> Informazioni.