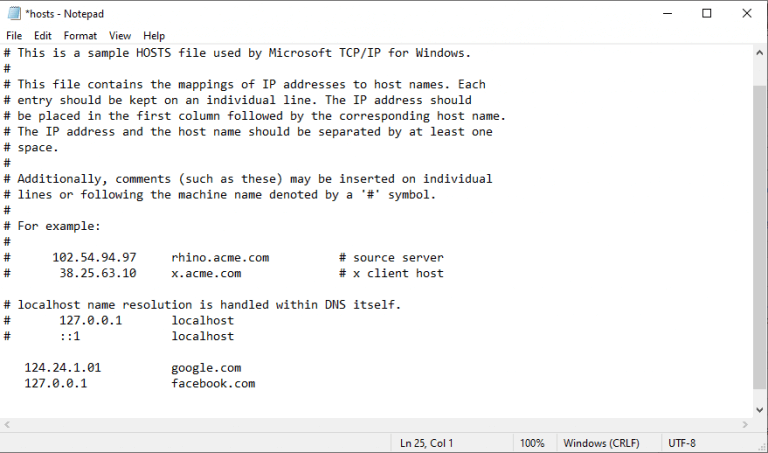El archivo Host en una computadora con Windows es un archivo especial que le permite asignar nombres de dominio específicos a una dirección IP manualmente, a diferencia de una asignación automática realizada por el DNS (Sistema de nombres de dominio), que en realidad es solo un método descentralizado para nombrar /mapeo de los diversos dispositivos informáticos.
Y después de que haya realizado los cambios necesarios en el archivo Host, su Windows buscará el nombre de host específico en su archivo Host para conectarse a la dirección IP mencionada allí, en lugar de depender de DNS.
Pero, uno podría preguntarse, ¿por qué molestarse en modificar el archivo Host?
Las razones son numerosas. Por ejemplo, puede ser útil cuando desea bloquear el acceso de los usuarios a sitios web específicos. Además, también puede actuar como una capa adicional de seguridad, ayudándole a mantener los diferentes spyware/adware que, de lo contrario, podrían intentar piratear su configuración de DNS predeterminada. Otra forma en que puede ayudarlo es si desea probar un sitio web antes de que se active. Estas son algunas de las principales razones por las que debe editar su archivo de host de Windows.
Si bien editar sus archivos Host no es una tarea fácil, hemos dividido todo el proceso en pasos simples para asegurarnos de que las cosas no se vuelvan locas con su conexión a Internet. Sin embargo, solo para estar más seguro, le recomendamos que realice una copia de seguridad de la configuración de Windows en el peor de los casos; nuestra guía completa de copia de seguridad de la imagen del sistema será útil en esto.
Ahora, comencemos con la edición real.
Cómo editar el archivo Host en Windows 11
Una vez que haya creado la copia de seguridad, podemos comenzar con el proceso de edición, comenzando con la apertura de la aplicación Bloc de notas. Siga los pasos a continuación:
- Ve a la Menu de inicio barra de búsqueda, escriba «bloc de notas» y ejecute el Bloc de notas como administrador.
- Haga clic en Expediente y seleccione el ‘Abierto…» opción del menú.
- Poner la dirección del archivo Host (C:\Windows\System32\drivers\etc\hosts) en el «Nombre del archivo:» opción y haga clic en Abierto.
Esto abrirá el archivo Host en su Bloc de notas, que luego puede editar desde aquí. Ingrese la dirección IP junto con el nombre de dominio para configurar el mapeo.
Por ejemplo, si desea apuntar «Google.com» a la dirección IP 124.234.1.01 (una IP inexistente), escriba dicha dirección IP, seguida de un espacio y el nombre de dominio. Además, no agregue el símbolo de almohadilla (#) al principio; si lo hace, los cambios no funcionarán.
Del mismo modo, si desea bloquear un sitio web, digamos facebook.com, puede señalarlo a la dirección IP 127.0.0.1. Desde aquí, puede agregar varios sitios web como este a su lista si lo desea.
Cuando haya terminado, haga clic en Archivo > Guardar para guardar estos cambios. Asegúrese de reiniciar su PC cuando haya terminado con los cambios; esto asegurará que todas las ediciones estén actualizadas.
Edición del archivo Host en Windows 11
Y eso es todo acerca de editar los archivos Host, amigos. Con el archivo Host, puede asignar los nombres de dominio a las direcciones IP de su elección. Sin embargo, como dijimos anteriormente, asegúrese de que su configuración actual de Windows y Host esté respaldada para proteger sus archivos, solo para asegurarse de que todo no colapse en caso de que algo salga mal. Con suerte, estos artículos lo ayudaron a cambiar su archivo de host de Windows 11 sin muchas molestias.
Preguntas más frecuentes
¿Qué sucede cuando cambia el nombre de host en el archivo de host?
Y después de que haya realizado los cambios necesarios en el archivo Host, su Windows buscará el nombre de host específico en su archivo Host para conectarse a la dirección IP mencionada allí, en lugar de depender de DNS.
¿Cómo edito un archivo de host en el Bloc de notas?
Vaya a la barra de búsqueda del menú Inicio, escriba «bloc de notas» y ejecute el Bloc de notas como administrador. Haga clic en Archivo y seleccione la opción «Abrir…» del menú. Coloque la dirección del archivo Host (C:\Windows\System32\drivers\etc\hosts) en la opción «Nombre de archivo:» y haga clic en Abrir. Esto abrirá el archivo Host en su Bloc de notas, que luego puede editar desde aquí.
¿Qué puedo hacer con mis archivos host?
Y eso es todo acerca de editar los archivos Host, amigos. Con el archivo Host, puede asignar los nombres de dominio a las direcciones IP de su elección. Sin embargo, como dijimos anteriormente, asegúrese de que su configuración actual de Windows y Host esté respaldada para proteger sus archivos, solo para asegurarse de que todo no colapse en caso de que algo salga mal.
¿Cómo editar un archivo de hosts en Windows 10?
Esto abrirá el bloc de notas con privilegios de administrador para que edite el archivo de hosts usándolo. A continuación, en el Bloc de notas, vaya a la opción de menú «Archivo» y seleccione «Abrir» en el menú. También puede usar el atajo de teclado ‘Ctrl + O’. Luego, copie y pegue la dirección del archivo de hosts en el campo ‘Nombre de archivo’ en el cuadro de diálogo Abrir y presione Entrar.
¿Dónde está el archivo hosts en Windows 10?
El archivo de hosts se encuentra en «C:\Windows\system32\drivers\etc» tanto en Windows 10 como en 11. Necesita permisos administrativos para editarlo, lo que significa que no puede simplemente abrirlo en una ventana normal del Bloc de notas.
¿Cómo abro y edito el archivo de hosts de Windows?
Este wikiHow te enseñará cómo abrir, editar y guardar el archivo Hosts de Windows. Presiona la tecla de Windows en tu teclado. Esto abre el menú de Windows y la barra de búsqueda. Escriba bloc de notas en la barra de búsqueda. No haga clic en nada todavía, simplemente escriba la palabra y espere a que aparezcan los resultados de la búsqueda.
¿Cómo cambio el nombre de host predeterminado en Windows 10?
1 Abra el Bloc de notas con privilegios de administrador 2 Vaya a C:\Windows\System32\drivers\etc\hosts (o péguelo en la barra de direcciones) 3 Abra el archivo 4 Realice los cambios Ver más…
¿Cómo edito un archivo de texto en el Bloc de notas?
Si su editor de texto principal es el Bloc de notas, debe ejecutarlo como administrador para comenzar a editar este archivo. Debe seguir estos pasos: Presione la tecla de Windows para abrir el menú de inicio. Escriba «Bloc de notas» en el cuadro de búsqueda. Debería ver su ícono inmediatamente en la parte superior debajo de Mejores resultados. Haga clic derecho y seleccione Ejecutar como administrador.
¿Por qué no puedo guardar ediciones en el archivo de hosts?
En Windows 7, 8 y 10, no puede guardar ediciones en el archivo HOSTS a menos que lo abra directamente desde el Bloc de notas u otro editor de texto. Para hacerlo: Abra el Bloc de notas u otro editor de texto como Notepad++.
¿Cómo editar el archivo de hosts en Windows 10?
Para editar el archivo de hosts en Windows con éxito, puede seguir los pasos a continuación: Paso 1. Escriba bloc de notas en el cuadro de búsqueda de Windows y luego haga clic con el botón derecho en la aplicación Bloc de notas y seleccione Ejecutar como administrador. Paso 2. En la ventana del Bloc de notas, haga clic en Archivo y seleccione Abrir en el menú contextual.
¿Cómo abro el archivo de hosts en el Bloc de notas?
Haga clic en Ejecutar como administrador. Esto abre el Bloc de notas como administrador. Es posible que deba hacer clic en Sí en una advertencia de seguridad para abrir la aplicación. Haga clic en el menú Archivo y seleccione Abrir. Esto abre su selector de archivos. Navegue hasta la ruta que contiene el archivo de hosts. El archivo de hosts se encuentra en c:\Windows\System32\Drivers\etc.
¿Por qué no puedo editar mi archivo de hosts?
Si está utilizando Windows 8, Windows Defender se ejecuta de forma predeterminada y le impide modificar su archivo de hosts. Deberá permitir que se edite este archivo ingresando a Windows Defender y realizando los siguientes pasos:
¿Cómo modificar el archivo de hosts en Windows 10?
Modificar archivo de hosts Windows 10 1 Abra el Bloc de notas con privilegios de administrador 2 Vaya a C:WindowsSystem32driversetchosts (o péguelo en la barra de direcciones) 3 Abra el archivo 4 Realice los cambios Ver más….
¿Cómo cambio el nombre de host de mi computadora?
No estás cambiando el nombre de host en absoluto. En tercer lugar, localhost -> 127.0.0.1 es una asignación estática que ya no está controlada por el archivo de hosts, por lo que siempre se asignará a 127.0.0.1. Nuevamente, el archivo de hosts le dice esto si lo lee. Para cambiar el nombre de su computadora, vaya a Configuración –> Sistema –> Acerca de.