- Hvad er “nyt” i den nye Task Manager?
- Mørk tilstand
- Effektivitetstilstand
- Redesignet Task Manager
- Nye Task Manager-indstillinger
Task Manager har ikke ændret sig meget, siden den blev introduceret, men Windows 11 2022 (22H2) Update ændrer det, og bringer en bedre udstyret, ny Task Manager med et par nye funktioner og andre opdateringer under motorhjelmen.
Den redesignede Task Manager blev først introduceret i Windows 11 Insider Preview build 22557 men er nu tilgængelig for alle at bruge på Windows 11 2022. Lad os tage et kig på de nye Task Manager-funktioner, der er tilgængelige, og hvordan man bruger dem.
Hvad er “nyt” i den nye Task Manager?
Den nye Task Manager bringer et par nye funktioner og ændringer til nogle eksisterende funktioner. Lad os tage et kig på, hvad der har ændret sig.
Mørk tilstand
Task Manager har endelig en mørk tilstand. Det er faktisk en kæmpe nyhed. Hvis du brugte Windows 10 eller Windows 11, selvom du har slået systemdækkende mørk tilstand til, vil Task Manager stadig blive vist som et lyst tema.
Windows 11 2022 bringer en faktisk mørk (eller lys) temaindstilling til Task Manager. Endnu bedre, når du aktiverer mørk tilstand for hele systemet på Windows 11, skifter Task Manager til også at bruge et mørkt tema.
Effektivitetstilstand
Microsoft introducerede “Effektivitetstilstand” i den nye Task Manager, som begrænser, hvor mange ressourcer (som din CPU eller RAM) en baggrundsproces kan bruge. Formålet er at give brugerne muligheden for at slå ned på nogle apps, der bruger et latterligt antal ressourcer og måske gør din pc langsommere.
Selvfølgelig er der et par afvejninger med den nye Task Manager-funktion; du kan ikke sætte en aktiv proces i “Effektivitetstilstand”, og du kan ikke aktivere tilstanden på visse Windows-kerneprocesser, uanset hvor mange ressourcer den bruger. siger Microsoft At sætte disse processer i Effektivitetstilstand vil påvirke de vitale ressourcer, der er nødvendige for at køre Windows 11-operativsystemet.
Sådan sætter du en baggrundsproces i Effektivitetstilstand i den nye Task Manager.
1. Åbn Task Manager.
2. Klik på Processer fanen.
3. Udvid procestrægruppen ved at klikke på > til venstre for den tilsigtede app.
4. Klik enten på effektivitetstilstanden på kommandolinjen eller højreklik på en underordnet proces eller en individuel proces og vælg Effektivitetstilstand.
5. Når du har valgt Effektivitetstilstand, vil Task Manager bekræfte, at du vil slå den til. Klik Slå effektivitetstilstand til for at aktivere det.
6. Statuskolonnen på fanen Processer vil vise “Effektivitetstilstand” for processen og vil vise det nye grønne bladikon for den overordnede proces.
Du kan altid deaktivere effektivitetstilstand ved at gentage de samme trin igen. Bemærk venligst: Hvis “Effektivitetstilstand” er nedtonet, er appen eller processen en kerneproces i Windows, og begrænsning af den kan påvirke Windows 11s stabilitet.
Redesignet Task Manager
Den nye Task Manager-grænseflade falder i tråd med Windows 11s mere strømlinede og afrundede design.
Sammenlignet med Task Manager på Windows 10 er den nye Task Manager på Windows 11 en forfriskende ændring.
Nye Task Manager-indstillinger
Udover den visuelle fornyelse er der nu en dedikeret indstillingsside for den nye Task Manager på Windows 11. Her kan du ændre indstillingerne for den nye Task Manager på Windows 11 ved at bruge rullemenuerne til standardstartsiden, Realtidsopdatering hastighed, Windows-administration og andre muligheder. Du kan klikke på tandhjulet, når som helst du vil ændre indstillingerne for Task Manager.
En tastaturgenvej, som jeg bruger til daglig er Ctrl + Shift + Esc for at hente Task Manager frem, selvom jeg savner muligheden for at åbne Task Manager ved at højreklikke på proceslinjen i Windows 10. Jeg håber at se denne funktion komme tilbage i en fremtidig Windows 11-opdatering.
Hvilke funktioner vil du se i den nye Task Manager på Windows 11? Fortæl os det i kommentarerne!
FAQ
Hvordan aktiveres mørk tilstand i Windows 11?
På indstillingsskærmen, fra sidebjælken til venstre, vælg “Tilpasning”. På skærmen “Tilpasning” skal du vælge “Farver” fra indstillingerne i højre rude. Farver skærmen åbnes. Klik her på rullemenuen “Vælg din tilstand”, og vælg “Mørk”. Og øjeblikkeligt vil Windows 11 aktivere mørk tilstand på hele din pc.
Hvad er det mørke task manager-tema i Windows 11?
Task Manager-temaet er sat til mørkt, og det er fuldt afstemt med farvetemaet i Windows 11, der er indstillet. Det mørke task manager-tema ser virkelig godt ud, og det er nemmere for dine øjne i svagt lys og får dine apps til at se sejere ud. Prajwal Desai er en 8 gange Microsoft MVP i Enterprise Mobility.
Hvad er mørk tilstand, og hvordan bruger man den?
Kort sagt er mørk tilstand en tilstand, der ofte bruges i apps, browsere, systemer og mobile enheder for at hjælpe brugere med at ændre baggrundsfarven til sort for at skrue ned for lyset. Mørk tilstand kan også være kendt som mørkt tema, sort tilstand, nattilstand osv. Hvorfor skal du slukke for lyset? Der er de almindelige fordele ved at bruge mørk tilstand Windows 11:
Hvordan aktiverer eller deaktiverer jeg Windows 11 lystilstand?
For at deaktivere mørk tilstand og gå tilbage til lys tilstand skal du gå til Indstillinger > Tilpasning > Farver. Klik derefter på rullemenuen “Vælg din tilstand”, og vælg “Lys”. Klik på “Tilpasning” i venstre sidebjælke, og vælg derefter “Windows (Lys)”-temaet fra toppen. Og din pc er tilbage til den originale Windows 11 lystilstand!
Er automatisk mørk tilstand god til Windows 11?
Generelt er Auto Dark Mode en anstændig app til at konfigurere og tilpasse Windows 11s mørke og lyse tilstande. Med indstillingen Indstil brugerdefinerede timer kan du få det bedste fra både mørke og lyse verdener ved at indstille starttider for dem. Auto Dark Modes genvejstaster og tapettilpasningsindstillinger er også gode ekstra muligheder for farvetilstandene.
Hvordan ændres Windows 11s mørke og lyse tilstande?
Hvis du går efter mørke, vil platformens vinduer være sorte.Valg af lys gør vinduesfarverne hvide. Disse indstillinger anvender deres farveskemaer permanent, indtil du manuelt skifter til den anden. Windows 11 indeholder ingen yderligere muligheder, der giver dig mulighed for at planlægge tidspunkter for, at mørke og lyse tilstande automatisk tændes.
Hvordan slår jeg mørk tilstand fra i Windows 10?
For at deaktivere mørk tilstand og gå tilbage til lys tilstand skal du gå til Indstillinger > Tilpasning > Farver. Klik derefter på rullemenuen “Vælg din tilstand”, og vælg “Lys”. Klik på “Tilpasning” i venstre sidebjælke, og vælg derefter “Windows (Lys)”-temaet fra toppen.
Hvordan aktiveres task manager mørk tilstand på Windows 11?
Start opgavehåndteringen på Windows 11 ved hjælp af genvejstasten Ctrl+Shift+Esc. Task Manager-temaet er sat til mørkt, og det er fuldt afstemt med farvetemaet i Windows 11, der er indstillet. Det mørke task manager-tema ser virkelig godt ud, og det er nemmere for dine øjne i svagt lys og får dine apps til at se sejere ud.
Hvordan skifter jeg mellem mørk og lys tilstand på Windows 11?
Afhængigt af dine foretrukne måder at håndhæve ændringer på Windows 11, følg en af undervejledningerne nedenfor for frit at skifte mellem mørk og lys tilstand: Tryk på Windows-tasten + I-tasten for at åbne menuen Indstillinger.
Hvordan ændres standard strømtilstand på Windows 11?
Brug disse trin for at ændre standardstrømtilstanden på Windows 11: Åbn Indstillinger. Klik på System. Klik på siden Strøm og batteri (eller Strøm) i højre side. Brug strømtilstandsindstillingen, og vælg den mulighed, der passer bedst til din situation:
Hvordan aktiverer eller deaktiverer man natlys på Windows 11?
Du kan trykke på Windows + A-tasterne på samme tid for at kalde panelet Hurtige indstillinger frem. Du kan også klikke på området, der indeholder internetikonet og lydstyrkeikonet, for at åbne panelet Hurtige indstillinger. Klik derefter på ikonet Natlys for at aktivere det. Hvis du vil slukke for natlyset på Windows 11, kan du bare klikke på det ikon igen.

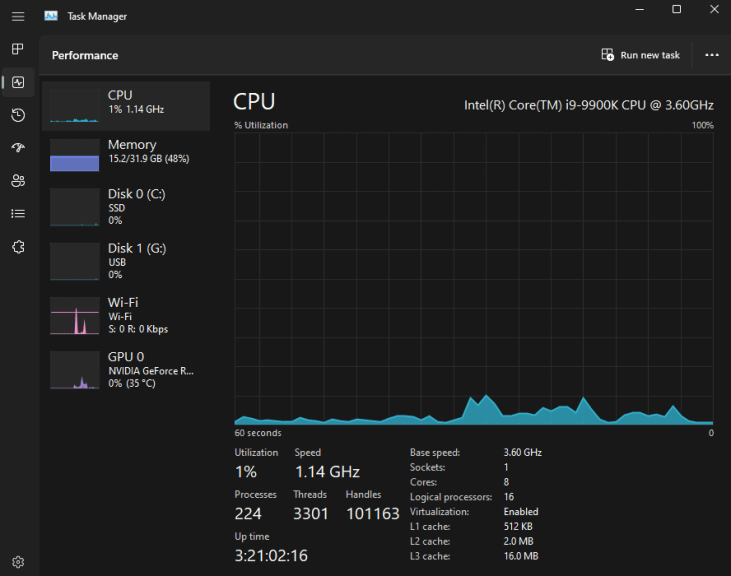
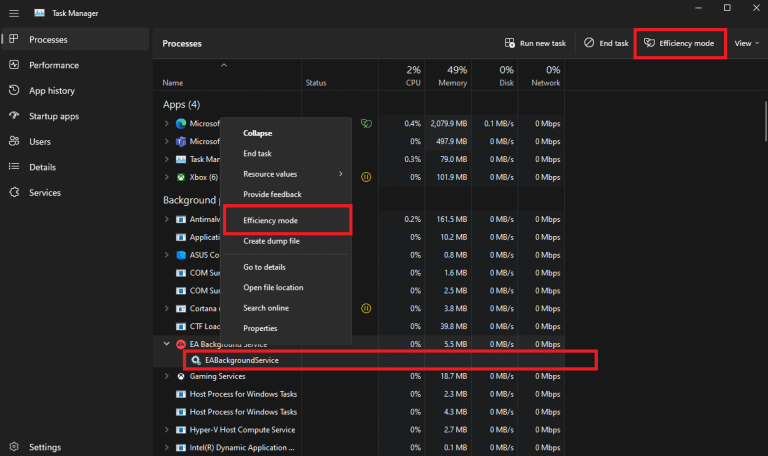
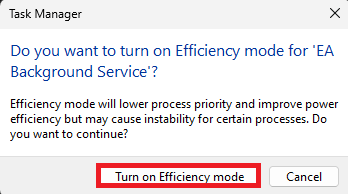
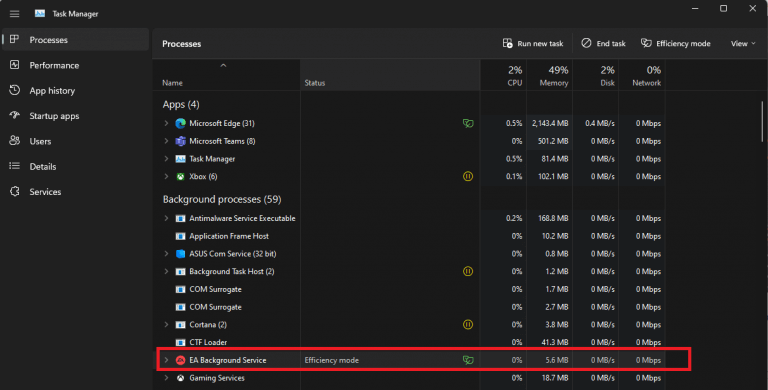
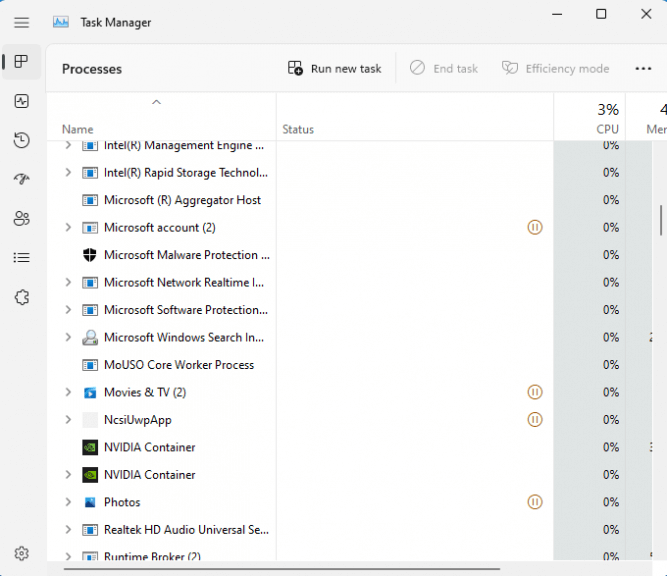
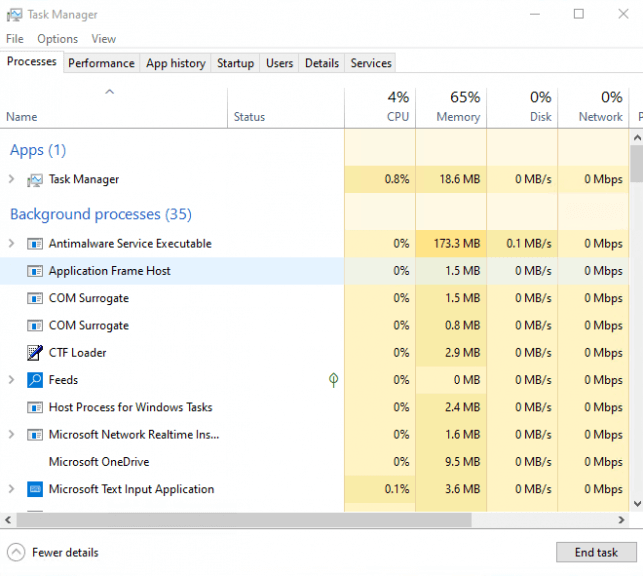
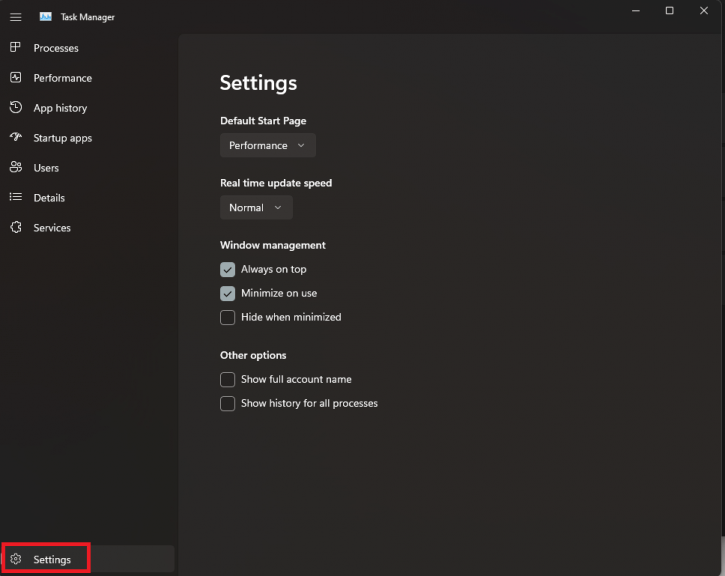



-on-windows-11-and-the-web.jpg)