- Co jest „nowego” w nowym Menedżerze zadań?
- Tryb ciemny
- Tryb wydajności
- Przeprojektowany Menedżer Zadań
- Nowe ustawienia Menedżera zadań
Menedżer zadań niewiele się zmienił od czasu wprowadzenia, ale aktualizacja Windows 11 2022 (22H2) zmienia się, wprowadzając lepiej wyposażonego, nowego Menedżera zadań z kilkoma nowymi funkcjami i innymi aktualizacjami pod maską.
Przeprojektowany Menedżer zadań został po raz pierwszy wprowadzony w wersji Windows 11 Insider Preview 22557 ale jest teraz dostępny dla wszystkich w systemie Windows 11 2022. Przyjrzyjmy się nowym dostępnym funkcjom Menedżera zadań i sposobom ich używania.
Co jest „nowego” w nowym Menedżerze zadań?
Nowy Menedżer zadań wprowadza kilka nowych funkcji i zmian w niektórych istniejących funkcjach. Zobaczmy, co się zmieniło.
Tryb ciemny
Menedżer zadań wreszcie ma tryb ciemny. To naprawdę wielka wiadomość. Jeśli korzystałeś z systemu Windows 10 lub Windows 11, nawet po włączeniu ogólnosystemowego trybu ciemnego, Menedżer zadań nadal wyświetlałby się jako jasny motyw.
Windows 11 2022 zapewnia rzeczywiste ustawienie ciemnego (lub jasnego) motywu dla Menedżera zadań. Co więcej, po włączeniu trybu ciemnego w całym systemie w systemie Windows 11, Menedżer zadań zmieni się również na ciemny motyw.
Tryb wydajności
Microsoft wprowadził „Tryb wydajności” w nowym Menedżerze zadań, który ogranicza liczbę zasobów (takich jak procesor lub pamięć RAM), z których może korzystać proces w tle. Celem jest umożliwienie użytkownikom ograniczenia niektórych aplikacji, które wykorzystują absurdalną liczbę zasobów i mogą spowalniać komputer.
Oczywiście istnieje kilka kompromisów z nową funkcją Menedżera zadań; nie można umieścić aktywnego procesu w „Trybie wydajności” i nie można włączyć trybu w niektórych podstawowych procesach systemu Windows, niezależnie od tego, ile zasobów zużywa. Microsoft mówi wprowadzenie tych procesów w tryb wydajności wpłynęłoby na istotne zasoby potrzebne do uruchomienia systemu operacyjnego Windows 11.
Oto jak przełączyć proces w tle w tryb wydajności w nowym Menedżerze zadań.
1. Otwórz Menedżera zadań.
2. Kliknij Procesy patka.
3. Rozwiń grupę drzewa procesów, klikając > na lewo od zamierzonej aplikacji.
4. Kliknij tryb wydajności na pasku poleceń lub kliknij prawym przyciskiem myszy proces podrzędny lub proces indywidualny i wybierz Tryb wydajności.
5. Po wybraniu trybu wydajności Menedżer zadań zweryfikuje, czy chcesz go włączyć. Kliknij Włącz tryb wydajności aby go włączyć.
6. Kolumna stanu w zakładce Procesy pokaże „Tryb wydajności” dla procesu i pokaże nową ikonę zielonego liścia dla procesu nadrzędnego.
Zawsze możesz wyłączyć tryb wydajności, powtarzając te same kroki ponownie. Uwaga: jeśli „Tryb wydajności” jest wyszarzony, oznacza to, że aplikacja lub proces jest podstawowym procesem systemu Windows i jego dławienie może wpłynąć na stabilność systemu Windows 11.
Przeprojektowany Menedżer Zadań
Nowy interfejs Menedżera zadań jest zgodny z bardziej uproszczonym i zaokrąglonym wyglądem systemu Windows 11.
W porównaniu do Menedżera zadań w systemie Windows 10, nowy Menedżer zadań w systemie Windows 11 to odświeżająca zmiana.
Nowe ustawienia Menedżera zadań
Oprócz zmian wizualnych dostępna jest teraz dedykowana strona Ustawienia dla nowego Menedżera zadań w systemie Windows 11. Tutaj możesz zmienić ustawienia nowego Menedżera zadań w systemie Windows 11, korzystając z menu rozwijanych dla domyślnej strony startowej, aktualizacji w czasie rzeczywistym szybkość, zarządzanie Windows i inne opcje. Możesz kliknąć trybik w dowolnym momencie, gdy chcesz zmienić ustawienia Menedżera zadań.
Jednym ze skrótów klawiszowych, których używam na co dzień, jest Ctrl + Shift + Esc aby wyświetlić Menedżera zadań, chociaż brakuje mi możliwości wywołania Menedżera zadań, klikając prawym przyciskiem myszy pasek zadań w systemie Windows 10. Mam nadzieję, że ta funkcja powróci w przyszłej aktualizacji systemu Windows 11.
Jakie funkcje chcesz zobaczyć w nowym Menedżerze zadań w systemie Windows 11? Daj nam znać w komentarzach!
FAQ
Jak włączyć tryb ciemny w systemie Windows 11?
Na ekranie Ustawienia, z paska bocznego po lewej stronie, wybierz „Personalizacja”. Na ekranie „Personalizacja” z opcji w prawym okienku wybierz „Kolory”. Otworzy się ekran Kolory. Tutaj kliknij menu rozwijane „Wybierz swój tryb” i wybierz „Ciemny”. I natychmiast Windows 11 włączy tryb ciemny na całym komputerze.
Jaki jest ciemny motyw menedżera zadań w systemie Windows 11?
Motyw menedżera zadań jest ustawiony na ciemny i jest w pełni dostosowany do ustawionego motywu kolorów systemu Windows 11. Ciemny motyw menedżera zadań wygląda naprawdę dobrze, a przy słabym oświetleniu nie męczy oczu i sprawia, że Twoje aplikacje również wyglądają fajniej. Prajwal Desai jest ośmiokrotnym MVP firmy Microsoft w dziedzinie mobilności w przedsiębiorstwie.
Co to jest tryb ciemny i jak z niego korzystać?
Krótko mówiąc, tryb ciemny to tryb często używany w aplikacjach, przeglądarkach, systemach i urządzeniach mobilnych, aby pomóc użytkownikom zmienić kolor tła na czarny, aby przyciemnić światło. Tryb ciemny może być również nazywany motywem ciemnym, trybem czarnym, trybem nocnym itp. Dlaczego musisz ściszyć światła? Istnieją typowe zalety korzystania z trybu ciemnego w systemie Windows 11:
Jak włączyć lub wyłączyć tryb światła systemu Windows 11?
Aby wyłączyć tryb ciemny i wrócić do trybu jasnego, wybierz Ustawienia> Personalizacja> Kolory. Następnie kliknij menu rozwijane „Wybierz swój tryb” i wybierz „Światło”. Kliknij „Personalizacja” na lewym pasku bocznym, a następnie wybierz motyw „Windows (Light)” od góry. A Twój komputer powraca do oryginalnego trybu oświetlenia systemu Windows 11!
Czy tryb automatycznego przyciemniania jest dobry w systemie Windows 11?
Ogólnie rzecz biorąc, Auto Dark Mode to przyzwoita aplikacja do konfigurowania i dostosowywania trybów ciemnych i jasnych systemu Windows 11. Dzięki opcji Ustaw niestandardowe godziny możesz uzyskać to, co najlepsze w trybach ciemnych i jasnych, ustawiając dla nich czasy rozpoczęcia. Klawisze skrótu i ustawienia dostosowywania tapety w trybie Auto Dark Mode są również dobrymi dodatkowymi opcjami dla trybów kolorów.
Jak zmienić tryby ciemny i jasny w systemie Windows 11?
Jeśli pójdziesz w ciemność, okna platformy będą czarne.Wybranie światła zmienia kolory okna na biały. Te ustawienia na stałe stosują swoje schematy kolorów, dopóki ręcznie nie zmienisz na inny. System Windows 11 nie zawiera żadnych dodatkowych opcji, które pozwalają zaplanować automatyczne włączanie trybów ciemnych i jasnych.
Jak wyłączyć tryb ciemny w systemie Windows 10?
Aby wyłączyć tryb ciemny i wrócić do trybu jasnego, wybierz Ustawienia> Personalizacja> Kolory. Następnie kliknij menu rozwijane „Wybierz swój tryb” i wybierz „Światło”. Kliknij „Personalizacja” na lewym pasku bocznym, a następnie wybierz motyw „Windows (Light)” od góry.
Jak włączyć tryb ciemny menedżera zadań w systemie Windows 11?
Uruchom menedżera zadań w systemie Windows 11 za pomocą klawisza skrótu Ctrl + Shift + Esc. Motyw menedżera zadań jest ustawiony na ciemny i jest w pełni dostosowany do ustawionego motywu kolorów systemu Windows 11. Ciemny motyw menedżera zadań wygląda naprawdę dobrze, a przy słabym oświetleniu nie męczy oczu i sprawia, że Twoje aplikacje również wyglądają fajniej.
Jak przełączać się między trybem ciemnym i jasnym w systemie Windows 11?
W zależności od preferowanych sposobów wymuszania zmian w systemie Windows 11, postępuj zgodnie z jednym z poniższych podprzewodników, aby swobodnie przełączać się między trybem ciemnym i jasnym: Naciśnij klawisz Windows + klawisz I, aby otworzyć menu Ustawienia.
Jak zmienić domyślny tryb zasilania w systemie Windows 11?
Aby zmienić domyślny tryb zasilania w systemie Windows 11, wykonaj następujące czynności: Otwórz Ustawienia. Kliknij System. Kliknij stronę Zasilanie i bateria (lub Zasilanie) po prawej stronie. Użyj ustawienia Tryb zasilania i wybierz opcję, która najlepiej pasuje do Twojej sytuacji:
Jak włączyć lub wyłączyć lampkę nocną w systemie Windows 11?
Możesz nacisnąć jednocześnie klawisze Windows + A, aby wywołać panel Szybkich ustawień. Możesz także kliknąć obszar zawierający ikonę Internetu i ikonę głośności, aby otworzyć panel Szybkie ustawienia. Następnie kliknij ikonę Night light, aby ją włączyć. Jeśli chcesz wyłączyć lampkę nocną w systemie Windows 11, możesz po prostu ponownie kliknąć tę ikonę.

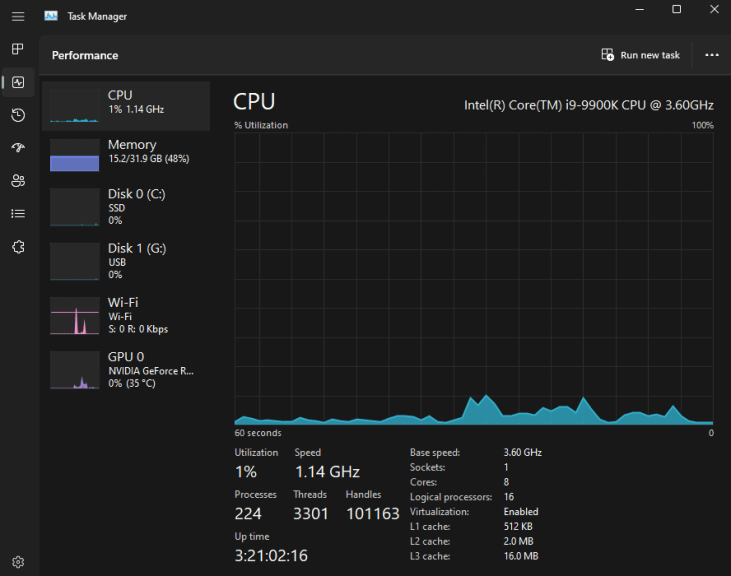
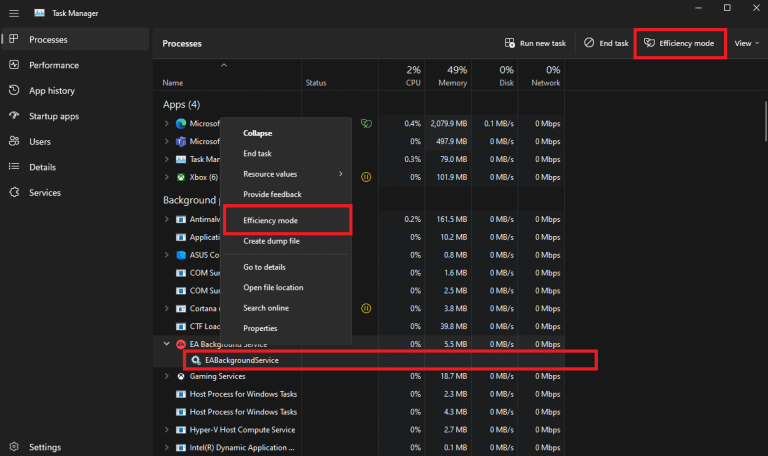
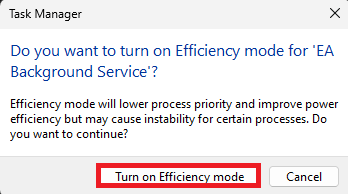
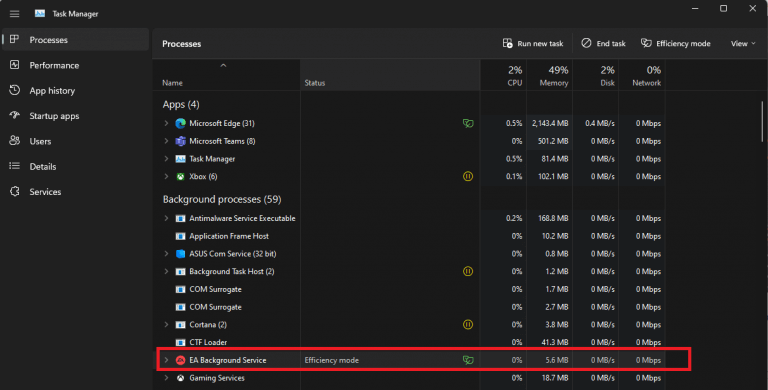
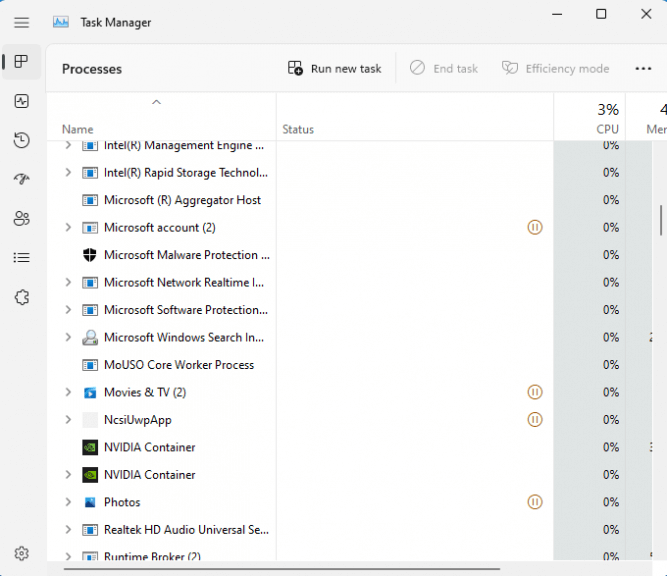
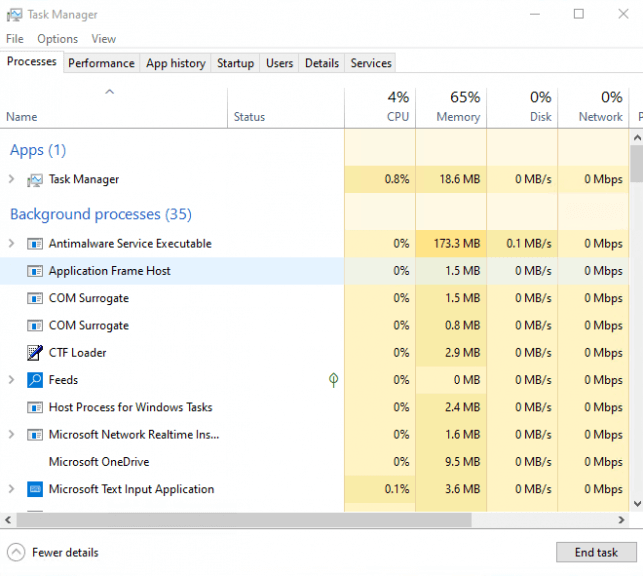
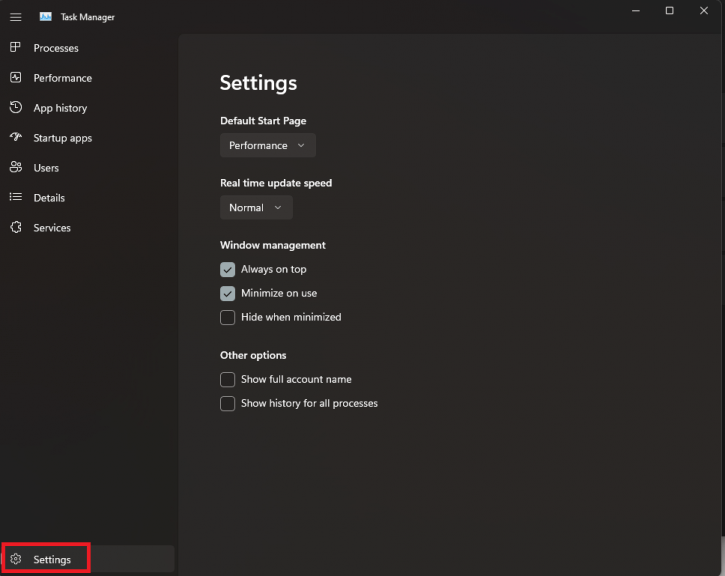



-on-windows-11-and-the-web.jpg)