- Τι “νέο” υπάρχει στο νέο Task Manager;
- Σκοτεινή λειτουργία
- Λειτουργία αποτελεσματικότητας
- Επανασχεδιασμένος Task Manager
- Νέες ρυθμίσεις διαχείρισης εργασιών
Το Task Manager δεν έχει αλλάξει πολύ από τότε που εισήχθη, αλλά η ενημέρωση των Windows 11 2022 (22H2) αλλάζει αυτό, φέρνοντας ένα καλύτερα εξοπλισμένο, νέο Task Manager με μερικές νέες δυνατότητες και άλλες ενημερώσεις κάτω από την κουκούλα.
Η επανασχεδιασμένη Διαχείριση εργασιών παρουσιάστηκε για πρώτη φορά στο Windows 11 Insider Preview build 22557 αλλά είναι πλέον διαθέσιμη για χρήση από όλους στα Windows 11 2022. Ας ρίξουμε μια ματιά στις νέες διαθέσιμες λειτουργίες του Task Manager και στον τρόπο χρήσης τους.
Τι “νέο” υπάρχει στο νέο Task Manager;
Η νέα Διαχείριση εργασιών φέρνει μερικές νέες δυνατότητες και αλλαγές σε ορισμένες υπάρχουσες λειτουργίες. Ας ρίξουμε μια ματιά στο τι έχει αλλάξει.
Σκοτεινή λειτουργία
Το Task Manager έχει τελικά μια σκοτεινή λειτουργία. Αυτά είναι πραγματικά τεράστια νέα. Εάν χρησιμοποιούσατε Windows 10 ή Windows 11, ακόμα κι αν ενεργοποιούσατε τη σκοτεινή λειτουργία σε όλο το σύστημα, η Διαχείριση εργασιών θα εξακολουθεί να εμφανίζεται ως ανοιχτό θέμα.
Τα Windows 11 2022 φέρνουν μια πραγματική ρύθμιση σκούρου (ή ανοιχτού) θέματος για τη Διαχείριση εργασιών. Ακόμα καλύτερα, όταν ενεργοποιείτε τη σκοτεινή λειτουργία σε όλο το σύστημα στα Windows 11, η Διαχείριση Εργασιών θα αλλάξει και θα χρησιμοποιεί ένα σκοτεινό θέμα.
Λειτουργία αποτελεσματικότητας
Η Microsoft παρουσίασε το “Λειτουργία αποτελεσματικότητας” στη νέα Διαχείριση Εργασιών που περιορίζει τον αριθμό πόρων (όπως η CPU ή η RAM) που μπορεί να χρησιμοποιήσει μια διαδικασία παρασκηνίου. Ο σκοπός είναι να δοθεί στους χρήστες η δυνατότητα να περιορίσουν ορισμένες εφαρμογές που χρησιμοποιούν έναν γελοίο αριθμό πόρων και ενδέχεται να επιβραδύνουν τον υπολογιστή σας.
Φυσικά, υπάρχουν μερικές ανταλλαγές με τη νέα λειτουργία Task Manager. δεν μπορείτε να βάλετε μια ενεργή διεργασία στη “Λειτουργία αποτελεσματικότητας” και δεν μπορείτε να θέσετε την ενεργοποίηση της λειτουργίας σε ορισμένες βασικές διεργασίες των Windows, ανεξάρτητα από το πόσους πόρους καταναλώνει. λέει η Microsoft Η τοποθέτηση αυτών των διαδικασιών σε λειτουργία αποδοτικότητας θα επηρεάσει τους ζωτικούς πόρους που απαιτούνται για την εκτέλεση του λειτουργικού συστήματος Windows 11.
Δείτε πώς μπορείτε να βάλετε μια διαδικασία παρασκηνίου στη λειτουργία αποδοτικότητας στη νέα Διαχείριση εργασιών.
1. Ανοίξτε τη Διαχείριση εργασιών.
2. Κάντε κλικ στο Διαδικασίες αυτί.
3. Αναπτύξτε την ομάδα δέντρων διεργασιών κάνοντας κλικ στο > αριστερά από την προβλεπόμενη εφαρμογή.
4. Κάντε κλικ στη λειτουργία αποδοτικότητας στη γραμμή εντολών ή κάντε δεξί κλικ σε μια θυγατρική ή μια μεμονωμένη διαδικασία και επιλέξτε Λειτουργία αποτελεσματικότητας.
5. Αφού επιλέξετε τη λειτουργία αποδοτικότητας, η Διαχείριση εργασιών θα επαληθεύσει ότι θέλετε να την ενεργοποιήσετε. Κάντε κλικ Ενεργοποιήστε τη λειτουργία αποδοτικότητας για να το ενεργοποιήσετε.
6. Η στήλη κατάστασης στην καρτέλα “Διαδικασίες” θα εμφανίσει “Λειτουργία απόδοσης” για τη διαδικασία και θα εμφανίσει το νέο πράσινο εικονίδιο για τη γονική διαδικασία.
Μπορείτε πάντα να απενεργοποιήσετε τη λειτουργία αποδοτικότητας επαναλαμβάνοντας ξανά τα ίδια βήματα. Σημείωση: Εάν η “Λειτουργία αποτελεσματικότητας” είναι γκριζαρισμένη, τότε η εφαρμογή ή η διαδικασία είναι μια βασική διαδικασία των Windows και ο περιορισμός της μπορεί να επηρεάσει τη σταθερότητα των Windows 11.
Επανασχεδιασμένος Task Manager
Η νέα διεπαφή του Task Manager συμβαδίζει με τον πιο βελτιωμένο και στρογγυλεμένο σχεδιασμό των Windows 11.
Σε σύγκριση με τη Διαχείριση εργασιών στα Windows 10, η νέα Διαχείριση εργασιών στα Windows 11 είναι μια αναζωογονητική αλλαγή.
Νέες ρυθμίσεις διαχείρισης εργασιών
Εκτός από την οπτική ανανέωση, υπάρχει τώρα μια ειδική σελίδα ρυθμίσεων για τη νέα Διαχείριση εργασιών στα Windows 11. Εδώ, μπορείτε να αλλάξετε τις ρυθμίσεις της νέας Διαχείρισης εργασιών στα Windows 11, χρησιμοποιώντας τα αναπτυσσόμενα μενού για την Προεπιλεγμένη σελίδα έναρξης, ενημέρωση σε πραγματικό χρόνο ταχύτητα, διαχείριση των Windows και άλλες επιλογές. Μπορείτε να κάνετε κλικ στο γρανάζι όποτε θέλετε να αλλάξετε τις ρυθμίσεις του Task Manager.
Μια συντόμευση πληκτρολογίου που χρησιμοποιώ σε καθημερινή βάση είναι Ctrl + Shift + Esc για να εμφανιστεί η Διαχείριση Εργασιών, αν και μου λείπει η δυνατότητα να εμφανίσω τη Διαχείριση Εργασιών κάνοντας δεξί κλικ στη γραμμή εργασιών στα Windows 10. Ελπίζω να δω αυτή τη δυνατότητα να επανέρχεται σε μια μελλοντική ενημέρωση των Windows 11.
Ποιες δυνατότητες θέλετε να δείτε στη νέα Διαχείριση εργασιών στα Windows 11; Ενημερώστε μας στα σχόλια!
FAQ
Πώς να ενεργοποιήσετε τη σκοτεινή λειτουργία στα Windows 11;
Στην οθόνη Ρυθμίσεις, από την πλαϊνή γραμμή προς τα αριστερά, επιλέξτε “Εξατομίκευση”. Στην οθόνη “Εξατομίκευση”, από τις επιλογές στο δεξιό παράθυρο, επιλέξτε “Χρώματα”. Θα ανοίξει η οθόνη Χρώματα. Εδώ, κάντε κλικ στο αναπτυσσόμενο μενού «Επιλέξτε τη λειτουργία σας» και επιλέξτε «Σκούρο». Και αμέσως, τα Windows 11 θα ενεργοποιήσουν τη σκοτεινή λειτουργία σε ολόκληρο τον υπολογιστή σας.
Τι είναι το σκοτεινό θέμα της διαχείρισης εργασιών στα Windows 11;
Το θέμα της διαχείρισης εργασιών έχει οριστεί σε σκούρο και είναι πλήρως ευθυγραμμισμένο με το θέμα χρώματος των Windows 11 που έχουν οριστεί. Το σκοτεινό θέμα της διαχείρισης εργασιών φαίνεται πραγματικά καλό και είναι πιο εύκολο για τα μάτια σας σε χαμηλό φωτισμό και κάνει τις εφαρμογές σας να φαίνονται πιο δροσερές. Ο Prajwal Desai είναι 8 φορές MVP της Microsoft στο Enterprise Mobility.
Τι είναι η σκοτεινή λειτουργία και πώς να τη χρησιμοποιήσετε;
Εν ολίγοις, η σκοτεινή λειτουργία είναι μια λειτουργία που χρησιμοποιείται συχνά σε εφαρμογές, προγράμματα περιήγησης, συστήματα και κινητές συσκευές για να βοηθήσει τους χρήστες να αλλάξουν το χρώμα φόντου σε μαύρο, ώστε να χαμηλώσουν τα φώτα. Η σκοτεινή λειτουργία μπορεί επίσης να είναι γνωστή ως σκοτεινό θέμα, μαύρη λειτουργία, νυχτερινή λειτουργία κ.λπ. Γιατί πρέπει να χαμηλώσετε τα φώτα; Υπάρχουν τα κοινά πλεονεκτήματα της χρήσης σκοτεινής λειτουργίας Windows 11:
Πώς να ενεργοποιήσετε ή να απενεργοποιήσετε τη λειτουργία φωτός των Windows 11;
Για να απενεργοποιήσετε τη σκοτεινή λειτουργία και να επιστρέψετε στη λειτουργία φωτός, μεταβείτε στις Ρυθμίσεις > Εξατομίκευση > Χρώματα. Στη συνέχεια, κάντε κλικ στο αναπτυσσόμενο μενού «Επιλέξτε τη λειτουργία σας» και επιλέξτε «Φως». Κάντε κλικ στην “Εξατομίκευση” στην αριστερή πλαϊνή γραμμή και, στη συνέχεια, επιλέξτε το θέμα “Windows (Light)” από την κορυφή. Και ο υπολογιστής σας επέστρεψε στην αρχική λειτουργία φωτός των Windows 11!
Είναι καλή η αυτόματη σκοτεινή λειτουργία για τα Windows 11;
Συνολικά, η Auto Dark Mode είναι μια αξιοπρεπής εφαρμογή για τη διαμόρφωση και την προσαρμογή των σκοτεινών και φωτεινών λειτουργιών των Windows 11. Με την επιλογή Ρύθμιση προσαρμοσμένων ωρών, μπορείτε να αξιοποιήσετε στο έπακρο τον κόσμο της σκοτεινής και της φωτεινής λειτουργίας, ορίζοντας ώρες έναρξης για αυτούς. Τα πλήκτρα πρόσβασης και οι ρυθμίσεις προσαρμογής ταπετσαρίας του Auto Dark Mode είναι επίσης καλές πρόσθετες επιλογές για τις λειτουργίες χρώματος.
Πώς να αλλάξετε τις σκοτεινές και φωτεινές λειτουργίες των Windows 11;
Αν πάτε για σκοτάδι, τα παράθυρα της πλατφόρμας θα είναι μαύρα.Επιλέγοντας φως γίνεται λευκό χρώμα του παραθύρου. Αυτές οι ρυθμίσεις εφαρμόζουν μόνιμα τους συνδυασμούς χρωμάτων τους μέχρι να αλλάξετε χειροκίνητα στην άλλη. Τα Windows 11 δεν περιλαμβάνουν πρόσθετες επιλογές που σας επιτρέπουν να προγραμματίζετε χρόνους για αυτόματη ενεργοποίηση των σκοτεινών και φωτεινών λειτουργιών.
Πώς μπορώ να απενεργοποιήσω τη σκοτεινή λειτουργία στα Windows 10;
Για να απενεργοποιήσετε τη σκοτεινή λειτουργία και να επιστρέψετε στη λειτουργία φωτός, μεταβείτε στις Ρυθμίσεις > Εξατομίκευση > Χρώματα. Στη συνέχεια, κάντε κλικ στο αναπτυσσόμενο μενού «Επιλέξτε τη λειτουργία σας» και επιλέξτε «Φως». Κάντε κλικ στην “Εξατομίκευση” στην αριστερή πλαϊνή γραμμή και, στη συνέχεια, επιλέξτε το θέμα “Windows (Light)” από την κορυφή.
Πώς να ενεργοποιήσετε τη σκοτεινή λειτουργία διαχείρισης εργασιών στα Windows 11;
Εκκινήστε τη διαχείριση εργασιών στα Windows 11 χρησιμοποιώντας το πλήκτρο συντόμευσης Ctrl+Shift+Esc. Το θέμα της διαχείρισης εργασιών έχει οριστεί σε σκούρο και είναι πλήρως ευθυγραμμισμένο με το θέμα χρώματος των Windows 11 που έχουν οριστεί. Το σκοτεινό θέμα της διαχείρισης εργασιών φαίνεται πραγματικά καλό και είναι πιο εύκολο για τα μάτια σας σε χαμηλό φωτισμό και κάνει τις εφαρμογές σας να φαίνονται πιο δροσερές.
Πώς να κάνετε εναλλαγή μεταξύ σκοτεινής και φωτεινής λειτουργίας στα Windows 11;
Ανάλογα με τους τρόπους επιβολής των αλλαγών που προτιμάτε στα Windows 11, ακολουθήστε έναν από τους παρακάτω δευτερεύοντες οδηγούς για ελεύθερη εναλλαγή μεταξύ της λειτουργίας Dark και Light: Πατήστε το πλήκτρο Windows + το πλήκτρο I για να ανοίξετε το μενού Ρυθμίσεις.
Πώς να αλλάξετε την προεπιλεγμένη λειτουργία τροφοδοσίας στα Windows 11;
Για να αλλάξετε την προεπιλεγμένη λειτουργία τροφοδοσίας στα Windows 11, ακολουθήστε αυτά τα βήματα: Ανοίξτε τις Ρυθμίσεις. Κάντε κλικ στο Σύστημα. Κάντε κλικ στη σελίδα Τροφοδοσία και μπαταρία (ή Τροφοδοσία) στη δεξιά πλευρά. Χρησιμοποιήστε τη ρύθμιση λειτουργίας Power και επιλέξτε την επιλογή που ταιριάζει καλύτερα στην περίπτωσή σας:
Πώς να ενεργοποιήσετε ή να απενεργοποιήσετε το νυχτερινό φως στα Windows 11;
Μπορείτε να πατήσετε τα πλήκτρα Windows + A ταυτόχρονα για να καλέσετε τον πίνακα Γρήγορες ρυθμίσεις. Μπορείτε επίσης να κάνετε κλικ στην περιοχή που περιέχει το εικονίδιο Διαδικτύου και το εικονίδιο έντασης για να ανοίξετε τον πίνακα Γρήγορες ρυθμίσεις. Στη συνέχεια, κάντε κλικ στο εικονίδιο Night Light για να το ενεργοποιήσετε. Εάν θέλετε να απενεργοποιήσετε το νυχτερινό φως στα Windows 11, μπορείτε απλώς να κάνετε ξανά κλικ σε αυτό το εικονίδιο.

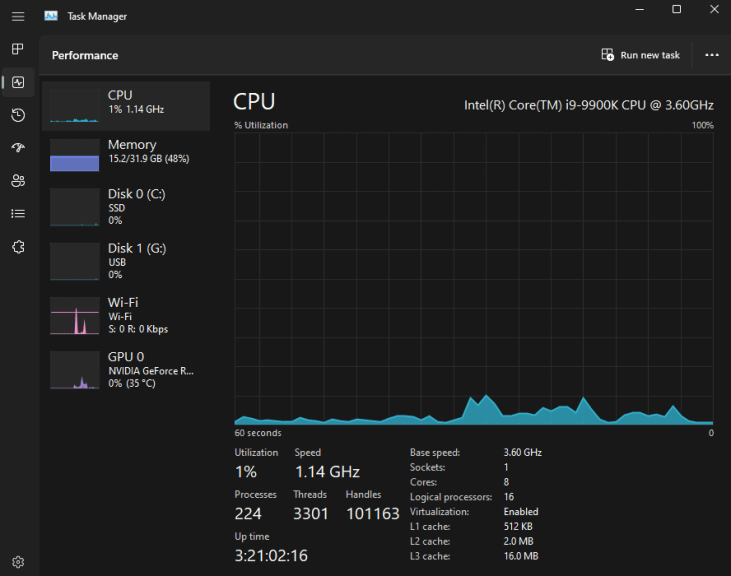
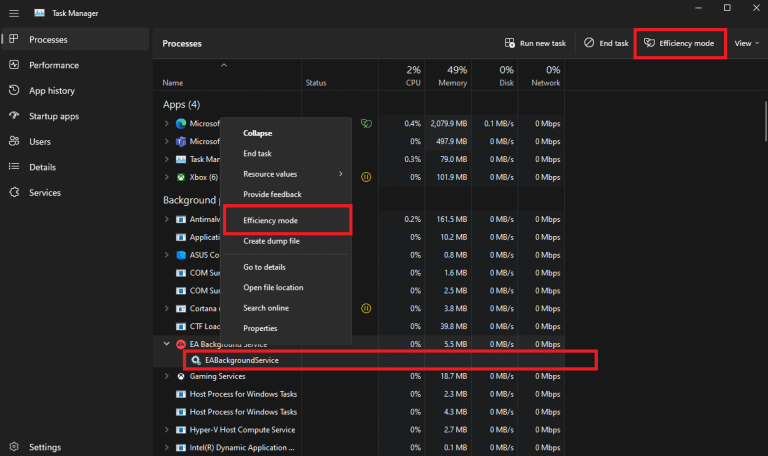
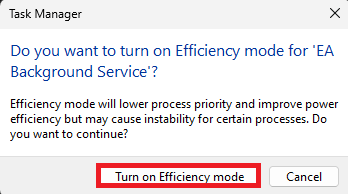
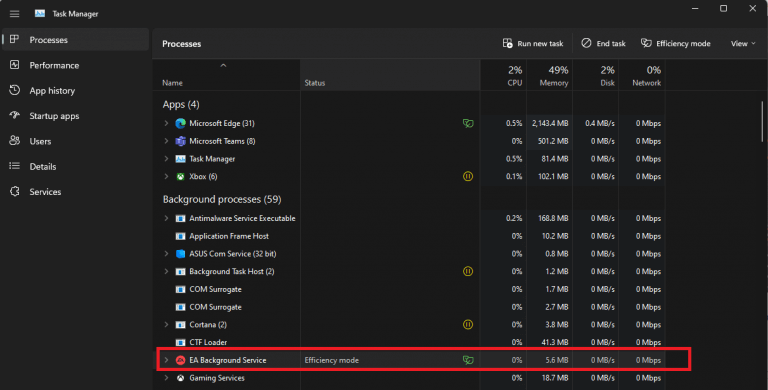
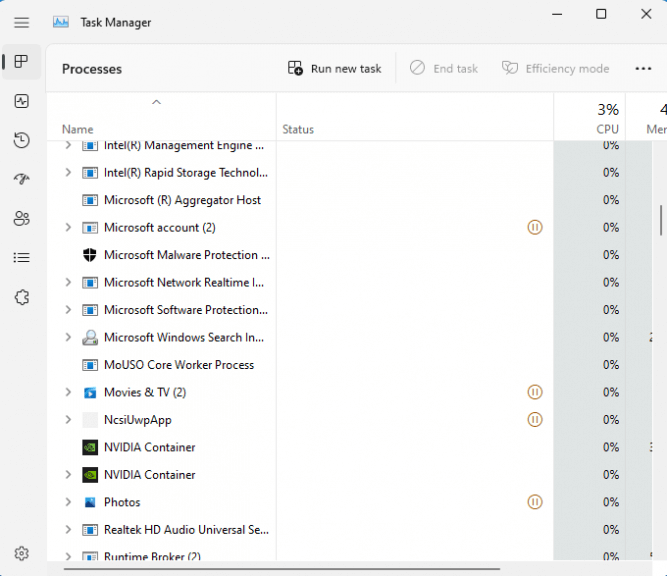
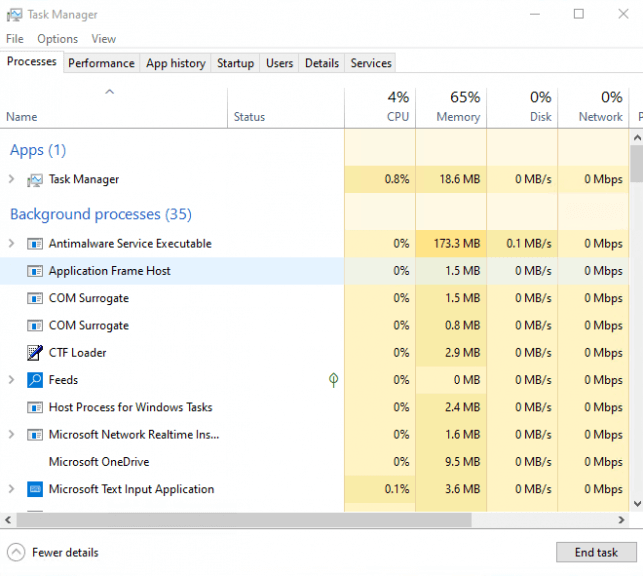
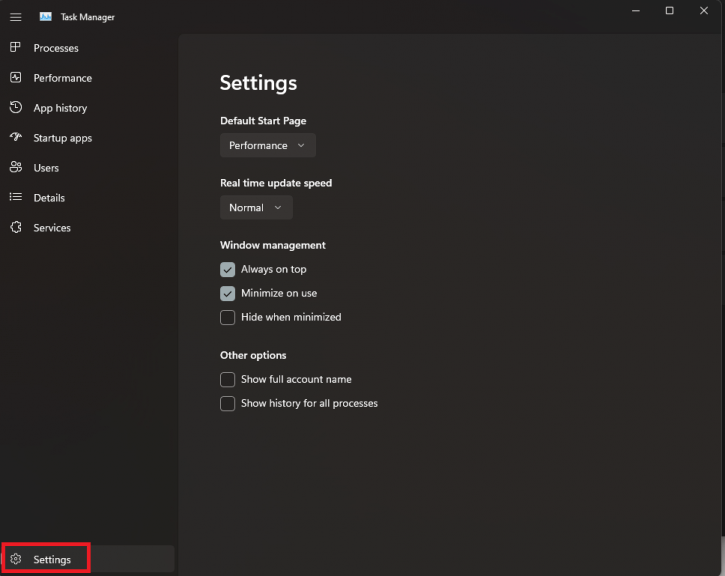



-on-windows-11-and-the-web.jpg)