- Co je „nového“ v novém Správci úloh?
- Tmavý režim
- Režim účinnosti
- Přepracovaný Správce úloh
- Nové nastavení Správce úloh
Správce úloh se od svého uvedení příliš nezměnil, ale aktualizace Windows 11 2022 (22H2) Update to mění a přináší lépe vybaveného nového Správce úloh s několika novými funkcemi a dalšími aktualizacemi.
Přepracovaný Správce úloh byl poprvé představen v sestavení Windows 11 Insider Preview 22557 ale je nyní k dispozici všem pro použití v systému Windows 11 2022. Pojďme se podívat na nové dostupné funkce Správce úloh a na to, jak je používat.
Co je „nového“ v novém Správci úloh?
Nový Správce úloh přináší několik nových funkcí a změny některých stávajících funkcí. Pojďme se podívat na to, co se změnilo.
Tmavý režim
Správce úloh má konečně tmavý režim. To je vlastně obrovská novinka. Pokud jste používali Windows 10 nebo Windows 11, i když jste zapnuli celosystémový tmavý režim, Správce úloh se bude stále zobrazovat jako světlé téma.
Windows 11 2022 přináší skutečné nastavení tmavého (nebo světlého) motivu pro Správce úloh. Ještě lepší je, že když povolíte tmavý režim v celém systému v systému Windows 11, Správce úloh se změní tak, aby používal také tmavý motiv.
Režim účinnosti
Microsoft představil „Režim účinnosti” v novém Správci úloh, který omezuje, kolik zdrojů (jako je váš CPU nebo RAM) může proces na pozadí používat. Účelem je poskytnout uživatelům možnost zastavit některé aplikace, které využívají směšné množství zdrojů a mohou zpomalovat váš počítač.
Samozřejmě existuje několik kompromisů s novou funkcí Správce úloh; aktivní proces nemůžete přepnout do „režimu účinnosti“ a nemůžete režim povolit u určitých základních procesů Windows, bez ohledu na to, kolik prostředků spotřebovává. říká Microsoft uvedení těchto procesů do režimu Efficiency Mode by ovlivnilo životně důležité zdroje potřebné ke spuštění operačního systému Windows 11.
Zde je návod, jak převést proces na pozadí do režimu účinnosti v novém Správci úloh.
1. Otevřete Správce úloh.
2. Klikněte na Procesy tab.
3. Rozbalte skupinu stromu procesů kliknutím na > vlevo od zamýšlené aplikace.
4. Buď klikněte na režim účinnosti na panelu příkazů, nebo klikněte pravým tlačítkem na podřízený proces nebo jednotlivý proces a vyberte Režim účinnosti.
5. Jakmile vyberete režim účinnosti, Správce úloh ověří, že jej chcete zapnout. Klikněte Zapněte režim účinnosti to povolit.
6. Sloupec stavu na záložce Procesy zobrazí „Režim účinnosti“ pro proces a zobrazí novou ikonu zeleného listu pro nadřazený proces.
Režim účinnosti můžete kdykoli zakázat opakováním stejných kroků. Poznámka: Pokud je „Režim účinnosti“ zašedlý, pak je aplikace nebo proces základním procesem Windows a jeho omezení může ovlivnit stabilitu Windows 11.
Přepracovaný Správce úloh
Nové rozhraní Správce úloh je v souladu s jednodušším a zaobleným designem Windows 11.
Ve srovnání se Správcem úloh ve Windows 10 je nový Správce úloh ve Windows 11 osvěžující změnou.
Nové nastavení Správce úloh
Kromě vizuálního vylepšení je nyní k dispozici vyhrazená stránka Nastavení pro nového Správce úloh ve Windows 11. Zde můžete změnit nastavení nového Správce úloh ve Windows 11 pomocí rozevíracích nabídek Výchozí úvodní stránka, Aktualizace v reálném čase rychlost, správa Windows a další možnosti. Kdykoli chcete změnit nastavení Správce úloh, můžete kliknout na ozubené kolečko.
Jedna klávesová zkratka, kterou používám denně, je Ctrl + Shift + Esc vyvolat Správce úloh, i když mi chybí možnost vyvolat Správce úloh kliknutím pravým tlačítkem na hlavní panel ve Windows 10. Doufám, že se tato funkce vrátí v budoucí aktualizaci Windows 11.
Jaké funkce chcete vidět v novém Správci úloh ve Windows 11? Dejte nám vědět v komentářích!
FAQ
Jak povolit tmavý režim ve Windows 11?
Na obrazovce Nastavení z postranního panelu vlevo vyberte „Personalizace“. Na obrazovce „Personalizace“ z možností v pravém podokně vyberte „Barvy“. Otevře se obrazovka Barvy. Zde klikněte na rozbalovací nabídku „Vyberte režim“ a vyberte „Tmavý“. A Windows 11 okamžitě povolí tmavý režim na celém vašem počítači.
Co je temné téma správce úloh ve Windows 11?
Motiv správce úloh je nastaven na tmavý a je plně v souladu s nastaveným barevným motivem Windows 11. Tmavý motiv správce úloh vypadá opravdu dobře a při slabém osvětlení je pro vaše oči lepší a vaše aplikace také vypadají chladněji. Prajwal Desai je 8násobným MVP společnosti Microsoft v oblasti podnikové mobility.
Co je tmavý režim a jak jej používat?
Stručně řečeno, tmavý režim je režim, který se často používá v aplikacích, prohlížečích, systémech a mobilních zařízeních, aby pomohl uživatelům změnit barvu pozadí na černou, aby ztlumili světla. Tmavý režim může být také známý jako tmavý motiv, černý režim, noční režim atd. Proč potřebujete ztlumit světla? Používání tmavého režimu Windows 11 má společné výhody:
Jak povolit nebo zakázat světelný režim Windows 11?
Chcete-li vypnout tmavý režim a vrátit se do světlého režimu, přejděte do Nastavení > Přizpůsobení > Barvy. Poté klikněte na rozbalovací nabídku „Vyberte svůj režim“ a vyberte „Světlo“. Klikněte na „Personalizace“ v levém postranním panelu a poté vyberte motiv „Windows (Light)“ shora. A váš počítač se vrátí do původního světelného režimu Windows 11!
Je automatický tmavý režim vhodný pro Windows 11?
Celkově je Auto Dark Mode slušná aplikace pro konfiguraci a přizpůsobení tmavého a světlého režimu Windows 11. Díky možnosti Nastavit vlastní hodiny můžete získat to nejlepší ze světů tmavého i světlého režimu tím, že pro ně nastavíte časy zahájení. Klávesové zkratky a nastavení přizpůsobení tapety Auto Dark Mode jsou také dobrými doplňkovými možnostmi pro barevné režimy.
Jak změnit tmavý a světlý režim Windows 11?
Pokud půjdete do tmy, okna nástupiště budou černá.Výběrem světla změníte barvy okna na bílou. Tato nastavení trvale použijí svá barevná schémata, dokud je ručně nezměníte na jiné. Windows 11 neobsahuje žádné další možnosti, které by vám umožnily naplánovat časy pro automatické zapnutí tmavého a světlého režimu.
Jak vypnu tmavý režim v systému Windows 10?
Chcete-li vypnout tmavý režim a vrátit se do světlého režimu, přejděte do Nastavení > Přizpůsobení > Barvy. Poté klikněte na rozbalovací nabídku „Vyberte svůj režim“ a vyberte „Světlo“. Klikněte na „Personalizace“ v levém postranním panelu a poté vyberte motiv „Windows (Light)“ shora.
Jak povolit tmavý režim správce úloh v systému Windows 11?
Spusťte správce úloh ve Windows 11 pomocí klávesové zkratky Ctrl+Shift+Esc. Motiv správce úloh je nastaven na tmavý a je plně v souladu s nastaveným barevným motivem Windows 11. Tmavý motiv správce úloh vypadá opravdu dobře a při slabém osvětlení je pro vaše oči lepší a vaše aplikace také vypadají chladněji.
Jak přepnout mezi tmavým a světlým režimem v systému Windows 11?
V závislosti na preferovaných způsobech vynucení změn v systému Windows 11 postupujte podle jednoho z níže uvedených dílčích průvodců a volně přepínejte mezi tmavým a světlým režimem: Stisknutím klávesy Windows + klávesy I otevřete nabídku Nastavení.
Jak změnit výchozí režim napájení v systému Windows 11?
Chcete-li změnit výchozí režim napájení ve Windows 11, použijte tento postup: Otevřete Nastavení. Klepněte na Systém. Klikněte na stránku Napájení a baterie (nebo Napájení) na pravé straně. Použijte nastavení Režim napájení a vyberte možnost, která nejlépe vyhovuje vaší situaci:
Jak povolit nebo zakázat noční světlo v systému Windows 11?
Panel Rychlé nastavení můžete vyvolat současným stisknutím kláves Windows + A. Panel Rychlé nastavení můžete otevřít také kliknutím na oblast obsahující ikonu internetu a ikonu hlasitosti. Poté klikněte na ikonu Noční světlo, abyste ji aktivovali. Pokud chcete vypnout noční světlo v systému Windows 11, stačí znovu kliknout na tuto ikonu.

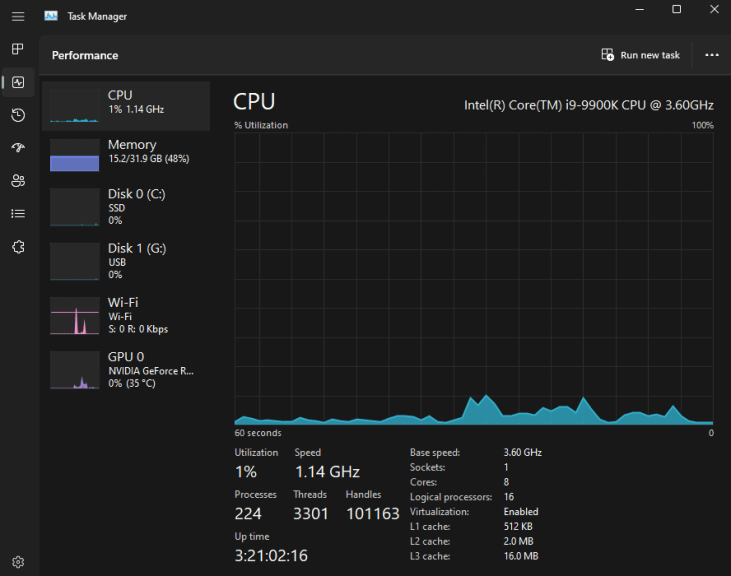
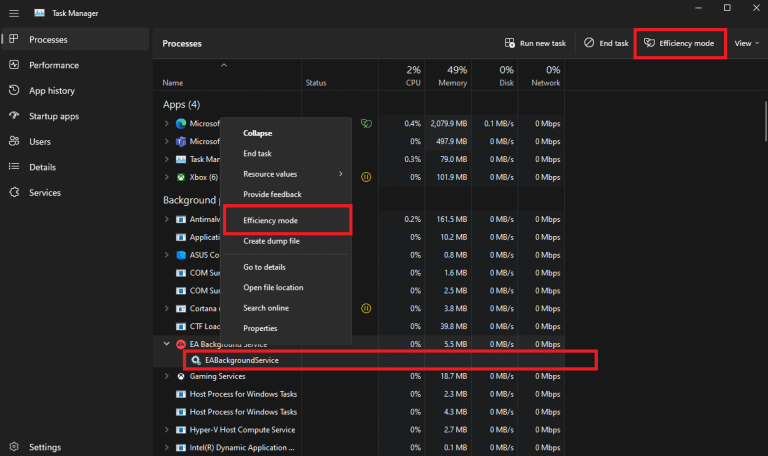
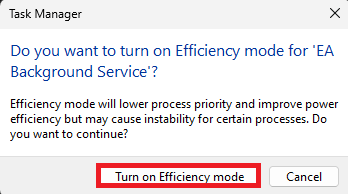
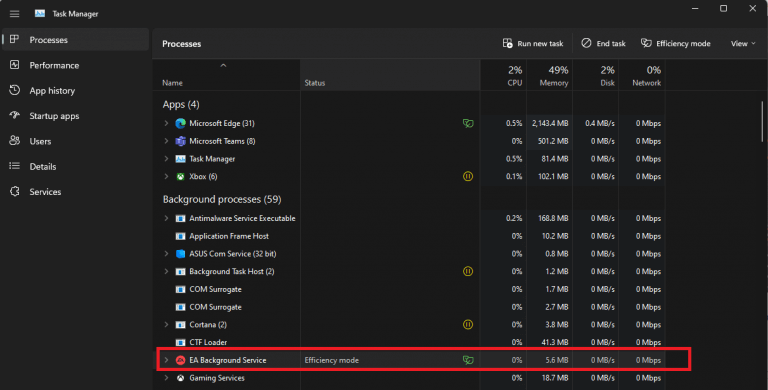
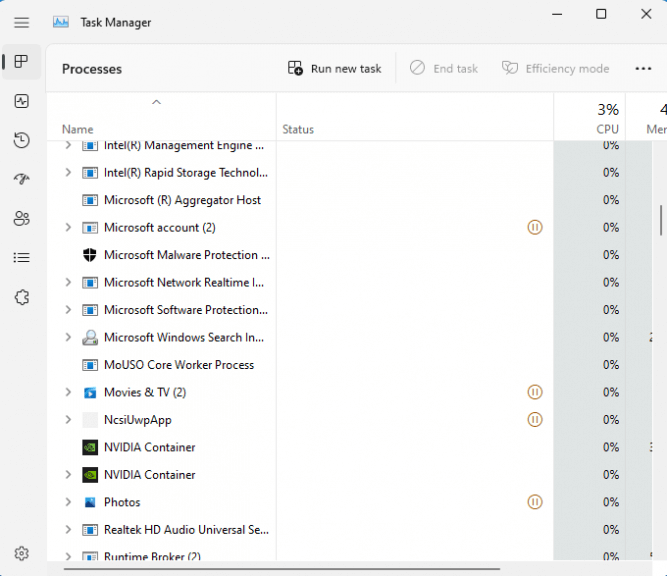
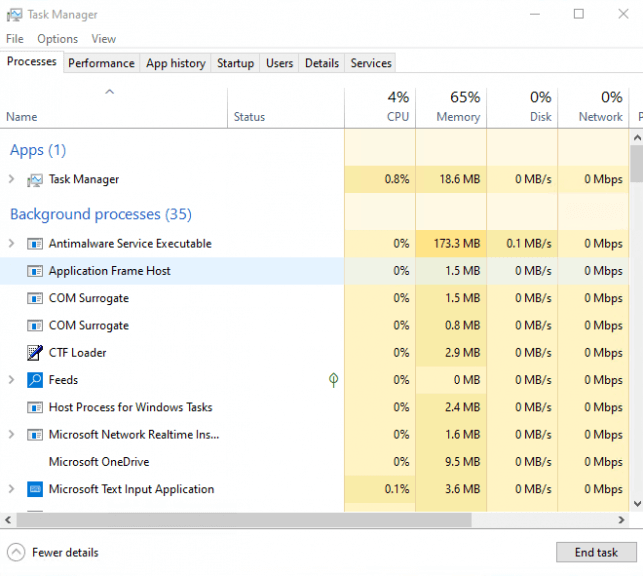
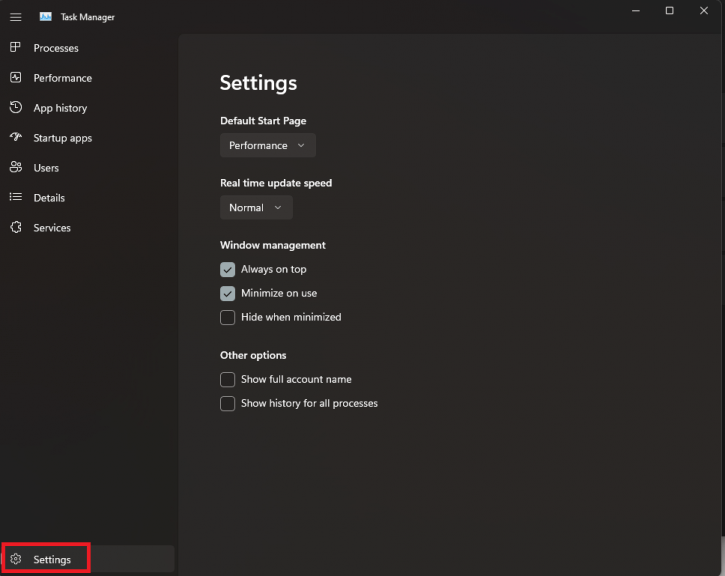



-on-windows-11-and-the-web.jpg)