- Hva er «nytt» i den nye Task Manager?
- Mørk modus
- Effektivitetsmodus
- Redesignet Task Manager
- Nye innstillinger for Oppgavebehandling
Task Manager har ikke endret seg mye siden den ble introdusert, men Windows 11 2022 (22H2) Update endrer det, og bringer en bedre utstyrt, ny Task Manager med noen få nye funksjoner og andre oppdateringer under panseret.
Den redesignede Task Manager ble først introdusert i Windows 11 Insider Preview build 22557 men er nå tilgjengelig for alle å bruke på Windows 11 2022. La oss ta en titt på de nye Task Manager-funksjonene som er tilgjengelige og hvordan du bruker dem.
Hva er «nytt» i den nye Task Manager?
Den nye Task Manager bringer noen nye funksjoner og endringer i noen eksisterende funksjoner. La oss ta en titt på hva som har endret seg.
Mørk modus
Oppgavebehandling har endelig en mørk modus. Dette er faktisk store nyheter. Hvis du brukte Windows 10 eller Windows 11, selv om du aktivert mørk modus for hele systemet, vil Oppgavebehandling fortsatt vises som et lyst tema.
Windows 11 2022 gir en faktisk mørk (eller lys) temainnstilling for Task Manager. Enda bedre, når du aktiverer mørk modus for hele systemet på Windows 11, endres Task Manager til å bruke et mørkt tema også.
Effektivitetsmodus
Microsoft introduserte «Effektivitetsmodus” i den nye Task Manager som begrenser hvor mange ressurser (som CPU eller RAM) en bakgrunnsprosess kan bruke. Hensikten er å gi brukerne muligheten til å holde fast på noen apper som bruker et latterlig antall ressurser og som kan bremse PC-en din.
Selvfølgelig er det et par avveininger med den nye Task Manager-funksjonen; du kan ikke sette en aktiv prosess i «Effektivitetsmodus», og du kan ikke aktivere modusen på visse Windows-kjerneprosesser, uavhengig av hvor mange ressurser den bruker. sier Microsoft Å sette disse prosessene i effektivitetsmodus vil påvirke viktige ressurser som trengs for å kjøre Windows 11-operativsystemet.
Slik setter du en bakgrunnsprosess i effektivitetsmodus i den nye Task Manager.
1. Åpne Oppgavebehandling.
2. Klikk på Prosesser fanen.
3. Utvid prosesstregruppen ved å klikke på > til venstre for den tiltenkte appen.
4. Klikk enten på effektivitetsmodus på kommandolinjen eller høyreklikk på en underordnet prosess eller en individuell prosess og velg Effektivitetsmodus.
5. Når du velger effektivitetsmodus, vil Oppgavebehandling bekrefte at du vil slå den på. Klikk Slå på effektivitetsmodus for å aktivere det.
6. Statuskolonnen i Prosesser-fanen vil vise «Effektivitetsmodus» for prosessen og vil vise det nye grønne bladikonet for den overordnede prosessen.
Du kan alltid deaktivere effektivitetsmodus ved å gjenta de samme trinnene igjen. Merk: Hvis «Effektivitetsmodus» er nedtonet, er appen eller prosessen en kjerne Windows-prosess, og struping kan påvirke Windows 11s stabilitet.
Redesignet Task Manager
Det nye Task Manager-grensesnittet faller i tråd med Windows 11s mer strømlinjeformede og avrundede design.
Sammenlignet med Task Manager på Windows 10, er den nye Task Manager på Windows 11 en forfriskende endring.
Nye innstillinger for Oppgavebehandling
I tillegg til den visuelle fornyelsen, er det nå en dedikert innstillingsside for den nye Oppgavebehandlingen på Windows 11. Her kan du endre innstillingene for den nye Oppgavebehandlingen på Windows 11 ved å bruke rullegardinmenyene for Standard Startside, Sanntidsoppdatering hastighet, Windows-administrasjon og andre alternativer. Du kan klikke på tannhjulet når som helst du vil endre innstillingene for Oppgavebehandling.
En hurtigtast som jeg bruker til daglig er Ctrl + Shift + Esc for å få opp oppgavebehandlingen, selv om jeg savner muligheten til å få opp oppgavebehandlingen ved å høyreklikke på oppgavelinjen på Windows 10. Jeg håper å se denne funksjonen komme tilbake i en fremtidig Windows 11-oppdatering.
Hvilke funksjoner vil du se i den nye Task Manager på Windows 11? Gi oss beskjed i kommentarene!
FAQ
Hvordan aktivere mørk modus i Windows 11?
På Innstillinger-skjermen, fra sidefeltet til venstre, velg «Personliggjøring». På «Personliggjøring»-skjermen, fra alternativene i høyre rute, velg «Farger». Farger-skjermen åpnes. Klikk her på rullegardinmenyen «Velg modus» og velg «Mørk». Og umiddelbart vil Windows 11 aktivere mørk modus på hele PC-en.
Hva er oppgavebehandlingens mørke tema i Windows 11?
Oppgavebehandling-temaet er satt til mørkt, og det er helt på linje med fargetemaet til Windows 11 som er satt. Oppgavebehandlingens mørke tema ser virkelig bra ut, og det er lettere for øynene dine i lite lys og får appene dine til å se kulere ut. Prajwal Desai er en 8 ganger Microsoft MVP i Enterprise Mobility.
Hva er mørk modus og hvordan bruker jeg den?
Kort sagt, mørk modus er en modus som ofte brukes i apper, nettlesere, systemer og mobile enheter for å hjelpe brukere med å endre bakgrunnsfargen til svart for å skru ned lysene. Mørk modus kan også være kjent som mørkt tema, svart modus, nattmodus osv. Hvorfor må du skru ned lysene? Det er de vanlige fordelene med å bruke mørk modus Windows 11:
Hvordan aktivere eller deaktivere Windows 11 lysmodus?
For å deaktivere mørk modus og gå tilbake til lys modus, gå til Innstillinger> Personalisering> Farger. Klikk deretter på rullegardinmenyen «Velg modus» og velg «Lys». Klikk «Personlig» i venstre sidefelt, og velg deretter «Windows (Light)»-temaet fra toppen. Og PC-en din er tilbake til den originale Windows 11-lysmodusen!
Er automatisk mørk modus bra for Windows 11?
Totalt sett er Auto Dark Mode en anstendig app for å konfigurere og tilpasse Windows 11s mørke og lyse moduser. Med alternativet Angi egendefinerte timer kan du få det beste fra verden av både mørke og lyse moduser ved å angi starttider for dem. Auto Dark Modes hurtigtaster og bakgrunnsinnstillinger er også gode tilleggsalternativer for fargemodusene.
Hvordan endre Windows 11s mørke og lyse moduser?
Hvis du går for mørke, vil plattformens vinduer være svarte.Hvis du velger lys, blir vindusfargene hvite. Disse innstillingene bruker fargeskjemaene permanent til du endrer til den andre manuelt. Windows 11 inneholder ingen tilleggsalternativer som lar deg planlegge tider for mørke og lyse moduser som automatisk skal slås på.
Hvordan slår jeg av mørk modus i Windows 10?
For å deaktivere mørk modus og gå tilbake til lys modus, gå til Innstillinger> Personalisering> Farger. Klikk deretter på rullegardinmenyen «Velg modus» og velg «Lys». Klikk «Personlig» i venstre sidefelt, og velg deretter «Windows (Light)»-temaet fra toppen.
Hvordan aktiverer du mørk modus for oppgavebehandling på Windows 11?
Start oppgavebehandlingen på Windows 11 ved å bruke hurtigtasten Ctrl+Shift+Esc. Oppgavebehandling-temaet er satt til mørkt, og det er helt på linje med fargetemaet til Windows 11 som er satt. Oppgavebehandlingens mørke tema ser virkelig bra ut, og det er lettere for øynene dine i lite lys og får appene dine til å se kulere ut.
Hvordan bytte mellom mørk og lys modus på Windows 11?
Avhengig av dine foretrukne måter å håndheve endringer på Windows 11, følg en av underveiledningene nedenfor for fritt å bytte mellom mørk og lys modus: Trykk på Windows-tasten + I-tasten for å åpne Innstillinger-menyen.
Hvordan endre standard strømmodus på Windows 11?
For å endre standard strømmodus på Windows 11, bruk disse trinnene: Åpne Innstillinger. Klikk på System. Klikk på Strøm og batteri (eller Strøm)-siden på høyre side. Bruk strømmodusinnstillingen og velg alternativet som passer best for din situasjon:
Hvordan aktivere eller deaktivere nattlys på Windows 11?
Du kan trykke på Windows + A-tastene samtidig for å få frem panelet for hurtiginnstillinger. Du kan også klikke på området som inneholder Internett-ikonet og volumikonet for å åpne Hurtiginnstillinger-panelet. Klikk deretter på nattlysikonet for å aktivere det. Hvis du vil slå av nattlyset på Windows 11, kan du bare klikke på det ikonet igjen.

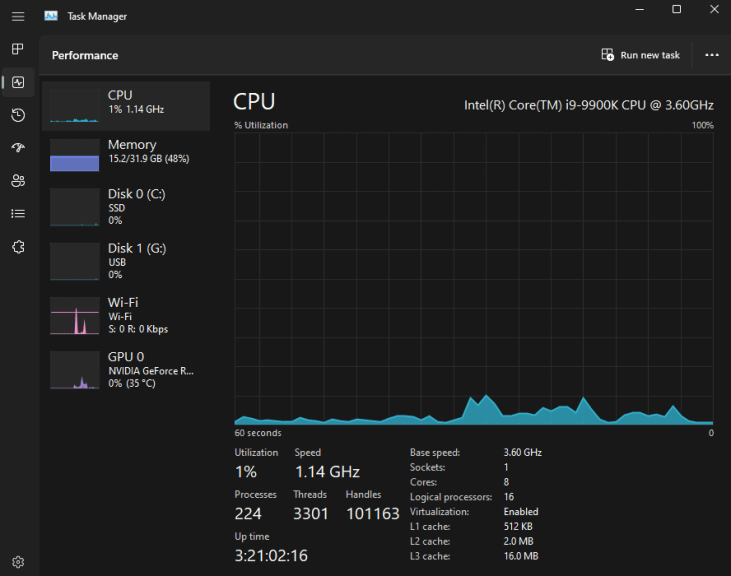
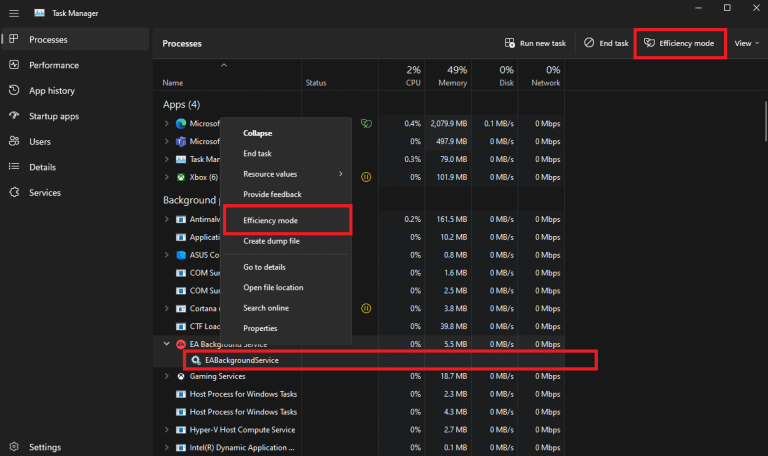
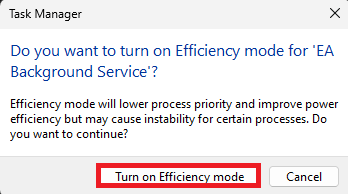
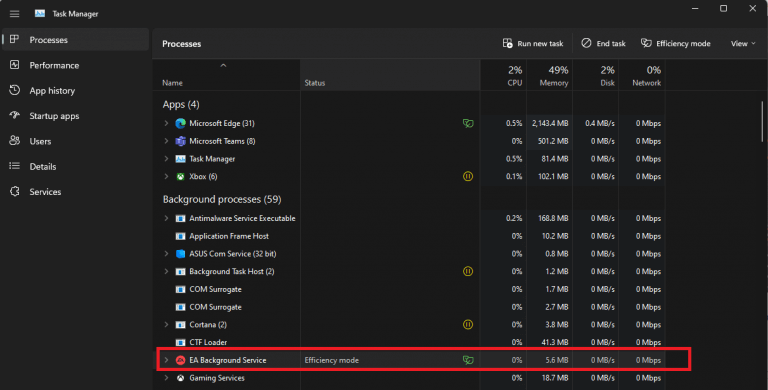
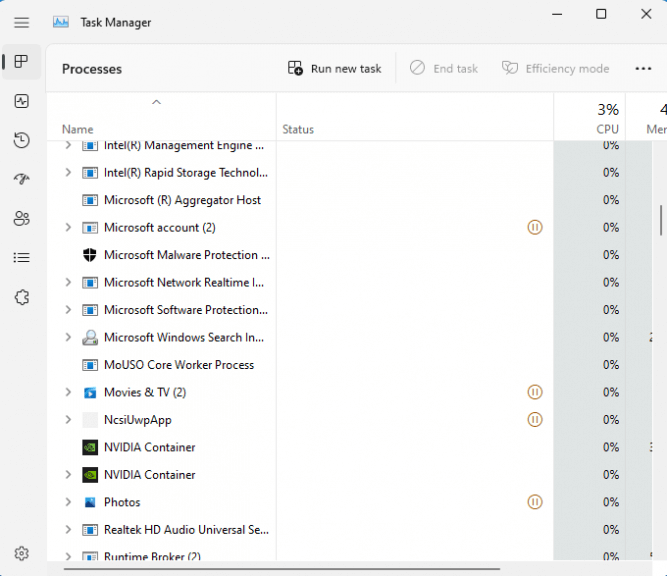
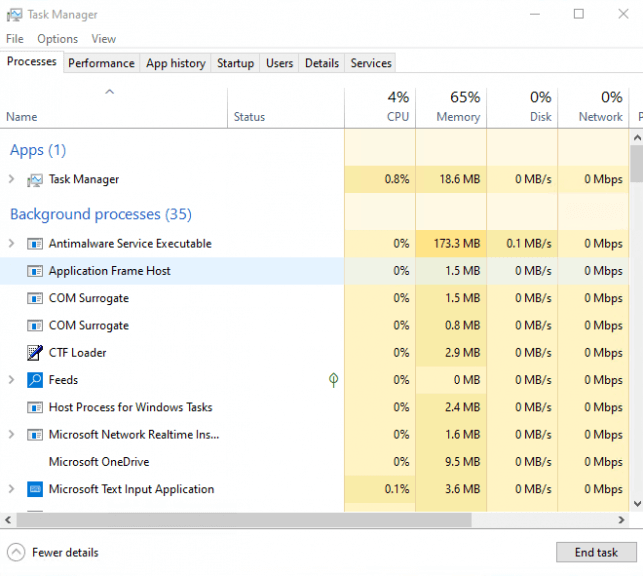
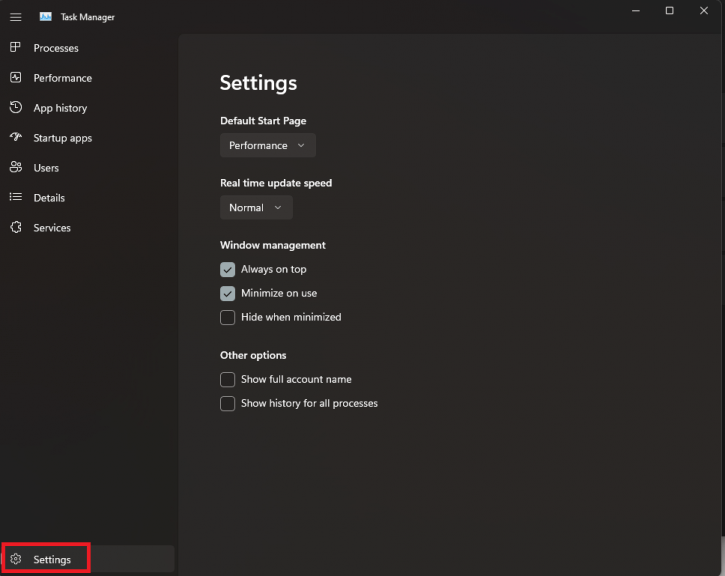



-on-windows-11-and-the-web.jpg)