- O que há de “novo” no novo Gerenciador de Tarefas?
- Modo escuro
- Modo de eficiência
- Gerenciador de tarefas redesenhado
- Novas configurações do gerenciador de tarefas
O Gerenciador de Tarefas não mudou muito desde que foi introduzido, mas a atualização do Windows 11 2022 (22H2) muda isso, trazendo um novo Gerenciador de Tarefas mais bem equipado com alguns novos recursos e outras atualizações sob o capô.
O Gerenciador de Tarefas redesenhado foi introduzido pela primeira vez na compilação do Windows 11 Insider Preview 22557 mas agora está disponível para todos usarem no Windows 11 2022. Vamos dar uma olhada nos novos recursos do Gerenciador de Tarefas disponíveis e como usá-los.
O que há de “novo” no novo Gerenciador de Tarefas?
O novo Gerenciador de Tarefas traz alguns novos recursos e alterações em alguns recursos existentes. Vejamos o que mudou.
Modo escuro
O Gerenciador de Tarefas finalmente tem um modo escuro. Esta é realmente uma grande notícia. Se você usou o Windows 10 ou o Windows 11, mesmo que tenha ativado o modo escuro em todo o sistema, o Gerenciador de Tarefas ainda será exibido como um tema claro.
O Windows 11 2022 traz uma configuração real de tema escuro (ou claro) para o Gerenciador de Tarefas. Melhor ainda, quando você habilita o modo escuro em todo o sistema no Windows 11, o Gerenciador de Tarefas também muda para usar um tema escuro.
Modo de eficiência
A Microsoft introduziu “Modo de eficiência” no novo Gerenciador de Tarefas, que limita quantos recursos (como sua CPU ou RAM) um processo em segundo plano pode usar. O objetivo é dar aos usuários a capacidade de reprimir alguns aplicativos que estão usando um número ridículo de recursos e podem estar deixando seu PC mais lento.
Claro, existem algumas desvantagens com o novo recurso Gerenciador de Tarefas; você não pode colocar um processo ativo no “Modo de eficiência” e não pode ativar o modo em determinados processos principais do Windows, independentemente de quantos recursos ele consome. Microsoft diz colocar esses processos no modo de eficiência afetaria os recursos vitais necessários para executar o sistema operacional Windows 11.
Veja como colocar um processo em segundo plano no Modo de Eficiência no novo Gerenciador de Tarefas.
1. Abra o Gerenciador de Tarefas.
2. Clique em Processos aba.
3. Expanda o grupo da árvore de processos clicando no botão > à esquerda do aplicativo pretendido.
4. Clique no modo Eficiência na barra de comandos ou clique com o botão direito do mouse em um processo filho ou em um processo individual e selecione Modo de eficiência.
5. Depois de selecionar o modo Eficiência, o Gerenciador de Tarefas verificará se você deseja ativá-lo. Clique Ative o modo de eficiência para habilitá-lo.
6. A coluna de status na guia Processos mostrará “Modo de eficiência” para o processo e mostrará o novo ícone de folha verde para o processo pai.
Você sempre pode desativar o modo Eficiência repetindo as mesmas etapas novamente. Observação: se o “Modo de eficiência” estiver acinzentado, o aplicativo ou processo é um processo central do Windows e a limitação pode afetar a estabilidade do Windows 11.
Gerenciador de tarefas redesenhado
A nova interface do Gerenciador de Tarefas está alinhada com o design mais simplificado e arredondado do Windows 11.
Quando comparado ao Gerenciador de Tarefas no Windows 10, o novo Gerenciador de Tarefas no Windows 11 é uma mudança refrescante.
Novas configurações do gerenciador de tarefas
Além da reformulação visual, agora há uma página de configurações dedicada para o novo Gerenciador de Tarefas no Windows 11. Aqui, você pode alterar as configurações do novo Gerenciador de Tarefas no Windows 11 usando os menus suspensos para a página inicial padrão, atualização em tempo real velocidade, gerenciamento do Windows e outras opções. Você pode clicar na engrenagem sempre que quiser alterar as configurações do Gerenciador de Tarefas.
Um atalho de teclado que uso diariamente é Ctrl + Shift + Esc para abrir o Gerenciador de Tarefas, embora eu perca a capacidade de abrir o Gerenciador de Tarefas clicando com o botão direito do mouse na barra de tarefas no Windows 10. Espero ver esse recurso voltar em uma atualização futura do Windows 11.
Quais recursos você deseja ver no novo Gerenciador de Tarefas no Windows 11? Deixe-nos saber nos comentários!
Perguntas frequentes
Como habilitar o modo escuro no Windows 11?
Na tela Configurações, na barra lateral à esquerda, selecione “Personalização”. Na tela “Personalização”, nas opções do painel direito, escolha “Cores”. A tela Cores será aberta. Aqui, clique no menu suspenso “Escolha seu modo” e selecione “Escuro”. E instantaneamente, o Windows 11 ativará o modo escuro em todo o seu PC.
O que é o tema escuro do gerenciador de tarefas no Windows 11?
O tema do gerenciador de tarefas está definido como escuro e está totalmente alinhado com o tema de cores do Windows 11 definido. O tema escuro do gerenciador de tarefas realmente parece bom, e é mais fácil para seus olhos com pouca luz e faz com que seus aplicativos pareçam mais legais também. Prajwal Desai é 8 vezes MVP da Microsoft em Mobilidade Empresarial.
O que é o modo escuro e como usá-lo?
Resumindo, o modo escuro é um modo usado com frequência em aplicativos, navegadores, sistemas e dispositivos móveis para ajudar os usuários a alterar a cor de fundo para preto, a fim de desligar as luzes. O modo escuro também pode ser conhecido como tema escuro, modo preto, modo noturno, etc. Por que você precisa desligar as luzes? Existem os benefícios comuns de usar o modo escuro do Windows 11:
Como habilitar ou desabilitar o modo de luz do Windows 11?
Para desativar o modo escuro e voltar ao modo claro, vá para Configurações> Personalização> Cores. Em seguida, clique no menu suspenso “Escolha seu modo” e selecione “Luz”. Clique em “Personalização” na barra lateral esquerda e escolha o tema “Windows (Light)” na parte superior. E seu PC está de volta ao modo de luz original do Windows 11!
O modo escuro automático é bom para o Windows 11?
No geral, o Auto Dark Mode é um aplicativo decente para configurar e personalizar os modos escuro e claro do Windows 11. Com a opção Definir horas personalizadas, você pode obter o melhor dos mundos do modo escuro e claro, definindo os horários de início para eles. As configurações de personalização de tecla de atalho e papel de parede do Auto Dark Mode também são boas opções adicionais para os modos de cores.
Como alterar os modos escuro e claro do Windows 11?
Se você for para o escuro, as janelas da plataforma ficarão pretas.A seleção da luz torna as cores da janela brancas. Essas configurações aplicam permanentemente seus esquemas de cores até que você altere manualmente para o outro. O Windows 11 não inclui opções adicionais que permitem agendar horários para que os modos escuro e claro sejam ativados automaticamente.
Como faço para desativar o modo escuro no Windows 10?
Para desativar o modo escuro e voltar ao modo claro, vá para Configurações> Personalização> Cores. Em seguida, clique no menu suspenso “Escolha seu modo” e selecione “Luz”. Clique em “Personalização” na barra lateral esquerda e escolha o tema “Windows (Light)” na parte superior.
Como habilitar o modo escuro do gerenciador de tarefas no Windows 11?
Inicie o gerenciador de tarefas no Windows 11 usando a tecla de atalho Ctrl+Shift+Esc. O tema do gerenciador de tarefas está definido como escuro e está totalmente alinhado com o tema de cores do Windows 11 definido. O tema escuro do gerenciador de tarefas realmente parece bom, e é mais fácil para seus olhos com pouca luz e faz com que seus aplicativos pareçam mais legais também.
Como alternar entre o modo escuro e claro no Windows 11?
Dependendo de suas formas preferidas de impor alterações no Windows 11, siga um dos subguias abaixo para alternar livremente entre os modos Escuro e Claro: Pressione a tecla Windows + a tecla I para abrir o menu Configurações.
Como alterar o modo de energia padrão no Windows 11?
Para alterar o modo de energia padrão no Windows 11, siga estas etapas: Abra Configurações. Clique em Sistema. Clique na página Energia e bateria (ou Energia) no lado direito. Use a configuração do modo de energia e selecione a opção que melhor se adapta à sua situação:
Como habilitar ou desabilitar a luz noturna no Windows 11?
Você pode pressionar as teclas Windows + A ao mesmo tempo para chamar o painel Configurações rápidas. Você também pode clicar na área que contém o ícone da Internet e o ícone de volume para abrir o painel Configurações rápidas. Em seguida, clique no ícone Luz noturna para habilitá-lo. Se você quiser desligar a luz noturna no Windows 11, basta clicar nesse ícone novamente.

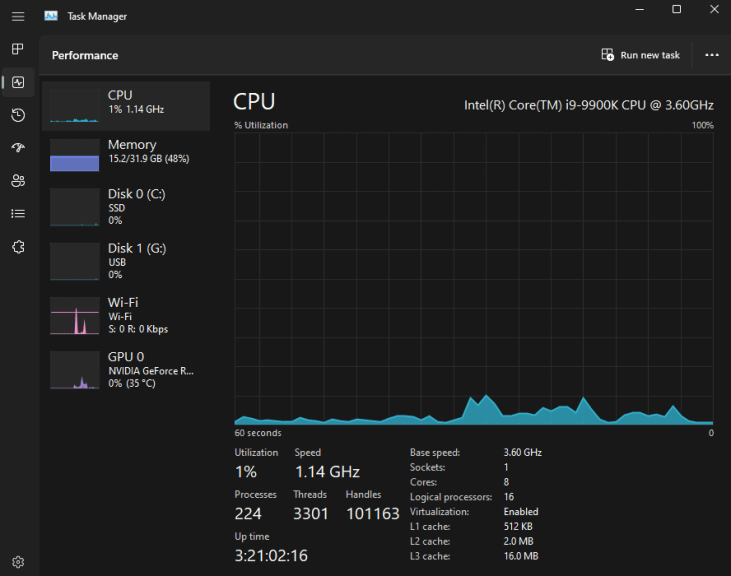
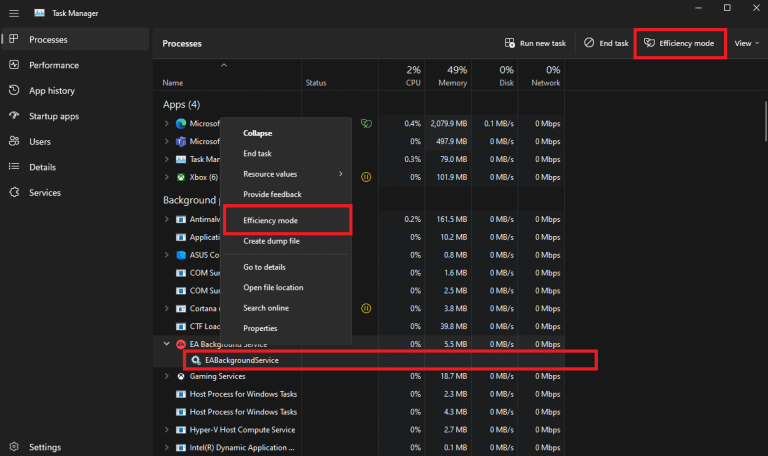
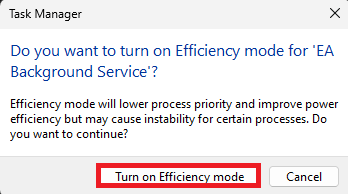
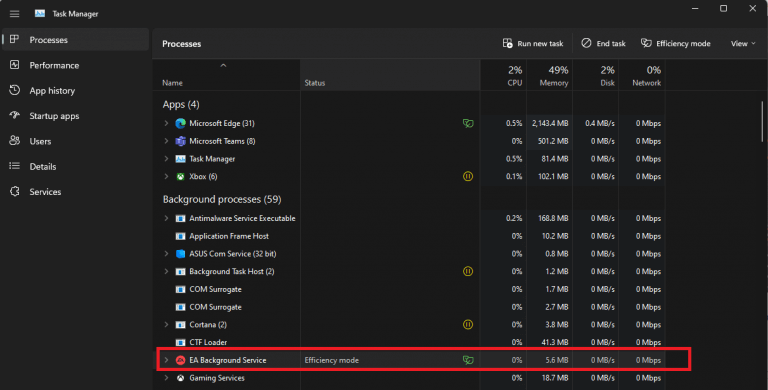
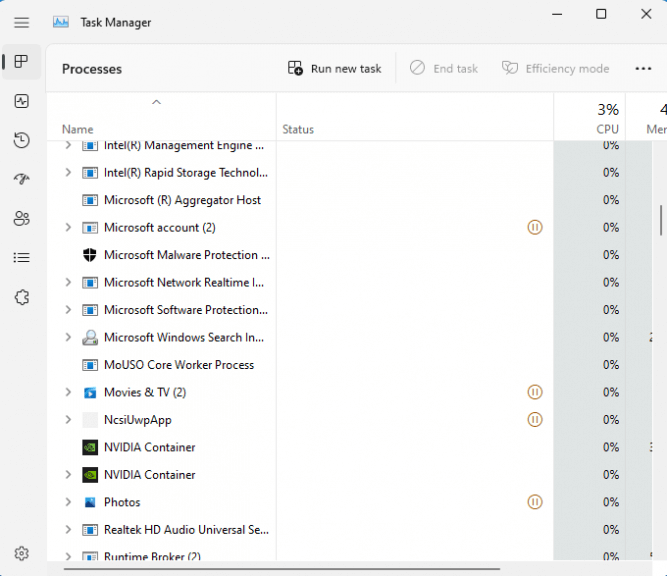
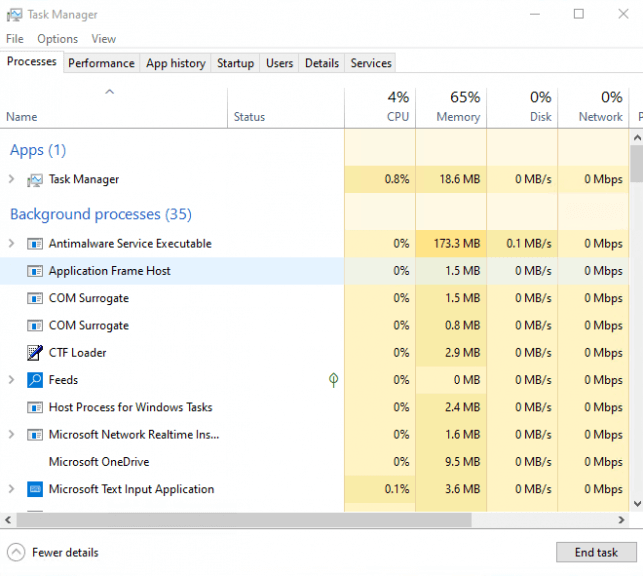
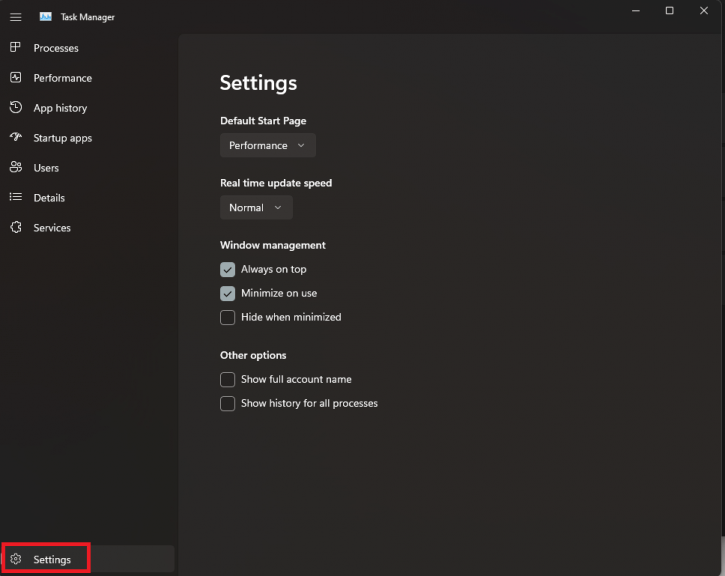



-on-windows-11-and-the-web.jpg)