- Mi az „új” az új Feladatkezelőben?
- Sötét mód
- Hatékonysági mód
- Újratervezett Feladatkezelő
- Új Feladatkezelő beállítások
A Feladatkezelő nem sokat változott bemutatása óta, de a Windows 11 2022 (22H2) frissítés megváltoztatja ezt, és egy jobban felszerelt, új Feladatkezelőt hoz néhány új funkcióval és egyéb frissítésekkel a motorháztető alá.
Az újratervezett Feladatkezelőt először a Windows 11 Insider Preview összeállításában mutatták be 22557 de most már mindenki számára elérhető a Windows 11 2022 rendszeren. Vessünk egy pillantást az elérhető új Feladatkezelő-szolgáltatásokra és azok használatára.
Mi az „új” az új Feladatkezelőben?
Az új Feladatkezelő néhány új funkciót és néhány meglévő funkciót módosít. Nézzük meg, mi változott.
Sötét mód
A Feladatkezelő végre sötét móddal rendelkezik. Ez valójában óriási hír. Ha Windows 10 vagy Windows 11 rendszert használt, a Feladatkezelő akkor is világos témaként jelenik meg, ha bekapcsolta a rendszerszintű sötét módot.
A Windows 11 2022 tényleges sötét (vagy világos) témabeállítást kínál a Feladatkezelőhöz. Még jobb, ha a Windows 11 rendszerben engedélyezi a sötét módot, a Feladatkezelő is sötét témát használ.
Hatékonysági mód
A Microsoft bemutattaHatékonysági mód” az új Feladatkezelőben, amely korlátozza, hogy egy háttérfolyamat hány erőforrást (például CPU-t vagy RAM-ot) használhat fel. A cél az, hogy a felhasználók leküzdjék azokat az alkalmazásokat, amelyek nevetségesen sok erőforrást használnak, és lelassíthatják a számítógépet.
Természetesen van néhány kompromisszum az új Feladatkezelő funkcióval; nem helyezhet aktív folyamatot „Hatékonysági módba”, és nem engedélyezheti a módot bizonyos Windows alapfolyamatokon, függetlenül attól, hogy mennyi erőforrást fogyaszt. A Microsoft azt mondja ezeknek a folyamatoknak a Hatékonysági módba állítása a Windows 11 operációs rendszer futtatásához szükséges létfontosságú erőforrásokat érintené.
Így állíthat be egy háttérfolyamatot Hatékonysági módba az új Feladatkezelőben.
1. Nyissa meg a Feladatkezelőt.
2. Kattintson a gombra Folyamatok lapon.
3. Bontsa ki a folyamatfa csoportot a gombra kattintva > a kívánt alkalmazástól balra.
4. Vagy kattintson a Hatékonysági módra a parancssorban, vagy kattintson jobb gombbal egy gyermekfolyamatra vagy egy egyedi folyamatra, és válassza a Hatékonysági mód.
5. Miután kiválasztotta a Hatékonysági módot, a Feladatkezelő ellenőrzi, hogy be szeretné-e kapcsolni. Kattintson Kapcsolja be a Hatékonyság módot hogy engedélyezze azt.
6. A Folyamatok lap állapotoszlopában a „Hatékonysági mód” felirat látható a folyamathoz, és megjelenik az új zöld levél ikonja a szülőfolyamathoz.
A Hatékonyság módot bármikor letilthatja ugyanazon lépések ismételt megismétlésével. Kérjük, vegye figyelembe: Ha a „Hatékonysági mód” szürkén jelenik meg, akkor az alkalmazás vagy folyamat egy alapvető Windows-folyamat, és ennek szabályozása hatással lehet a Windows 11 stabilitására.
Újratervezett Feladatkezelő
Az új Feladatkezelő felület összhangban van a Windows 11 áramvonalasabb és lekerekítettebb kialakításával.
A Windows 10 Feladatkezelővel összehasonlítva a Windows 11 új Feladatkezelője frissítő változás.
Új Feladatkezelő beállítások
A vizuális átalakításon kívül most már van egy külön Beállítások oldal a Windows 11 új Feladatkezelőjéhez. Itt módosíthatja a Windows 11 új Feladatkezelőjének beállításait az Alapértelmezett kezdőlap, Valós idejű frissítés legördülő menüivel. sebesség, Windows-kezelés és egyéb lehetőségek. Bármikor rákattinthat a fogaskerékre, amikor módosítani szeretné a Feladatkezelő beállításait.
Az egyik billentyűparancs, amelyet naponta használok, az Ctrl + Shift + Esc a Feladatkezelő megjelenítéséhez, bár hiányolom, hogy a Windows 10 rendszeren a tálcára jobb egérgombbal kattintva előhívjam a Feladatkezelőt. Remélem, hogy ez a funkció visszatér egy későbbi Windows 11 frissítés során.
Milyen funkciókat szeretne látni a Windows 11 új Feladatkezelőjében? Tudassa velünk a megjegyzésekben!
GYIK
Hogyan lehet engedélyezni a sötét módot a Windows 11 rendszerben?
A Beállítások képernyő bal oldali oldalsávjában válassza a „Személyre szabás” lehetőséget. A „Személyre szabás” képernyőn a jobb oldali ablaktáblában található lehetőségek közül válassza a „Színek” lehetőséget. Megnyílik a Színek képernyő. Itt kattintson a „Válassza ki a módot” legördülő menüre, és válassza a „Sötét” lehetőséget. És a Windows 11 azonnal engedélyezi a sötét módot az egész számítógépen.
Mi a feladatkezelő sötét témája a Windows 11 rendszerben?
A feladatkezelő témája sötétre van állítva, és teljesen igazodik a Windows 11 beállított színtémájához. A feladatkezelő sötét témája nagyon jól néz ki, és gyengébb fényviszonyok mellett is könnyebben bántja a szemét, és az alkalmazásait is hűvösebbé teszi. Prajwal Desai nyolcszoros Microsoft MVP a vállalati mobilitás területén.
Mi az a sötét mód és hogyan kell használni?
Röviden, a sötét mód egy olyan mód, amelyet gyakran használnak alkalmazásokban, böngészőkben, rendszerekben és mobileszközökön, hogy segítse a felhasználókat a háttérszín feketére váltásában, hogy lekapcsolják a világítást. A Sötét mód más néven sötét téma, fekete mód, éjszakai mód stb. is ismert. Miért kell lekapcsolni a világítást? A Windows 11 sötét mód használatának általános előnyei vannak:
Hogyan lehet engedélyezni vagy letiltani a Windows 11 fény módot?
A sötét mód letiltásához és a világos módba való visszatéréshez lépjen a Beállítások> Testreszabás> Színek menüpontba. Ezután kattintson a „Válasszon módot” legördülő menüre, és válassza a „Light” lehetőséget. Kattintson a „Személyre szabás” elemre a bal oldalsávon, majd válassza ki a „Windows (Light)” témát felülről. És a számítógéped visszatér az eredeti Windows 11 Light módba!
Jó az automatikus sötét mód a Windows 11 rendszerhez?
Összességében az Auto Dark Mode egy megfelelő alkalmazás a Windows 11 sötét és világos üzemmódjainak konfigurálásához és testreszabásához. Az Egyéni órák beállítása opcióval a kezdeti időpontok beállításával a legjobbat hozhatja ki a sötét és a világos mód világából. Az Auto Dark Mode gyorsbillentyűi és a háttérkép testreszabási beállításai szintén jó kiegészítők a színmódokhoz.
Hogyan lehet megváltoztatni a Windows 11 sötét és világos üzemmódját?
Ha sötétbe megy, a peron ablakai feketék lesznek.A fény kiválasztása az ablak színeit fehérre változtatja. Ezek a beállítások mindaddig alkalmazzák a színsémáikat, amíg manuálisan át nem vált egy másikra. A Windows 11 nem tartalmaz olyan további beállításokat, amelyek lehetővé teszik a sötét és világos módok automatikus bekapcsolásának ütemezését.
Hogyan kapcsolhatom ki a sötét módot a Windows 10 rendszerben?
A sötét mód letiltásához és a világos módba való visszatéréshez lépjen a Beállítások> Testreszabás> Színek menüpontba. Ezután kattintson a „Válasszon módot” legördülő menüre, és válassza a „Light” lehetőséget. Kattintson a „Személyre szabás” elemre a bal oldalsávon, majd válassza ki a „Windows (Light)” témát felülről.
Hogyan lehet engedélyezni a feladatkezelő sötét módját a Windows 11 rendszeren?
Indítsa el a feladatkezelőt a Windows 11 rendszeren a Ctrl+Shift+Esc billentyűparancs segítségével. A feladatkezelő témája sötétre van állítva, és teljesen igazodik a Windows 11 beállított színtémájához. A feladatkezelő sötét témája nagyon jól néz ki, és gyengébb fényviszonyok mellett is könnyebben bántja a szemét, és az alkalmazásait is hűvösebbé teszi.
Hogyan válthat a sötét és a világos mód között a Windows 11 rendszeren?
Attól függően, hogy milyen módon kívánja végrehajtani a változtatásokat a Windows 11 rendszeren, kövesse az alábbi al-útmutatók egyikét a Sötét és Világos mód közötti szabad váltáshoz: Nyomja meg a Windows billentyű + I billentyűket a Beállítások menü megnyitásához.
Hogyan lehet megváltoztatni az alapértelmezett energiagazdálkodási módot a Windows 11 rendszerben?
A Windows 11 alapértelmezett energiagazdálkodási módjának megváltoztatásához kövesse az alábbi lépéseket: Nyissa meg a Beállításokat. Kattintson a Rendszer elemre. Kattintson a jobb oldalon található Tápellátás és akkumulátor (vagy Tápellátás) oldalra. Használja az Energiagazdálkodási mód beállítást, és válassza ki az Ön helyzetének leginkább megfelelő lehetőséget:
Hogyan lehet engedélyezni vagy letiltani az éjszakai fényt a Windows 11 rendszeren?
A Windows + A billentyűk egyidejű megnyomásával előhívhatja a Gyorsbeállítások panelt. A Gyorsbeállítások panel megnyitásához kattintson az internet ikont és a hangerő ikont tartalmazó területre is. Ezután kattintson az Éjszakai fény ikonra az engedélyezéséhez. Ha ki szeretné kapcsolni az éjszakai fényt a Windows 11 rendszeren, egyszerűen kattintson újra az ikonra.

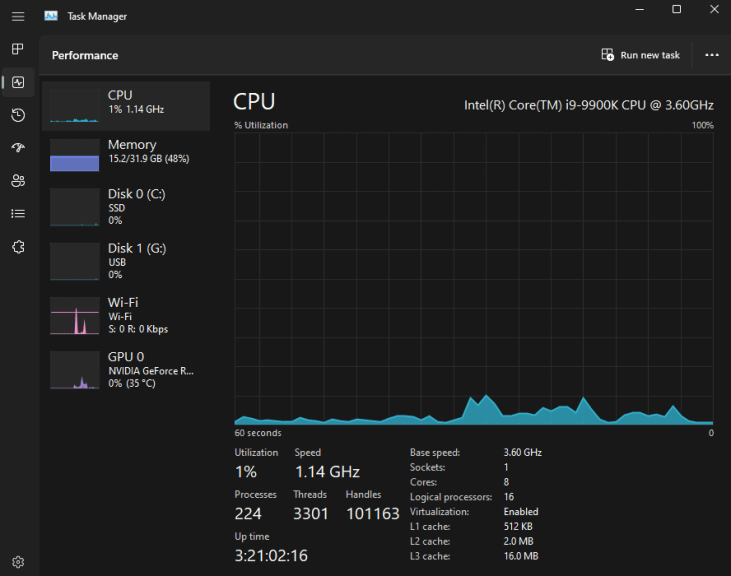
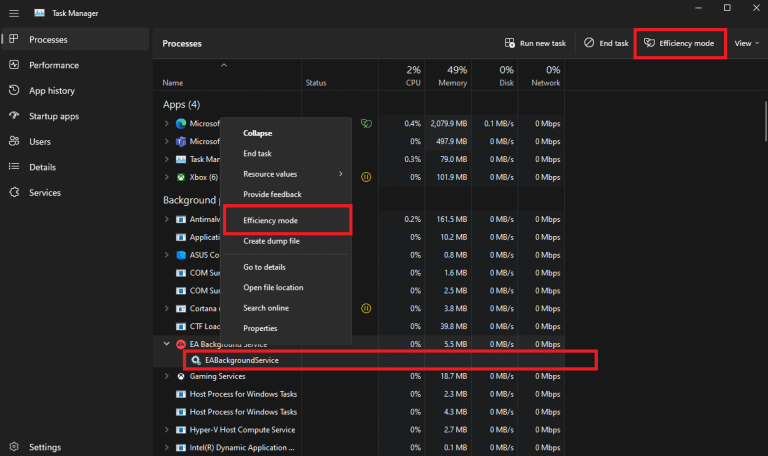
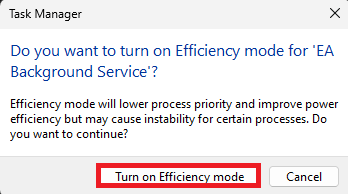
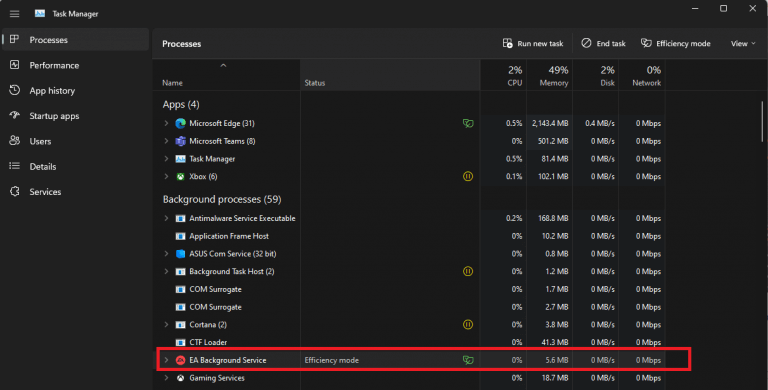
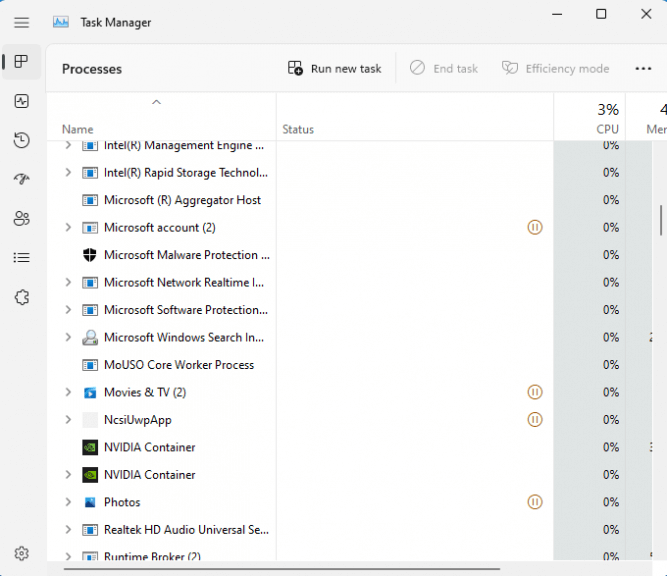
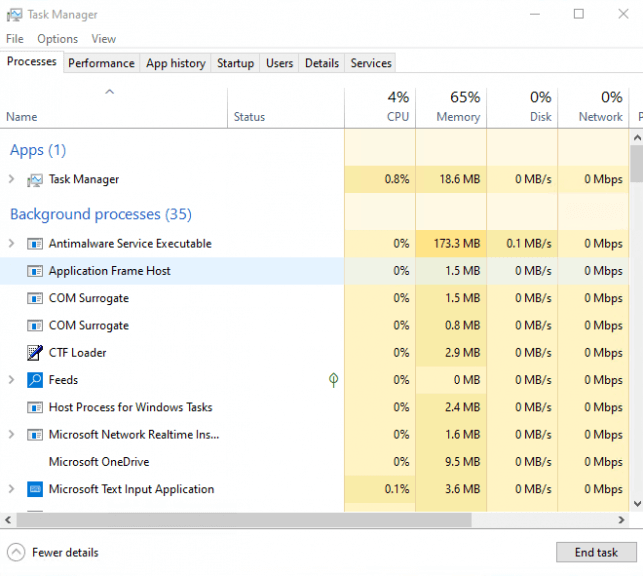
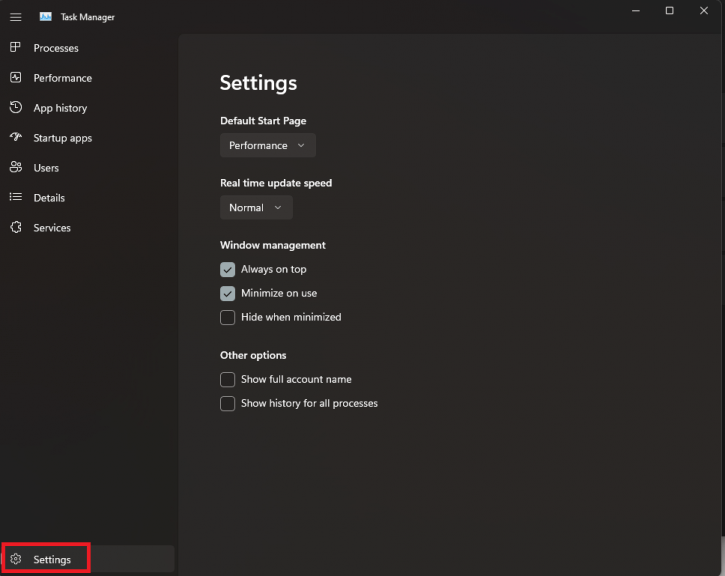



-on-windows-11-and-the-web.jpg)