- Quoi de « nouveau » dans le nouveau gestionnaire de tâches ?
- Mode sombre
- Mode efficacité
- Gestionnaire de tâches repensé
- Nouveaux paramètres du gestionnaire de tâches
Le gestionnaire de tâches n’a pas beaucoup changé depuis son introduction, mais la mise à jour de Windows 11 2022 (22H2) change cela, apportant un nouveau gestionnaire de tâches mieux équipé avec quelques nouvelles fonctionnalités et d’autres mises à jour sous le capot.
Le gestionnaire de tâches repensé a été introduit pour la première fois dans la version de Windows 11 Insider Preview 22557 mais est maintenant disponible pour tout le monde sur Windows 11 2022. Jetons un coup d’œil aux nouvelles fonctionnalités du Gestionnaire des tâches disponibles et comment les utiliser.
Quoi de « nouveau » dans le nouveau gestionnaire de tâches ?
Le nouveau gestionnaire de tâches apporte quelques nouvelles fonctionnalités et des modifications à certaines fonctionnalités existantes. Voyons ce qui a changé.
Mode sombre
Le gestionnaire de tâches a enfin un mode sombre. C’est en fait une énorme nouvelle. Si vous utilisiez Windows 10 ou Windows 11, même si vous activiez le mode sombre à l’échelle du système, le Gestionnaire des tâches s’afficherait toujours sous la forme d’un thème clair.
Windows 11 2022 apporte un véritable paramètre de thème sombre (ou clair) pour le gestionnaire de tâches. Mieux encore, lorsque vous activez le mode sombre dans tout le système sur Windows 11, le Gestionnaire des tâches changera pour utiliser également un thème sombre.
Mode efficacité
Microsoft a présenté « Mode efficacité » dans le nouveau gestionnaire de tâches qui limite le nombre de ressources (comme votre CPU ou votre RAM) qu’un processus d’arrière-plan peut utiliser. Le but est de donner aux utilisateurs la possibilité de réprimer certaines applications qui utilisent un nombre ridicule de ressources et pourraient ralentir votre PC.
Bien sûr, il y a quelques compromis avec la nouvelle fonctionnalité du Gestionnaire des tâches ; vous ne pouvez pas mettre un processus actif en « mode d’efficacité », et vous ne pouvez pas activer le mode sur certains processus de base de Windows, quel que soit le nombre de ressources qu’il consomme. Microsoft dit mettre ces processus en mode efficacité aurait un impact sur les ressources vitales nécessaires pour exécuter le système d’exploitation Windows 11.
Voici comment mettre un processus d’arrière-plan en mode efficacité dans le nouveau gestionnaire de tâches.
1. Ouvrez le Gestionnaire des tâches.
2. Cliquez sur Processus languette.
3. Développez le groupe d’arborescence de processus en cliquant sur le > à gauche de l’application prévue.
4. Cliquez sur le mode d’efficacité dans la barre de commandes ou cliquez avec le bouton droit sur un processus enfant ou un processus individuel et sélectionnez Mode efficacité.
5. Une fois que vous avez sélectionné le mode Efficacité, le Gestionnaire des tâches vérifiera que vous souhaitez l’activer. Cliquez sur Activer le mode Efficacité pour l’activer.
6. La colonne d’état dans l’onglet Processus affichera « Mode d’efficacité » pour le processus et affichera la nouvelle icône de feuille verte pour le processus parent.
Vous pouvez toujours désactiver le mode Efficacité en répétant à nouveau les mêmes étapes. Remarque : Si le « Mode d’efficacité » est grisé, l’application ou le processus est un processus Windows de base et sa limitation peut affecter la stabilité de Windows 11.
Gestionnaire de tâches repensé
La nouvelle interface du Gestionnaire des tâches s’inscrit dans la conception plus simple et plus arrondie de Windows 11.
Comparé au Gestionnaire des tâches sur Windows 10, le nouveau Gestionnaire des tâches sur Windows 11 est un changement rafraîchissant.
Nouveaux paramètres du gestionnaire de tâches
Outre la refonte visuelle, il existe désormais une page de paramètres dédiée pour le nouveau gestionnaire de tâches sur Windows 11. Ici, vous pouvez modifier les paramètres du nouveau gestionnaire de tâches sur Windows 11 en utilisant les menus déroulants pour la page de démarrage par défaut, mise à jour en temps réel la vitesse, la gestion de Windows et d’autres options. Vous pouvez cliquer sur le rouage chaque fois que vous souhaitez modifier les paramètres du gestionnaire de tâches.
Un raccourci clavier que j’utilise quotidiennement est Ctrl + Maj + Échap pour afficher le Gestionnaire des tâches, bien que je manque la possibilité d’afficher le Gestionnaire des tâches en cliquant avec le bouton droit sur la barre des tâches sous Windows 10. J’espère voir cette fonctionnalité revenir dans une future mise à jour de Windows 11.
Quelles fonctionnalités souhaitez-vous voir dans le nouveau Gestionnaire des tâches sur Windows 11 ? Faites le nous savoir dans les commentaires!
FAQ
Comment activer le mode sombre dans Windows 11 ?
Sur l’écran Paramètres, dans la barre latérale à gauche, sélectionnez « Personnalisation ». Sur l’écran « Personnalisation », parmi les options du volet de droite, choisissez « Couleurs ». L’écran Couleurs s’ouvrira. Ici, cliquez sur le menu déroulant « Choisissez votre mode » et sélectionnez « Sombre ». Et instantanément, Windows 11 activera le mode sombre sur l’ensemble de votre PC.
Qu’est-ce que le thème sombre du gestionnaire de tâches dans Windows 11 ?
Le thème du gestionnaire de tâches est défini sur sombre et il est entièrement aligné sur le thème de couleur de Windows 11 défini. Le thème sombre du gestionnaire de tâches a vraiment l’air bien, et il est plus facile pour vos yeux dans des conditions de faible luminosité et rend également vos applications plus cool. Prajwal Desai est 8 fois Microsoft MVP en mobilité d’entreprise.
Qu’est-ce que le mode sombre et comment l’utiliser ?
En bref, le mode sombre est un mode fréquemment utilisé dans les applications, les navigateurs, les systèmes et les appareils mobiles pour aider les utilisateurs à changer la couleur d’arrière-plan en noir afin d’éteindre les lumières. Le mode sombre peut également être appelé thème sombre, mode noir, mode nuit, etc. Pourquoi avez-vous besoin d’éteindre les lumières ? L’utilisation du mode sombre de Windows 11 présente les avantages communs :
Comment activer ou désactiver le mode clair de Windows 11 ?
Pour désactiver le mode sombre et revenir au mode clair, rendez-vous dans Paramètres > Personnalisation > Couleurs. Ensuite, cliquez sur le menu déroulant « Choisissez votre mode » et sélectionnez « Lumière ». Cliquez sur « Personnalisation » dans la barre latérale gauche, puis choisissez le thème « Windows (Light) » en haut. Et votre PC est de retour au mode d’éclairage d’origine de Windows 11 !
Le mode sombre automatique est-il bon pour Windows 11 ?
Dans l’ensemble, Auto Dark Mode est une application décente pour configurer et personnaliser les modes sombre et clair de Windows 11. Avec son option Définir des heures personnalisées, vous pouvez tirer le meilleur parti des modes sombre et clair en définissant des heures de début pour eux. Les paramètres de personnalisation des touches de raccourci et du fond d’écran du mode sombre automatique sont également de bonnes options supplémentaires pour les modes de couleur.
Comment changer les modes sombre et clair de Windows 11 ?
Si vous optez pour l’obscurité, les fenêtres de la plate-forme seront noires.La sélection de la lumière rend les couleurs de la fenêtre blanches. Ces paramètres appliquent en permanence leurs schémas de couleurs jusqu’à ce que vous passiez manuellement à l’autre. Windows 11 n’inclut aucune option supplémentaire vous permettant de programmer des heures pour que les modes sombre et clair s’allument automatiquement.
Comment désactiver le mode sombre dans Windows 10 ?
Pour désactiver le mode sombre et revenir au mode clair, rendez-vous dans Paramètres > Personnalisation > Couleurs. Ensuite, cliquez sur le menu déroulant « Choisissez votre mode » et sélectionnez « Lumière ». Cliquez sur « Personnalisation » dans la barre latérale gauche, puis choisissez le thème « Windows (Light) » en haut.
Comment activer le mode sombre du gestionnaire de tâches sur Windows 11 ?
Lancez le gestionnaire de tâches sur Windows 11 à l’aide de la touche de raccourci Ctrl+Maj+Échap. Le thème du gestionnaire de tâches est défini sur sombre et il est entièrement aligné sur le thème de couleur de Windows 11 défini. Le thème sombre du gestionnaire de tâches a vraiment l’air bien, et il est plus facile pour vos yeux dans des conditions de faible luminosité et rend également vos applications plus cool.
Comment basculer entre les modes sombre et clair sur Windows 11 ?
En fonction de vos méthodes préférées pour appliquer les modifications sur Windows 11, suivez l’un des sous-guides ci-dessous pour basculer librement entre les modes sombre et clair : appuyez sur la touche Windows + la touche I pour ouvrir le menu Paramètres.
Comment changer le mode d’alimentation par défaut sur Windows 11 ?
Pour modifier le mode d’alimentation par défaut sur Windows 11, suivez ces étapes : Ouvrez Paramètres. Cliquez sur Système. Cliquez sur la page Alimentation et batterie (ou Alimentation) sur le côté droit. Utilisez le paramètre Mode d’alimentation et sélectionnez l’option qui convient le mieux à votre situation :
Comment activer ou désactiver la veilleuse sur Windows 11 ?
Vous pouvez appuyer simultanément sur les touches Windows + A pour appeler le panneau Paramètres rapides. Vous pouvez également cliquer sur la zone contenant l’icône Internet et l’icône de volume pour ouvrir le panneau Paramètres rapides. Ensuite, cliquez sur l’icône Veilleuse pour l’activer. Si vous souhaitez désactiver la veilleuse sur Windows 11, vous pouvez simplement cliquer à nouveau sur cette icône.

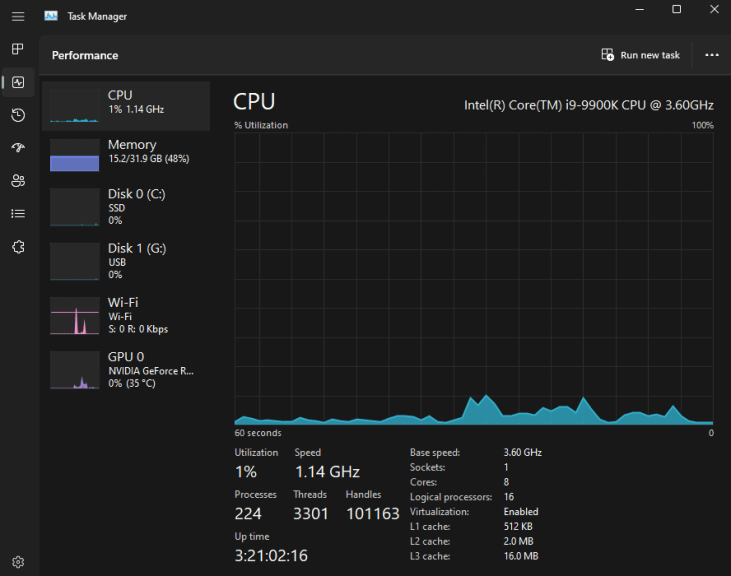
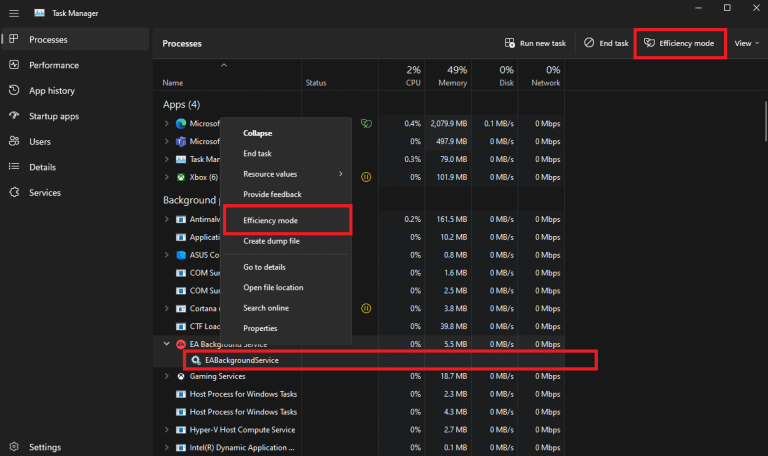
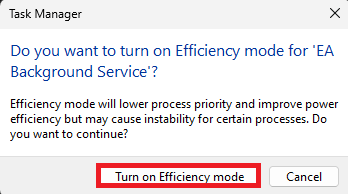
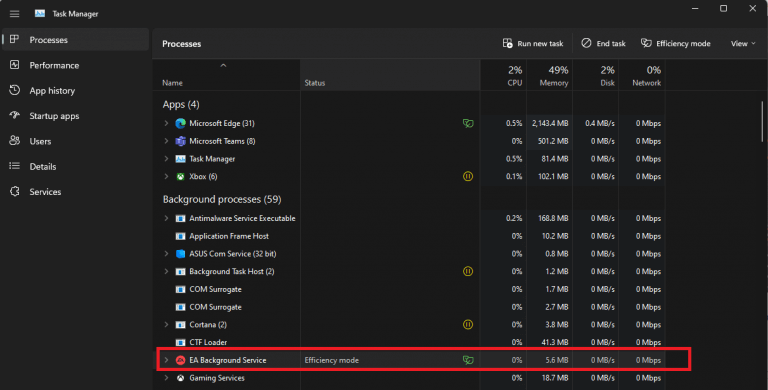
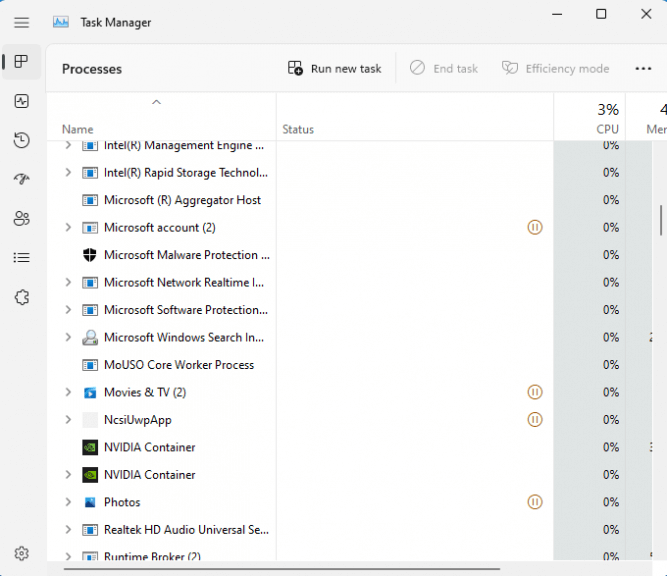
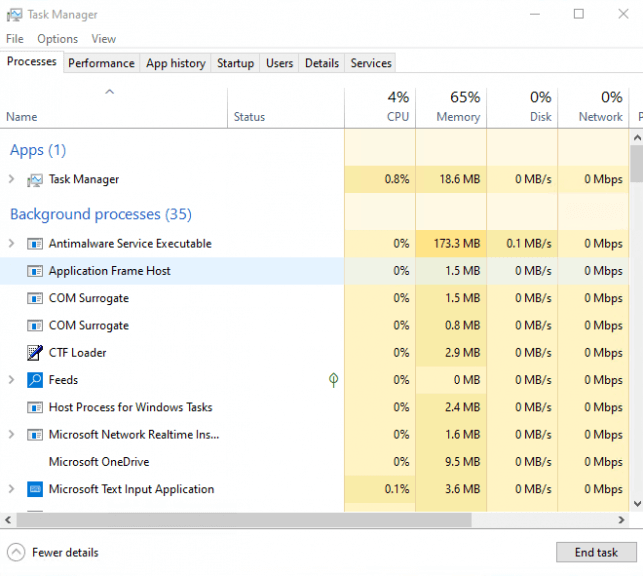
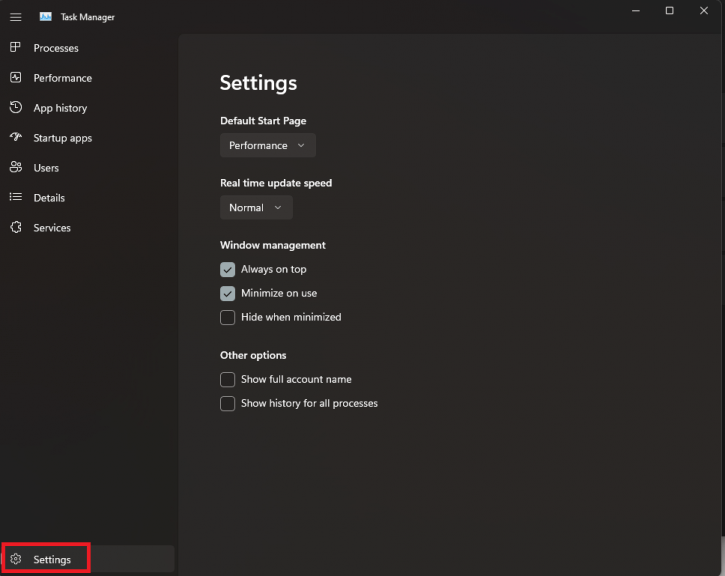



-on-windows-11-and-the-web.jpg)