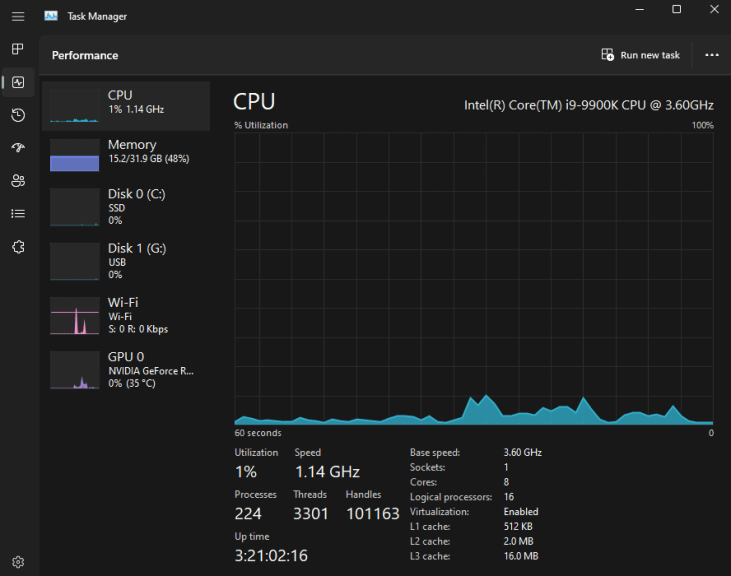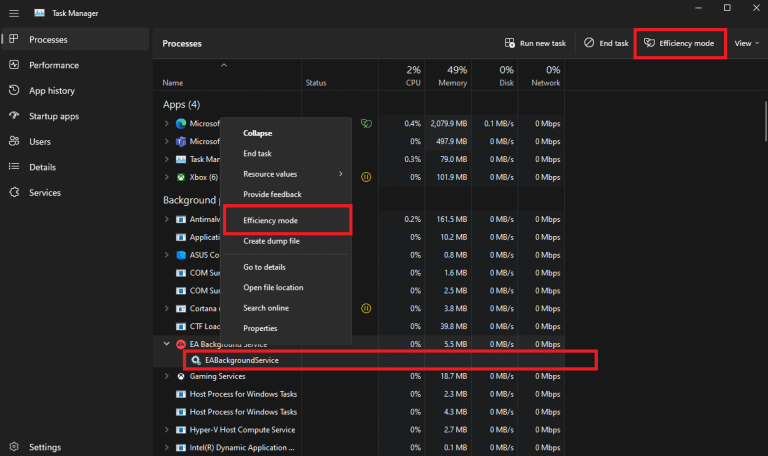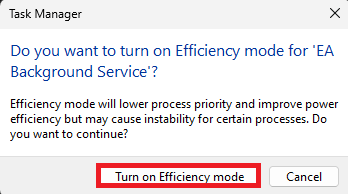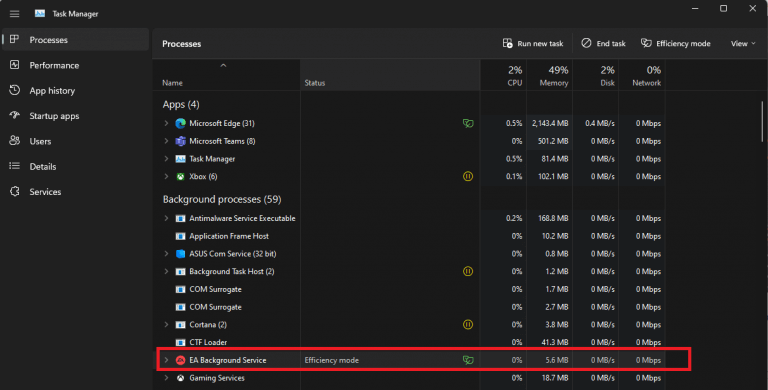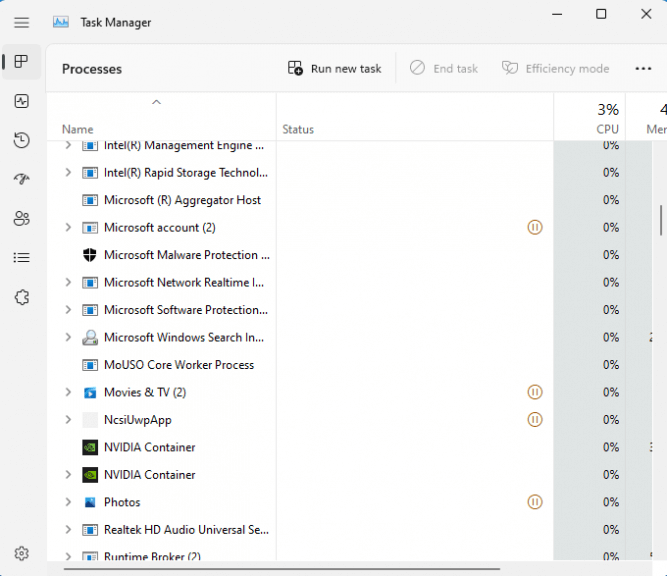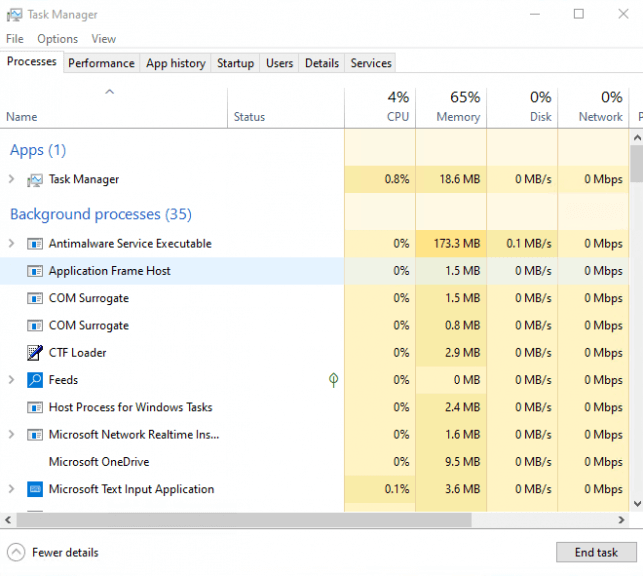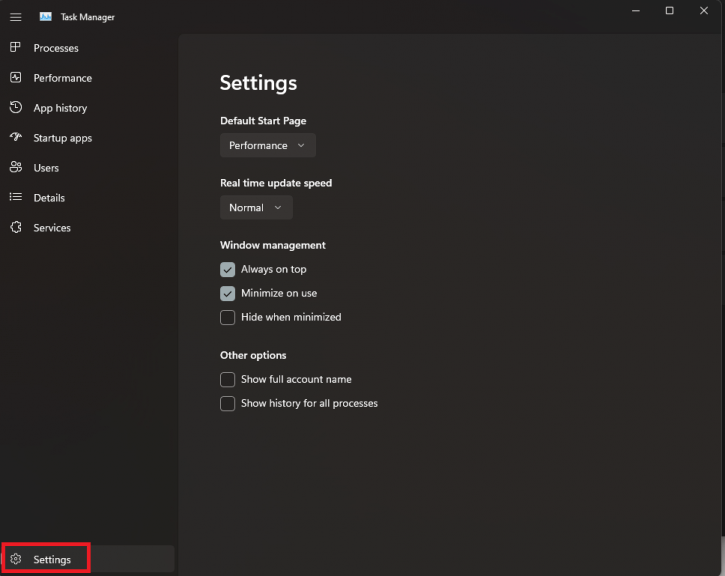- ¿Qué hay de «nuevo» en el nuevo Administrador de tareas?
- modo oscuro
- Modo de eficiencia
- Administrador de tareas rediseñado
- Nueva configuración del administrador de tareas
El Administrador de tareas no ha cambiado mucho desde que se presentó, pero la actualización de Windows 11 2022 (22H2) cambia eso, trayendo un nuevo Administrador de tareas mejor equipado con algunas características nuevas y otras actualizaciones bajo el capó.
El Administrador de tareas rediseñado se introdujo por primera vez en la compilación de Windows 11 Insider Preview 22557 pero ahora está disponible para que todos lo usen en Windows 11 2022. Echemos un vistazo a las nuevas funciones del Administrador de tareas disponibles y cómo usarlas.
¿Qué hay de «nuevo» en el nuevo Administrador de tareas?
El nuevo Administrador de tareas trae algunas funciones nuevas y cambios en algunas funciones existentes. Echemos un vistazo a lo que ha cambiado.
modo oscuro
El Administrador de tareas finalmente tiene un modo oscuro. Esto es realmente una gran noticia. Si usó Windows 10 o Windows 11, incluso si activó el modo oscuro en todo el sistema, el Administrador de tareas aún se mostraría como un tema claro.
Windows 11 2022 trae una configuración de tema oscuro (o claro) real para el Administrador de tareas. Aún mejor, cuando habilita el modo oscuro en todo el sistema en Windows 11, el Administrador de tareas también cambiará para usar un tema oscuro.
Modo de eficiencia
Microsoft presentó “Modo de eficiencia” en el nuevo Administrador de tareas que limita la cantidad de recursos (como su CPU o RAM) que puede usar un proceso en segundo plano. El propósito es brindarles a los usuarios la capacidad de tomar medidas drásticas contra algunas aplicaciones que utilizan una cantidad ridícula de recursos y podrían estar ralentizando su PC.
Por supuesto, hay un par de compensaciones con la nueva función Administrador de tareas; no puede poner un proceso activo en «Modo de eficiencia» y no puede habilitar el modo en ciertos procesos centrales de Windows, independientemente de cuántos recursos consuma. microsoft dice poner estos procesos en modo de eficiencia afectaría los recursos vitales necesarios para ejecutar el sistema operativo Windows 11.
Aquí se explica cómo poner un proceso en segundo plano en modo de eficiencia en el nuevo Administrador de tareas.
1. Abra el Administrador de tareas.
2. Haga clic en Procesos pestaña.
3. Expanda el grupo del árbol de procesos haciendo clic en el > a la izquierda de la aplicación deseada.
4. Haga clic en el modo de eficiencia en la barra de comandos o haga clic con el botón derecho en un proceso secundario o en un proceso individual y seleccione Modo de eficiencia.
5. Una vez que seleccione el modo Eficiencia, el Administrador de tareas verificará que desea activarlo. Hacer clic Activar el modo de eficiencia para habilitarlo.
6. La columna de estado en la pestaña Procesos mostrará «Modo de eficiencia» para el proceso y mostrará el nuevo icono de hoja verde para el proceso principal.
Siempre puede desactivar el modo de eficiencia repitiendo los mismos pasos nuevamente. Tenga en cuenta: si el «Modo de eficiencia» está atenuado, entonces la aplicación o el proceso es un proceso central de Windows y limitarlo puede afectar la estabilidad de Windows 11.
Administrador de tareas rediseñado
La nueva interfaz del Administrador de tareas está en línea con el diseño más optimizado y redondeado de Windows 11.
En comparación con el Administrador de tareas de Windows 10, el nuevo Administrador de tareas de Windows 11 es un cambio refrescante.
Nueva configuración del administrador de tareas
Además de la renovación visual, ahora hay una página de Configuración dedicada para el nuevo Administrador de tareas en Windows 11. Aquí, puede cambiar la configuración del nuevo Administrador de tareas en Windows 11 usando los menús desplegables para la Página de inicio predeterminada, Actualización en tiempo real velocidad, administración de Windows y otras opciones. Puede hacer clic en el engranaje en cualquier momento que desee cambiar la configuración del Administrador de tareas.
Un atajo de teclado que uso a diario es Ctrl + Mayús + Esc para abrir el Administrador de tareas, aunque echo de menos la capacidad de abrir el Administrador de tareas haciendo clic con el botón derecho en la barra de tareas en Windows 10. Espero ver que esta función regrese en una futura actualización de Windows 11.
¿Qué características desea ver en el nuevo Administrador de tareas en Windows 11? ¡Cuéntanos en los comentarios!
Preguntas más frecuentes
¿Cómo habilitar el modo oscuro en Windows 11?
En la pantalla Configuración, desde la barra lateral a la izquierda, seleccione «Personalización». En la pantalla «Personalización», de las opciones en el panel derecho, elija «Colores». Se abrirá la pantalla Colores. Aquí, haga clic en el menú desplegable «Elija su modo» y seleccione «Oscuro». E instantáneamente, Windows 11 habilitará el modo oscuro en toda su PC.
¿Qué es el tema oscuro del administrador de tareas en Windows 11?
El tema del administrador de tareas está configurado en oscuro y está completamente alineado con el tema de color de Windows 11 que se ha configurado. El tema oscuro del administrador de tareas realmente se ve bien, y es más fácil para tus ojos con poca luz y hace que tus aplicaciones también se vean más geniales. Prajwal Desai es 8 veces MVP de Microsoft en Enterprise Mobility.
¿Qué es el modo oscuro y cómo usarlo?
En resumen, el modo oscuro es un modo que se usa con frecuencia en aplicaciones, navegadores, sistemas y dispositivos móviles para ayudar a los usuarios a cambiar el color de fondo a negro para apagar las luces. El modo oscuro también puede conocerse como tema oscuro, modo negro, modo nocturno, etc. ¿Por qué necesita apagar las luces? Existen los beneficios comunes de usar el modo oscuro de Windows 11:
¿Cómo habilitar o deshabilitar el modo de luz de Windows 11?
Para deshabilitar el modo oscuro y volver al modo claro, diríjase a Configuración> Personalización> Colores. Luego, haga clic en el menú desplegable «Elija su modo» y seleccione «Luz». Haga clic en «Personalización» en la barra lateral izquierda y luego elija el tema «Windows (Light)» en la parte superior. ¡Y su PC ha vuelto al modo ligero original de Windows 11!
¿El modo oscuro automático es bueno para Windows 11?
En general, Auto Dark Mode es una aplicación decente para configurar y personalizar los modos oscuro y claro de Windows 11. Con su opción Establecer horas personalizadas, puede obtener lo mejor de los mundos del modo oscuro y claro al establecer horas de inicio para ellos. La configuración de personalización del fondo de pantalla y las teclas de acceso rápido del Modo oscuro automático también son buenas opciones adicionales para los modos de color.
¿Cómo cambiar los modos oscuro y claro de Windows 11?
Si opta por la oscuridad, las ventanas de la plataforma serán negras.Al seleccionar la luz, los colores de la ventana se vuelven blancos. Estas configuraciones aplican permanentemente sus esquemas de color hasta que cambies manualmente a la otra. Windows 11 no incluye ninguna opción adicional que le permita programar horas para que los modos oscuro y claro se activen automáticamente.
¿Cómo desactivo el modo oscuro en Windows 10?
Para deshabilitar el modo oscuro y volver al modo claro, diríjase a Configuración> Personalización> Colores. Luego, haga clic en el menú desplegable «Elija su modo» y seleccione «Luz». Haga clic en «Personalización» en la barra lateral izquierda y luego elija el tema «Windows (Light)» en la parte superior.
¿Cómo habilitar el modo oscuro del administrador de tareas en Windows 11?
Inicie el administrador de tareas en Windows 11 con la tecla de método abreviado Ctrl+Shift+Esc. El tema del administrador de tareas está configurado en oscuro y está completamente alineado con el tema de color de Windows 11 que se ha configurado. El tema oscuro del administrador de tareas realmente se ve bien, y es más fácil para tus ojos con poca luz y hace que tus aplicaciones también se vean más geniales.
¿Cómo cambiar entre el modo oscuro y claro en Windows 11?
Dependiendo de sus formas preferidas de aplicar cambios en Windows 11, siga una de las subguías a continuación para cambiar libremente entre el modo Oscuro y Claro: Presione la tecla de Windows + la tecla I para abrir el menú Configuración.
¿Cómo cambiar el modo de energía predeterminado en Windows 11?
Para cambiar el modo de energía predeterminado en Windows 11, siga estos pasos: Abra Configuración. Haga clic en Sistema. Haga clic en la página Energía y batería (o Energía) en el lado derecho. Use la configuración del modo de energía y seleccione la opción que mejor se adapte a su situación:
¿Cómo habilitar o deshabilitar la luz nocturna en Windows 11?
Puede presionar las teclas Windows + A al mismo tiempo para llamar al panel de Configuración rápida. También puede hacer clic en el área que contiene el ícono de Internet y el ícono de volumen para abrir el panel de Configuración rápida. Luego, haz clic en el ícono de Luz nocturna para habilitarlo. Si desea apagar la luz nocturna en Windows 11, puede hacer clic en ese ícono nuevamente.