- Čo je „nové“ v novom Správcovi úloh?
- Tmavý režim
- Režim účinnosti
- Prepracovaný Správca úloh
- Nové nastavenia správcu úloh
Správca úloh sa od svojho uvedenia príliš nezmenil, ale aktualizácia systému Windows 11 2022 (22H2) to mení a prináša lepšie vybaveného nového správcu úloh s niekoľkými novými funkciami a ďalšími aktualizáciami.
Prepracovaný Správca úloh bol prvýkrát predstavený v zostave Windows 11 Insider Preview 22557 ale je teraz k dispozícii pre každého na použitie v systéme Windows 11 2022. Pozrime sa na nové dostupné funkcie Správcu úloh a na to, ako ich používať.
Čo je „nové“ v novom Správcovi úloh?
Nový Správca úloh prináša niekoľko nových funkcií a zmien niektorých existujúcich funkcií. Poďme sa pozrieť na to, čo sa zmenilo.
Tmavý režim
Správca úloh má konečne tmavý režim. Toto je vlastne obrovská novinka. Ak ste používali Windows 10 alebo Windows 11, aj keď ste zapli celosystémový tmavý režim, Správca úloh sa bude stále zobrazovať ako svetlá téma.
Windows 11 2022 prináša skutočné nastavenie tmavej (alebo svetlej) témy pre Správcu úloh. Ešte lepšie je, keď povolíte tmavý režim v celom systéme v systéme Windows 11, Správca úloh sa zmení tak, aby používal aj tmavú tému.
Režim účinnosti
Microsoft predstavil „Režim účinnosti” v novom Správcovi úloh, ktorý obmedzuje počet zdrojov (ako je váš procesor alebo RAM) proces na pozadí. Účelom je poskytnúť používateľom možnosť zastaviť niektoré aplikácie, ktoré využívajú smiešne množstvo zdrojov a môžu spomaľovať váš počítač.
Samozrejme, existuje niekoľko kompromisov s novou funkciou Správca úloh; Aktívny proces nemôžete zapnúť do „Efektívneho režimu“ a nemôžete zapnúť režim pre určité základné procesy systému Windows, bez ohľadu na to, koľko zdrojov spotrebuje. Microsoft hovorí uvedenie týchto procesov do režimu účinnosti by ovplyvnilo životne dôležité zdroje potrebné na spustenie operačného systému Windows 11.
Tu je návod, ako vložiť proces na pozadí do režimu účinnosti v novom Správcovi úloh.
1. Otvorte Správcu úloh.
2. Kliknite na Procesy tab.
3. Rozbaľte skupinu stromu procesov kliknutím na > naľavo od zamýšľanej aplikácie.
4. Buď kliknite na režim účinnosti na paneli príkazov alebo kliknite pravým tlačidlom myši na podradený proces alebo individuálny proces a vyberte Režim účinnosti.
5. Po výbere režimu účinnosti Správca úloh overí, či ho chcete zapnúť. Kliknite Zapnite režim účinnosti aby ste to umožnili.
6. Stĺpec stavu na karte Procesy zobrazí „Režim účinnosti“ pre proces a zobrazí novú ikonu zeleného listu pre nadradený proces.
Režim účinnosti môžete kedykoľvek vypnúť opakovaním rovnakých krokov. Poznámka: Ak je „Režim účinnosti“ sivý, potom je aplikácia alebo proces základným procesom systému Windows a jeho obmedzenie môže ovplyvniť stabilitu systému Windows 11.
Prepracovaný Správca úloh
Nové rozhranie Správcu úloh je v súlade s prehľadnejším a zaoblenejším dizajnom systému Windows 11.
V porovnaní so Správcom úloh v systéme Windows 10 je nový Správca úloh v systéme Windows 11 osviežujúcou zmenou.
Nové nastavenia správcu úloh
Okrem vizuálnej úpravy je teraz k dispozícii vyhradená stránka Nastavenia pre nového Správcu úloh v systéme Windows 11. Tu môžete zmeniť nastavenia nového Správcu úloh v systéme Windows 11 pomocou rozbaľovacích ponúk pre Predvolenú úvodnú stránku, Aktualizáciu v reálnom čase rýchlosť, správa systému Windows a ďalšie možnosti. Na ozubené koliesko môžete kliknúť kedykoľvek, keď chcete zmeniť nastavenia Správcu úloh.
Jedna klávesová skratka, ktorú používam denne, je Ctrl + Shift + Esc na vyvolanie Správcu úloh, aj keď mi chýba možnosť vyvolať Správcu úloh kliknutím pravým tlačidlom myši na panel úloh v systéme Windows 10. Dúfam, že sa táto funkcia vráti v budúcej aktualizácii systému Windows 11.
Aké funkcie chcete vidieť v novom Správcovi úloh v systéme Windows 11? Dajte nám vedieť v komentároch!
FAQ
Ako povoliť tmavý režim v systéme Windows 11?
Na obrazovke Nastavenia z bočného panela vľavo vyberte možnosť „Prispôsobenie“. Na obrazovke „Personalizácia“ z možností na pravej table vyberte „Farby“. Otvorí sa obrazovka Farby. Tu kliknite na rozbaľovaciu ponuku „Vybrať režim“ a vyberte možnosť „Tmavý“. A Windows 11 okamžite povolí tmavý režim na celom vašom počítači.
Čo je temná téma správcu úloh v systéme Windows 11?
Téma správcu úloh je nastavená na tmavú a je úplne zarovnaná s nastavenou farebnou témou systému Windows 11. Tmavý motív správcu úloh vyzerá naozaj dobre a pri slabom osvetlení je pre vaše oči ľahší a vaše aplikácie tiež vyzerajú chladnejšie. Prajwal Desai je 8-násobným MVP spoločnosti Microsoft v oblasti podnikovej mobility.
Čo je tmavý režim a ako ho používať?
Stručne povedané, tmavý režim je režim, ktorý sa často používa v aplikáciách, prehliadačoch, systémoch a mobilných zariadeniach, aby pomohol používateľom zmeniť farbu pozadia na čiernu, aby sa stlmili svetlá. Tmavý režim môže byť tiež známy ako tmavá téma, čierny režim, nočný režim atď. Prečo potrebujete stlmiť svetlá? Používanie tmavého režimu Windows 11 má spoločné výhody:
Ako povoliť alebo zakázať svetelný režim systému Windows 11?
Ak chcete vypnúť tmavý režim a vrátiť sa do svetlého režimu, prejdite do časti Nastavenia > Prispôsobenie > Farby. Potom kliknite na rozbaľovaciu ponuku „Vyberte si režim“ a vyberte možnosť „Svetlo“. Kliknite na „Prispôsobenie“ na ľavom bočnom paneli a potom vyberte motív „Windows (Light)“ zhora. A váš počítač je späť v pôvodnom svetelnom režime Windows 11!
Je automatický tmavý režim vhodný pre Windows 11?
Celkovo je Auto Dark Mode slušná aplikácia na konfiguráciu a prispôsobenie tmavého a svetlého režimu Windows 11. Vďaka možnosti Nastaviť vlastné hodiny môžete získať to najlepšie zo sveta tmavého aj svetlého režimu nastavením času spustenia. Klávesové skratky a nastavenia prispôsobenia tapety Auto Dark Mode sú tiež dobrými doplnkovými možnosťami pre farebné režimy.
Ako zmeniť tmavý a svetlý režim Windows 11?
Ak pôjdete do tmy, okná nástupišťa budú čierne.Výber svetla zmení farbu okna na bielu. Tieto nastavenia natrvalo použijú svoje farebné schémy, kým ich manuálne nezmeníte na inú. Windows 11 neobsahuje žiadne ďalšie možnosti, ktoré by vám umožnili naplánovať časy pre automatické zapnutie tmavého a svetlého režimu.
Ako vypnem tmavý režim v systéme Windows 10?
Ak chcete vypnúť tmavý režim a vrátiť sa do svetlého režimu, prejdite do časti Nastavenia > Prispôsobenie > Farby. Potom kliknite na rozbaľovaciu ponuku „Vyberte si režim“ a vyberte možnosť „Svetlo“. Kliknite na „Prispôsobenie“ na ľavom bočnom paneli a potom vyberte motív „Windows (Light)“ zhora.
Ako povoliť tmavý režim správcu úloh v systéme Windows 11?
Spustite správcu úloh v systéme Windows 11 pomocou klávesovej skratky Ctrl+Shift+Esc. Téma správcu úloh je nastavená na tmavú a je úplne zarovnaná s nastavenou farebnou témou systému Windows 11. Tmavý motív správcu úloh vyzerá naozaj dobre a pri slabom osvetlení je pre vaše oči ľahší a vaše aplikácie tiež vyzerajú chladnejšie.
Ako prepínať medzi tmavým a svetlým režimom v systéme Windows 11?
V závislosti od preferovaných spôsobov vynútenia zmien v systéme Windows 11 postupujte podľa jedného z nižšie uvedených podpríručiek, aby ste mohli voľne prepínať medzi tmavým a svetlým režimom: Stlačením klávesu Windows + klávesu I otvorte ponuku Nastavenia.
Ako zmeniť predvolený režim napájania v systéme Windows 11?
Ak chcete zmeniť predvolený režim napájania v systéme Windows 11, použite tieto kroky: Otvorte Nastavenia. Kliknite na Systém. Kliknite na stránku Napájanie a batéria (alebo Napájanie) na pravej strane. Použite nastavenie Režim napájania a vyberte možnosť, ktorá najlepšie vyhovuje vašej situácii:
Ako povoliť alebo zakázať nočné svetlo v systéme Windows 11?
Panel Rýchle nastavenia môžete vyvolať súčasným stlačením klávesov Windows + A. Panel Rýchle nastavenia môžete otvoriť aj kliknutím na oblasť, ktorá obsahuje ikonu internetu a ikonu hlasitosti. Potom kliknite na ikonu Nočné svetlo, aby ste ho aktivovali. Ak chcete vypnúť nočné svetlo v systéme Windows 11, stačí znova kliknúť na túto ikonu.

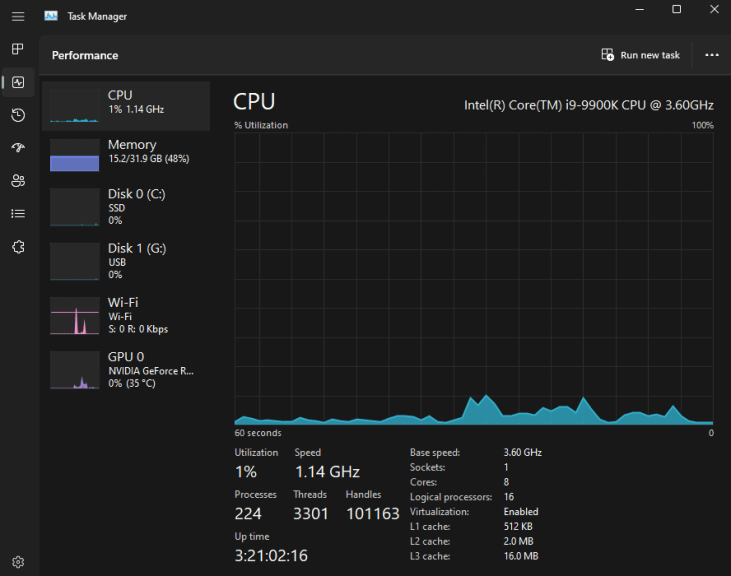
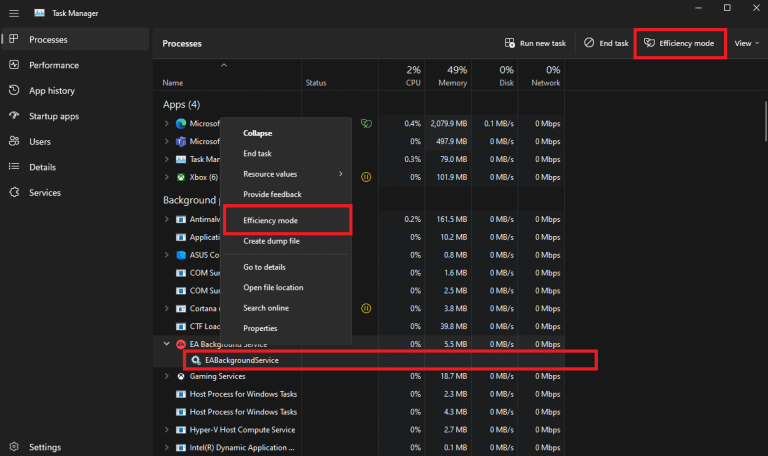
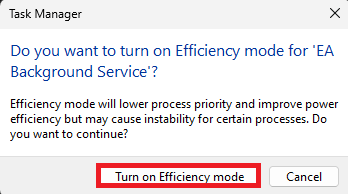
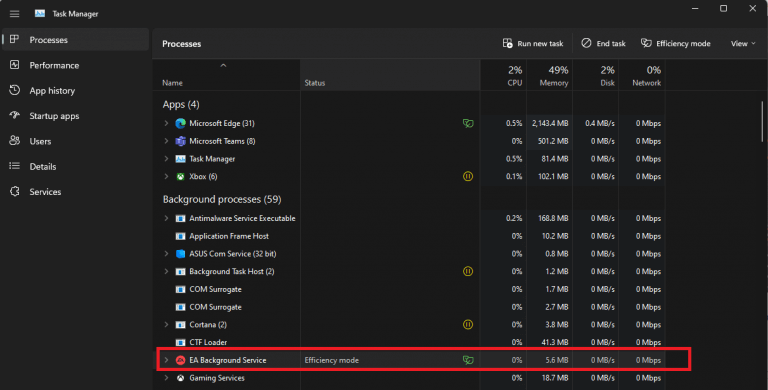
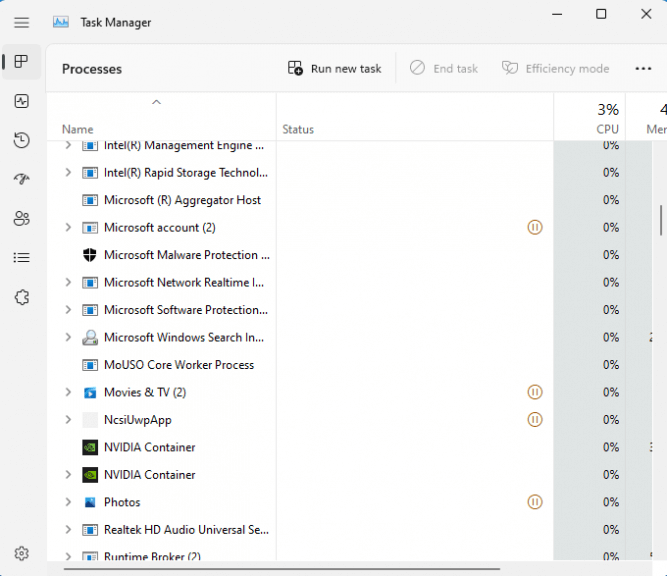
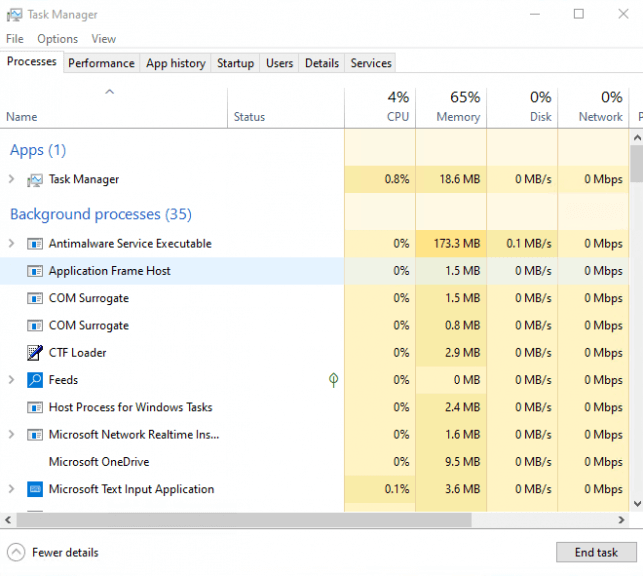
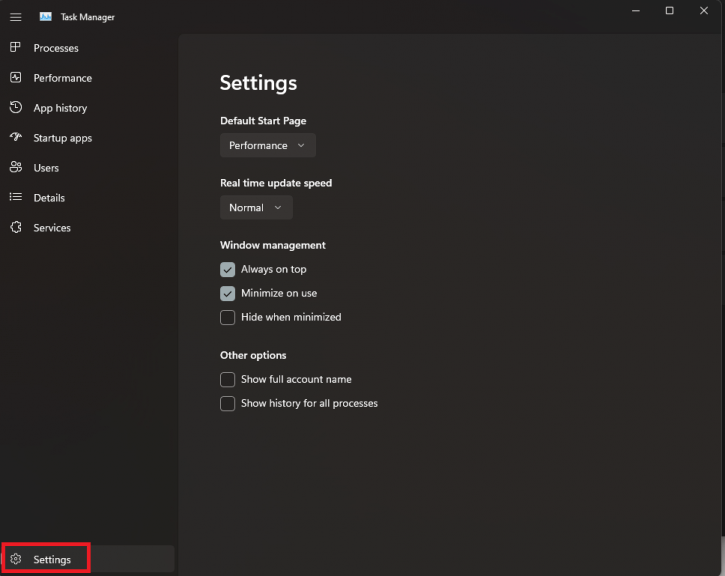



-on-windows-11-and-the-web.jpg)