- Mitä ”uutta” uudessa Tehtävienhallinnassa on?
- Tumma tila
- Tehokkuustila
- Uudelleen suunniteltu Task Manager
- Uudet Task Manager -asetukset
Tehtävienhallinta ei ole muuttunut paljoakaan sen käyttöönoton jälkeen, mutta Windows 11 2022 (22H2) -päivitys muuttaa tilanteen tuomalla paremmin varustetun, uuden Task Managerin, jossa on muutamia uusia ominaisuuksia ja muita päivityksiä.
Uudelleen suunniteltu Task Manager esiteltiin ensimmäisen kerran Windows 11 Insider Preview -versiossa 22557 mutta on nyt kaikkien käytettävissä Windows 11 2022:ssa. Katsotaanpa uusia Tehtävienhallinnan ominaisuuksia ja kuinka niitä käytetään.
Mitä ”uutta” uudessa Tehtävienhallinnassa on?
Uusi Task Manager tuo muutamia uusia ominaisuuksia ja muutoksia joihinkin olemassa oleviin ominaisuuksiin. Katsotaanpa, mikä on muuttunut.
Tumma tila
Tehtävienhallinnassa on vihdoin tumma tila. Tämä on itse asiassa valtava uutinen. Jos käytit Windows 10:tä tai Windows 11:tä, vaikka otit käyttöön koko järjestelmän tumman tilan, Tehtävienhallinta näkyisi silti vaaleana teemana.
Windows 11 2022 tuo todellisen tumman (tai vaalean) teema-asetuksen Task Manageriin. Vielä parempi, kun otat tumman tilan käyttöön koko järjestelmässä Windows 11:ssä, Tehtävienhallinta muuttuu käyttämään myös tummaa teemaa.
Tehokkuustila
Microsoft esitteli ”Tehokkuustila” uudessa Tehtävienhallinnassa, joka rajoittaa kuinka monta resurssia (kuten CPU:ta tai RAM-muistia) taustaprosessi voi käyttää. Tarkoituksena on antaa käyttäjille mahdollisuus rajoittaa joitakin sovelluksia, jotka käyttävät naurettavan paljon resursseja ja saattavat hidastaa tietokonettasi.
Tietysti uudessa Task Manager -ominaisuuden kanssa on pari kompromissia; Et voi laittaa aktiivista prosessia tehokkuustilaan, etkä voi ottaa tilaa käyttöön tietyissä Windowsin ydinprosesseissa riippumatta siitä, kuinka monta resurssia se kuluttaa. Microsoft sanoo näiden prosessien asettaminen tehokkuustilaan vaikuttaisi Windows 11 -käyttöjärjestelmän käyttämiseen tarvittaviin elintärkeisiin resursseihin.
Näin voit laittaa taustaprosessin tehokkuustilaan uudessa Tehtävienhallinnassa.
1. Avaa Tehtävienhallinta.
2. Napsauta Prosessit -välilehti.
3. Laajenna prosessipuuryhmää napsauttamalla > aiotun sovelluksen vasemmalla puolella.
4. Napsauta joko tehokkuustilaa komentopalkissa tai napsauta hiiren kakkospainikkeella aliprosessia tai yksittäistä prosessia ja valitse Tehokkuustila.
5. Kun valitset tehokkuustilan, Task Manager varmistaa, että haluat ottaa sen käyttöön. Klikkaus Ota tehokkuustila käyttöön ottaaksesi sen käyttöön.
6. Prosessit-välilehden tilasarakkeessa näkyy prosessin tehokkuustila ja pääprosessin uusi vihreä lehtikuvake.
Voit aina poistaa tehokkuustilan käytöstä toistamalla samat vaiheet uudelleen. Huomaa: Jos ”Tehokkuustila” näkyy harmaana, sovellus tai prosessi on Windows-ydinprosessi, ja sen hillitseminen voi vaikuttaa Windows 11:n vakauteen.
Uudelleen suunniteltu Task Manager
Uusi Task Manager -käyttöliittymä on linjassa Windows 11:n virtaviivaisemman ja pyöristetymmän suunnittelun kanssa.
Verrattuna Windows 10:n Task Manageriin, Windows 11:n uusi Tehtävienhallinta on virkistävä muutos.
Uudet Task Manager -asetukset
Visuaalisen uudistuksen lisäksi Windows 11:n uudelle Task Managerille on nyt erillinen Asetukset-sivu. Täällä voit muuttaa uuden Task Managerin asetuksia Windows 11:ssä käyttämällä avattavia valikoita Oletusaloitussivulle, Reaaliaikainen päivitys. nopeus, Windowsin hallinta ja muut vaihtoehdot. Voit napsauttaa hammasratasta milloin tahansa, kun haluat muuttaa Tehtävienhallinnan asetuksia.
Yksi näppäimistön pikanäppäin, jota käytän päivittäin, on Ctrl + Shift + Esc Tehtävänhallinnan tuomiseksi esiin, vaikka kaipaankin mahdollisuutta avata Tehtävienhallinta napsauttamalla hiiren kakkospainikkeella tehtäväpalkkia Windows 10:ssä. Toivon, että tämä ominaisuus tulee takaisin tulevassa Windows 11 -päivityksessä.
Mitä ominaisuuksia haluat nähdä uudessa Task Managerissa Windows 11:ssä? Kerro meille kommenteissa!
FAQ
Kuinka ottaa tumma tila käyttöön Windows 11:ssä?
Valitse Asetukset-näytön sivupalkista vasemmalla ”Personointi”. Valitse ”Personointi”-näytössä oikeanpuoleisen ruudun vaihtoehdoista ”Värit”. Värit-näyttö avautuu. Napsauta tässä avattavaa ”Valitse tila” -valikkoa ja valitse ”Tumma”. Ja heti, Windows 11 ottaa tumman tilan käyttöön koko tietokoneessasi.
Mikä on tehtävähallinnan tumma teema Windows 11:ssä?
Tehtävienhallinnan teema on asetettu tummaksi, ja se on täysin linjassa määritetyn Windows 11:n väriteeman kanssa. Tehtävienhallinnan tumma teema näyttää todella hyvältä, ja se on helpompi silmillesi hämärässä ja saa sovelluksesi näyttämään myös viileämmiltä. Prajwal Desai on kahdeksankertainen Microsoftin MVP Enterprise Mobilityssä.
Mikä on tumma tila ja miten sitä käytetään?
Lyhyesti sanottuna tumma tila on tila, jota käytetään usein sovelluksissa, selaimissa, järjestelmissä ja mobiililaitteissa, jotta käyttäjät voivat muuttaa taustavärin mustaksi valojen sammuttamiseksi. Tumma tila tunnetaan myös nimellä tumma teema, musta tila, yötila jne. Miksi sinun täytyy sammuttaa valot? Tumman tilan Windows 11:n käyttämisessä on yleisiä etuja:
Kuinka ottaa Windows 11 -valotila käyttöön tai poistaa sen käytöstä?
Voit poistaa tumman tilan käytöstä ja palata vaaleaan tilaan siirtymällä kohtaan Asetukset> Mukauttaminen> Värit. Napsauta sitten avattavaa ”Valitse tila” -valikkoa ja valitse ”Kevyt”. Napsauta ”Personalization” vasemmassa sivupalkissa ja valitse sitten ”Windows (Light)” -teema ylhäältä. Ja tietokoneesi on palannut alkuperäiseen Windows 11 Light -tilaan!
Onko automaattinen tumma tila hyvä Windows 11:lle?
Kaiken kaikkiaan Auto Dark Mode on kunnollinen sovellus Windows 11:n tummien ja vaaleiden tilojen määrittämiseen ja mukauttamiseen. Aseta mukautetut tunnit -vaihtoehdon avulla saat parhaan hyödyn sekä pimeän että vaalean tilan maailmasta asettamalla niille aloitusajat. Auto Dark Moden pikanäppäin ja taustakuvan mukautusasetukset ovat myös hyviä lisävaihtoehtoja väritiloihin.
Kuinka muuttaa Windows 11:n pimeää ja vaaleaa tilaa?
Jos menet pimeään, laiturin ikkunat ovat mustia.Valon valinta muuttaa ikkunan värit valkoisiksi. Nämä asetukset käyttävät väriteemojaan pysyvästi, kunnes vaihdat manuaalisesti toiseen. Windows 11 ei sisällä lisäasetuksia, joiden avulla voit ajastaa pimeän ja vaalean tilan automaattisesti käynnistyvän ajan.
Kuinka sammutan tumman tilan Windows 10:ssä?
Voit poistaa tumman tilan käytöstä ja palata vaaleaan tilaan siirtymällä kohtaan Asetukset> Mukauttaminen> Värit. Napsauta sitten avattavaa ”Valitse tila” -valikkoa ja valitse ”Kevyt”. Napsauta ”Personalization” vasemmassa sivupalkissa ja valitse sitten ”Windows (Light)” -teema ylhäältä.
Kuinka ottaa tehtävähallinnan tumma tila käyttöön Windows 11:ssä?
Käynnistä tehtävienhallinta Windows 11:ssä käyttämällä pikanäppäintä Ctrl+Shift+Esc. Tehtävienhallinnan teema on asetettu tummaksi, ja se on täysin linjassa määritetyn Windows 11:n väriteeman kanssa. Tehtävienhallinnan tumma teema näyttää todella hyvältä, ja se on helpompi silmillesi hämärässä ja saa sovelluksesi näyttämään myös viileämmiltä.
Kuinka vaihtaa tumman ja vaalean tilan välillä Windows 11:ssä?
Riippuen haluamistasi tavoista pakottaa muutokset voimaan Windows 11:ssä, seuraa jotakin alla olevista alaoppaista vaihtaaksesi vapaasti tumman ja vaalean tilan välillä: Avaa Asetukset-valikko painamalla Windows-näppäintä + I-näppäintä.
Kuinka muuttaa oletusvirtatilaa Windows 11:ssä?
Voit vaihtaa oletusvirrankäyttötilan Windows 11:ssä seuraavasti: Avaa Asetukset. Napsauta Järjestelmä. Napsauta oikealla puolella olevaa Virta ja akku (tai Virta) -sivua. Käytä Virtatila-asetusta ja valitse tilanteeseesi parhaiten sopiva vaihtoehto:
Kuinka ottaa yövalo käyttöön tai poistaa sen käytöstä Windows 11:ssä?
Voit avata Pika-asetukset-paneelin painamalla Windows + A -näppäimiä samanaikaisesti. Voit myös avata Pika-asetukset-paneelin napsauttamalla aluetta, joka sisältää Internet-kuvakkeen ja äänenvoimakkuuskuvakkeen. Napsauta sitten Yövalo-kuvaketta ottaaksesi sen käyttöön. Jos haluat sammuttaa yövalon Windows 11:ssä, voit napsauttaa kuvaketta uudelleen.

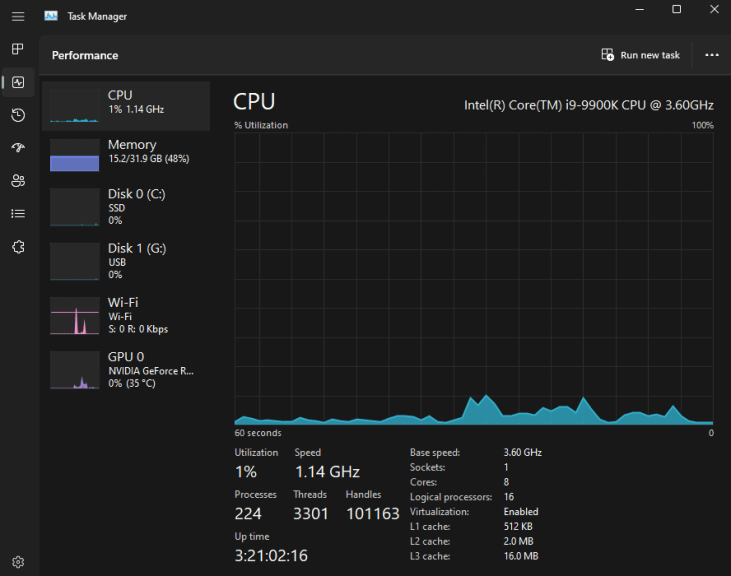
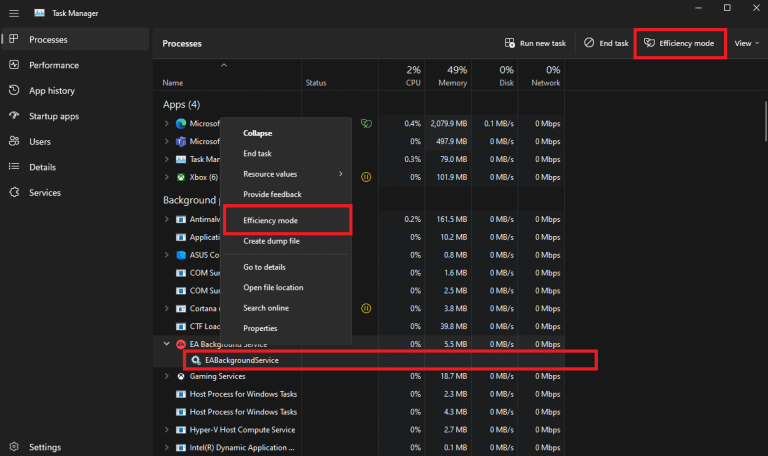
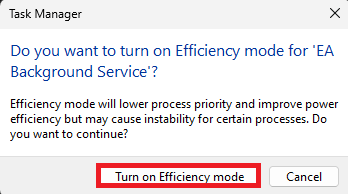
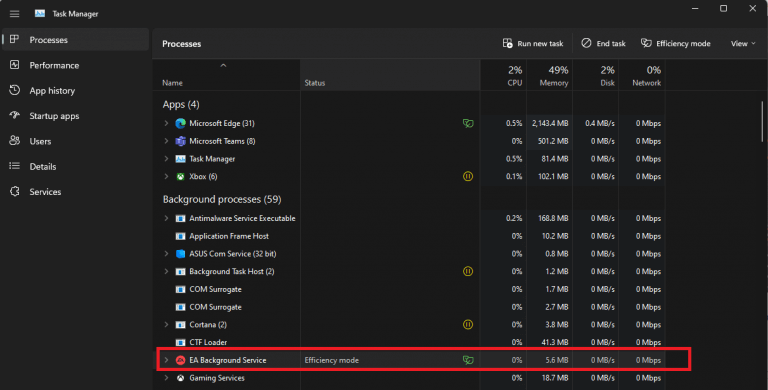
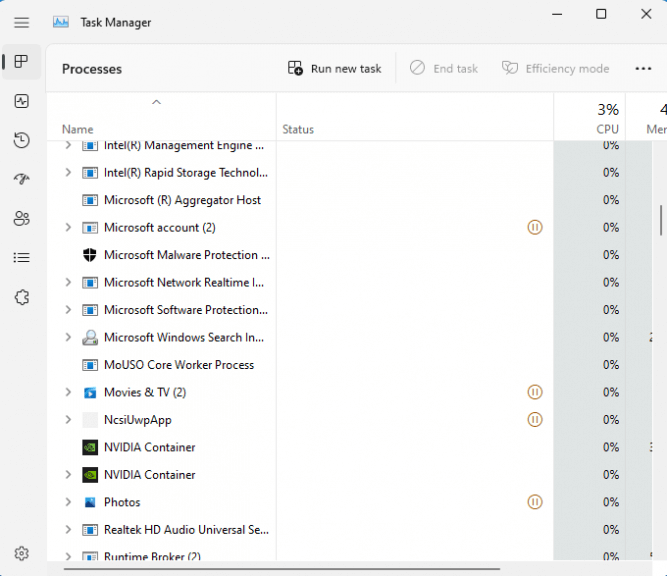
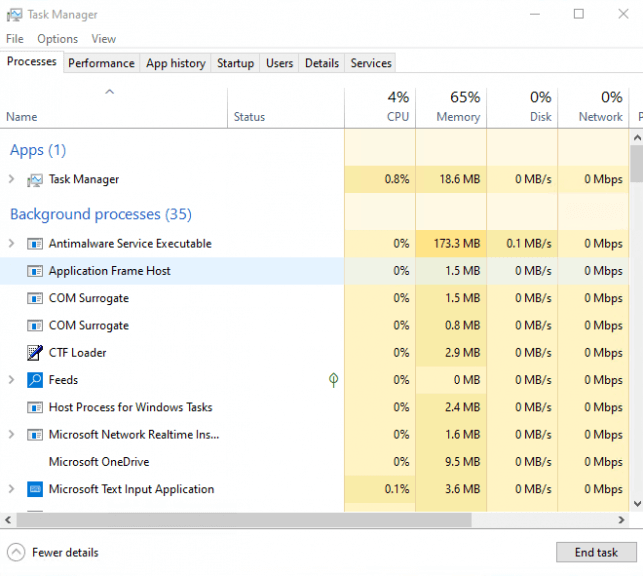
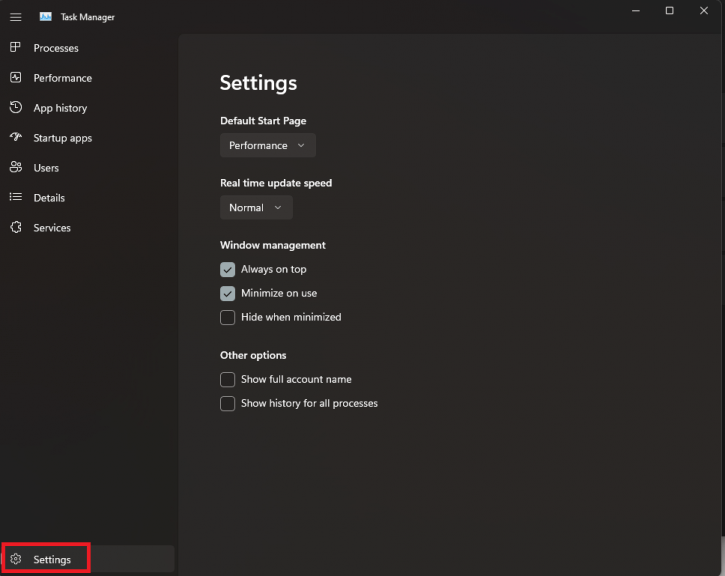



-on-windows-11-and-the-web.jpg)