- Vad är ”nytt” i den nya Task Manager?
- Mörkt läge
- Effektivitetsläge
- Omdesignad Task Manager
- Nya Task Manager-inställningar
Aktivitetshanteraren har inte förändrats mycket sedan den introducerades, men Windows 11 2022 (22H2) Update ändrar det och ger en bättre utrustad, ny Aktivitetshanterare med några nya funktioner och andra uppdateringar under huven.
Den omgjorda Task Manager introducerades först i Windows 11 Insider Preview build 22557 men är nu tillgänglig för alla att använda på Windows 11 2022. Låt oss ta en titt på de nya funktionerna i Task Manager som finns tillgängliga och hur man använder dem.
Vad är ”nytt” i den nya Task Manager?
Den nya Task Manager ger några nya funktioner och ändringar av vissa befintliga funktioner. Låt oss ta en titt på vad som har förändrats.
Mörkt läge
Aktivitetshanteraren har äntligen ett mörkt läge. Detta är faktiskt enorma nyheter. Om du använde Windows 10 eller Windows 11, även om du aktiverade mörkt läge för hela systemet, skulle Aktivitetshanteraren fortfarande visas som ett ljust tema.
Windows 11 2022 ger en verklig mörk (eller ljus) temainställning för Task Manager. Ännu bättre, när du aktiverar mörkt läge i hela systemet på Windows 11, kommer Task Manager att ändras till att använda ett mörkt tema också.
Effektivitetsläge
Microsoft introducerade ”Effektivitetsläge” i den nya Task Manager som begränsar hur många resurser (som din CPU eller RAM) en bakgrundsprocess kan använda. Syftet är att ge användare möjligheten att slå ner på vissa appar som använder ett löjligt antal resurser och kan sakta ner din dator.
Naturligtvis finns det ett par avvägningar med den nya Task Manager-funktionen; du kan inte sätta en aktiv process i ”Effektivitetsläge” och du kan inte aktivera läget på vissa Windows-kärnprocesser, oavsett hur många resurser den förbrukar. säger Microsoft Att sätta dessa processer i effektivitetsläge skulle påverka viktiga resurser som behövs för att köra operativsystemet Windows 11.
Så här sätter du en bakgrundsprocess i effektivitetsläge i den nya Task Manager.
1. Öppna Aktivitetshanteraren.
2. Klicka på Processer flik.
3. Expandera processträdgruppen genom att klicka på > till vänster om den avsedda appen.
4. Klicka antingen på effektivitetsläget i kommandofältet eller högerklicka på en underordnad process eller en enskild process och välj Effektivitetsläge.
5. När du väljer Effektivitetsläge kommer Aktivitetshanteraren att verifiera att du vill aktivera det. Klick Slå på effektivitetsläget för att aktivera det.
6. Statuskolumnen på fliken Processer visar ”Effektivitetsläge” för processen och visar den nya gröna bladikonen för den överordnade processen.
Du kan alltid inaktivera effektivitetsläget genom att upprepa samma steg igen. Observera: Om ”Effektivitetsläge” är nedtonat är appen eller processen en kärnprocess i Windows och att strypa den kan påverka Windows 11:s stabilitet.
Omdesignad Task Manager
Det nya Task Manager-gränssnittet faller i linje med Windows 11:s mer strömlinjeformade och rundade design.
Jämfört med Task Manager på Windows 10 är den nya Task Manager på Windows 11 en uppfriskande förändring.
Nya Task Manager-inställningar
Förutom den visuella förnyelsen finns det nu en dedikerad inställningssida för den nya Aktivitetshanteraren på Windows 11. Här kan du ändra inställningarna för den nya Aktivitetshanteraren på Windows 11 genom att använda rullgardinsmenyerna för standardstartsidan, Realtidsuppdatering hastighet, Windows-hantering och andra alternativ. Du kan klicka på kugghjulet när du vill ändra inställningarna i Aktivitetshanteraren.
En kortkommando som jag använder dagligen är Ctrl + Shift + Esc för att få upp Aktivitetshanteraren, även om jag saknar möjligheten att ta fram Aktivitetshanteraren genom att högerklicka på aktivitetsfältet i Windows 10. Jag hoppas att den här funktionen kommer tillbaka i en framtida Windows 11-uppdatering.
Vilka funktioner vill du se i den nya Task Manager på Windows 11? Låt oss veta i kommentarerna!
FAQ
Hur aktiverar jag mörkt läge i Windows 11?
På skärmen Inställningar, från sidofältet till vänster, välj ”Personalisering.” På skärmen ”Personalisering”, från alternativen i den högra rutan, välj ”Färger”. Färgskärmen öppnas. Klicka här på rullgardinsmenyn ”Välj ditt läge” och välj ”Mörkt”. Och omedelbart kommer Windows 11 att aktivera mörkt läge på hela din dator.
Vad är det mörka temat för aktivitetshanteraren i Windows 11?
Aktivitetshanterarens tema är inställt på mörkt, och det är helt i linje med färgtemat för Windows 11 som har ställts in. Aktivitetshanterarens mörka tema ser verkligen bra ut, och det är lättare för dina ögon i svagt ljus och gör att dina appar ser coolare ut. Prajwal Desai är en 8-faldig Microsoft MVP i Enterprise Mobility.
Vad är mörkt läge och hur använder man det?
Kort sagt, mörkt läge är ett läge som ofta används i appar, webbläsare, system och mobila enheter för att hjälpa användare att ändra bakgrundsfärgen till svart för att sänka belysningen. Mörkt läge kan också kallas mörkt tema, svart läge, nattläge, etc. Varför måste du sänka belysningen? Det finns de vanliga fördelarna med att använda mörkt läge Windows 11:
Hur aktiverar eller inaktiverar jag Windows 11 ljusläge?
För att inaktivera mörkt läge och gå tillbaka till ljust läge, gå till Inställningar > Anpassning > Färger. Klicka sedan på rullgardinsmenyn ”Välj ditt läge” och välj ”Ljus”. Klicka på ”Anpassning” i det vänstra sidofältet och välj sedan temat ”Windows (Lätt)” uppifrån. Och din dator är tillbaka till det ursprungliga Windows 11-ljusläget!
Är automatiskt mörkt läge bra för Windows 11?
Sammantaget är Auto Dark Mode en anständig app för att konfigurera och anpassa Windows 11:s mörka och ljusa lägen. Med alternativet Ställ in anpassade timmar kan du få det bästa av både mörk- och ljuslägesvärlden genom att ställa in starttider för dem. Auto Dark Modes snabbtangent- och tapetanpassningsinställningar är också bra ytterligare alternativ för färglägena.
Hur ändrar jag Windows 11:s mörka och ljusa lägen?
Om du går för mörker kommer plattformens fönster att vara svarta.Genom att välja ljus blir fönsterfärgerna vita. Dessa inställningar tillämpar permanent sina färgscheman tills du manuellt ändrar till den andra. Windows 11 innehåller inga ytterligare alternativ som gör att du kan schemalägga tider för mörka och ljusa lägen att automatiskt aktiveras.
Hur stänger jag av mörkt läge i Windows 10?
För att inaktivera mörkt läge och gå tillbaka till ljust läge, gå till Inställningar > Anpassning > Färger. Klicka sedan på rullgardinsmenyn ”Välj ditt läge” och välj ”Ljus”. Klicka på ”Anpassning” i det vänstra sidofältet och välj sedan temat ”Windows (Lätt)” uppifrån.
Hur aktiverar jag Aktivitetshanteraren mörkt läge på Windows 11?
Starta aktivitetshanteraren på Windows 11 med kortkommandot Ctrl+Skift+Esc. Aktivitetshanterarens tema är inställt på mörkt, och det är helt i linje med färgtemat för Windows 11 som har ställts in. Aktivitetshanterarens mörka tema ser verkligen bra ut, och det är lättare för dina ögon i svagt ljus och gör att dina appar ser coolare ut.
Hur växlar jag mellan mörkt och ljust läge på Windows 11?
Beroende på dina föredragna sätt att genomdriva ändringar på Windows 11, följ en av underguiderna nedan för att fritt växla mellan mörkt och ljust läge: Tryck på Windows-tangenten + I-tangenten för att öppna menyn Inställningar.
Hur ändrar jag standardströmläget på Windows 11?
För att ändra standardströmläget i Windows 11, använd dessa steg: Öppna Inställningar. Klicka på System. Klicka på sidan Ström och batteri (eller Ström) till höger. Använd inställningen Power mode och välj det alternativ som passar din situation bäst:
Hur aktiverar eller inaktiverar jag nattljus på Windows 11?
Du kan trycka på Windows + A-tangenterna samtidigt för att ta fram panelen Snabbinställningar. Du kan också klicka på området som innehåller internetikonen och volymikonen för att öppna panelen Snabbinställningar. Klicka sedan på nattljusikonen för att aktivera den. Om du vill stänga av nattljuset på Windows 11 kan du bara klicka på den ikonen igen.

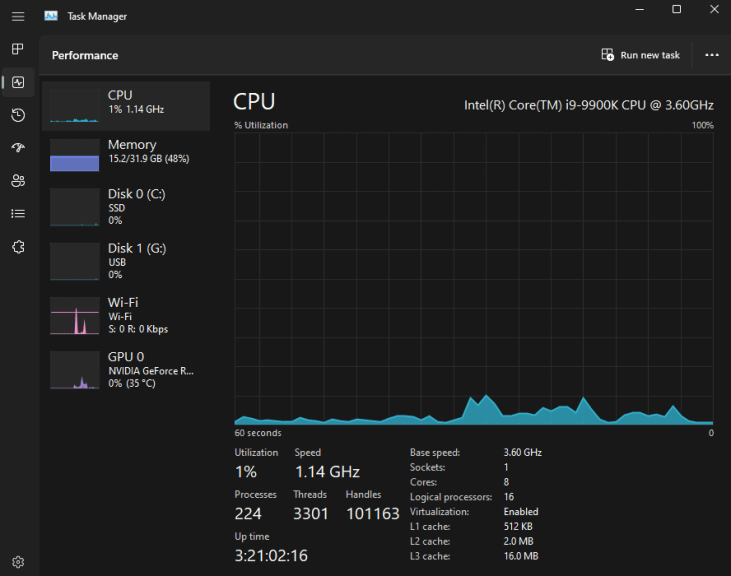
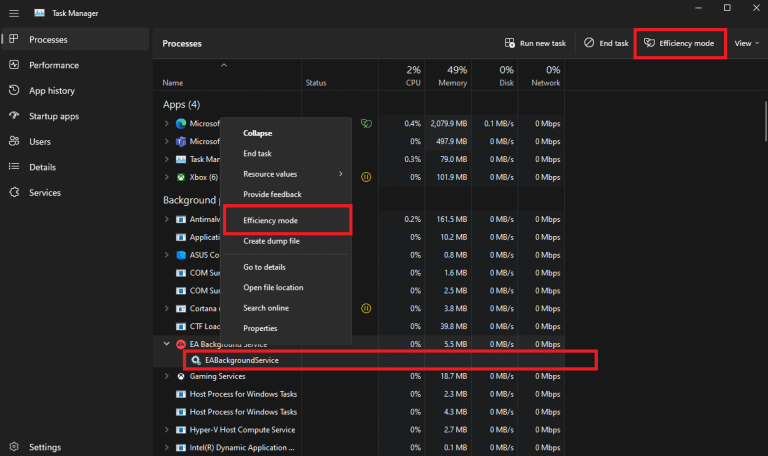
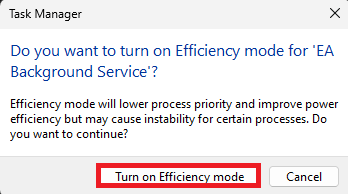
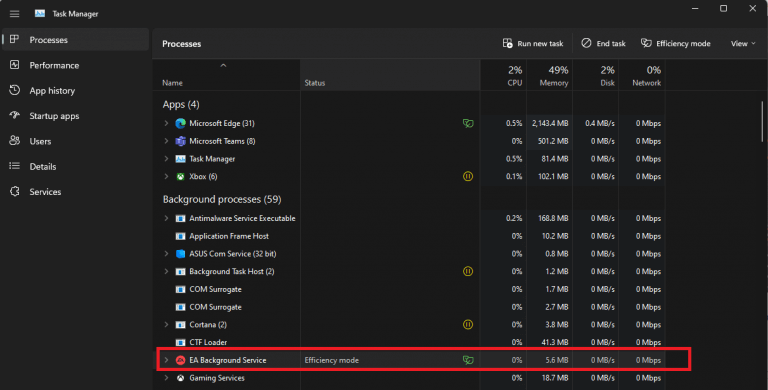
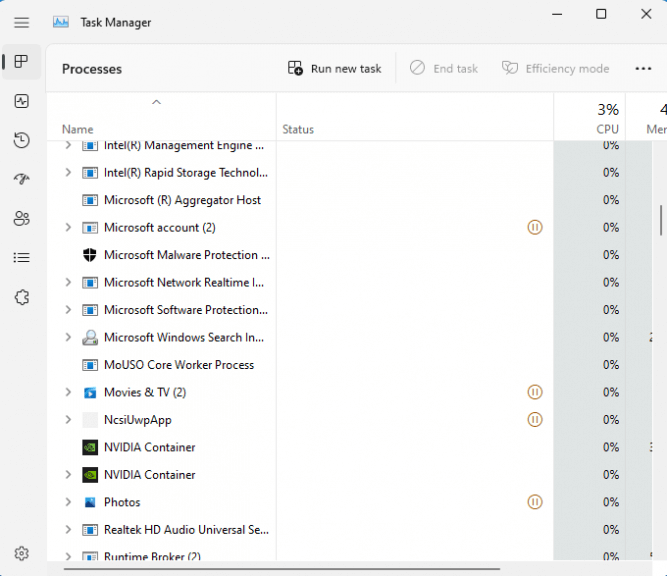
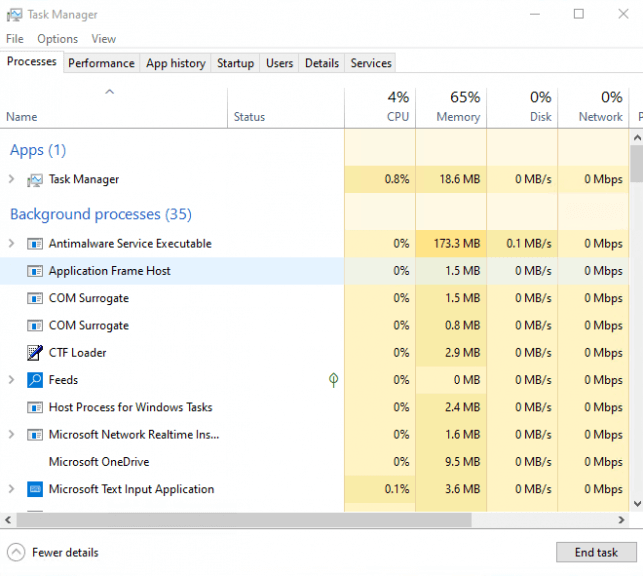
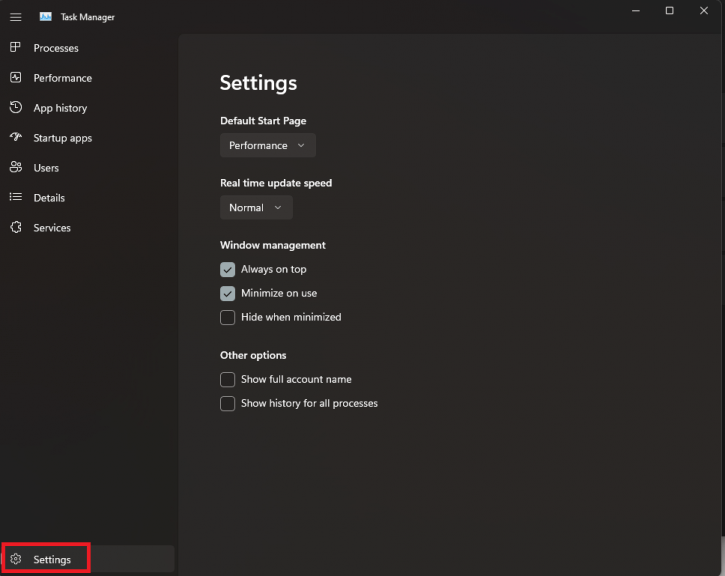



-on-windows-11-and-the-web.jpg)