- Cosa c’è di “nuovo” nel nuovo Task Manager?
- Modalità scura
- Modalità efficienza
- Task Manager ridisegnato
- Nuove impostazioni di Task Manager
Task Manager non è cambiato molto da quando è stato introdotto, ma l’aggiornamento di Windows 11 2022 (22H2) cambia, portando un nuovo Task Manager meglio equipaggiato con alcune nuove funzionalità e altri aggiornamenti sotto il cofano.
Il Task Manager riprogettato è stato introdotto per la prima volta nella build Insider Preview di Windows 11 22557 ma è ora disponibile per l’uso da parte di tutti su Windows 11 2022. Diamo un’occhiata alle nuove funzionalità di Task Manager disponibili e a come utilizzarle.
Cosa c’è di “nuovo” nel nuovo Task Manager?
Il nuovo Task Manager introduce alcune nuove funzionalità e modifiche ad alcune funzionalità esistenti. Diamo un’occhiata a cosa è cambiato.
Modalità scura
Task Manager ha finalmente una modalità oscura. Questa è in realtà una notizia enorme. Se hai utilizzato Windows 10 o Windows 11, anche se hai attivato la modalità oscura a livello di sistema, Task Manager verrà comunque visualizzato come un tema chiaro.
Windows 11 2022 offre un’impostazione del tema scuro (o chiaro) effettiva per Task Manager. Ancora meglio, quando abiliti la modalità oscura a livello di sistema su Windows 11, Task Manager cambierà per utilizzare anche un tema scuro.
Modalità efficienza
Microsoft ha introdotto “Modalità efficienza” nel nuovo Task Manager che limita il numero di risorse (come la CPU o la RAM) che un processo in background può utilizzare. Lo scopo è offrire agli utenti la possibilità di bloccare alcune app che utilizzano un numero ridicolo di risorse e potrebbero rallentare il tuo PC.
Naturalmente, ci sono un paio di compromessi con la nuova funzione Task Manager; non puoi mettere un processo attivo in “Modalità efficienza” e non puoi abilitare la modalità su alcuni processi principali di Windows, indipendentemente da quante risorse consuma. Microsoft dice mettere questi processi in modalità efficienza avrebbe un impatto sulle risorse vitali necessarie per eseguire il sistema operativo Windows 11.
Ecco come mettere un processo in background in modalità Efficienza nel nuovo Task Manager.
1. Aprire Gestione attività.
2. Fare clic su Processi scheda.
3. Espandere il gruppo della struttura ad albero dei processi facendo clic su > a sinistra dell’app prevista.
4. Fare clic sulla modalità Efficienza sulla barra dei comandi o fare clic con il pulsante destro del mouse su un processo figlio o su un singolo processo e selezionare Modalità efficienza.
5. Dopo aver selezionato la modalità Efficienza, Task Manager verificherà che desideri attivarla. Clic Attiva la modalità Efficienza per abilitarlo.
6. La colonna di stato nella scheda Processi mostrerà “Modalità efficienza” per il processo e mostrerà la nuova icona a foglia verde per il processo padre.
Puoi sempre disabilitare la modalità Efficienza ripetendo di nuovo gli stessi passaggi. Nota: se la “Modalità efficienza” è disattivata, l’app o il processo è un processo principale di Windows e la limitazione può influire sulla stabilità di Windows 11.
Task Manager ridisegnato
La nuova interfaccia di Task Manager è in linea con il design più snello e arrotondato di Windows 11.
Rispetto al Task Manager su Windows 10, il nuovo Task Manager su Windows 11 è un cambiamento rinfrescante.
Nuove impostazioni di Task Manager
Oltre al rinnovamento visivo, ora c’è una pagina Impostazioni dedicata per il nuovo Task Manager su Windows 11. Qui puoi modificare le impostazioni del nuovo Task Manager su Windows 11 utilizzando i menu a discesa per la Pagina iniziale predefinita, Aggiornamento in tempo reale velocità, gestione di Windows e altre opzioni. Puoi fare clic sull’ingranaggio ogni volta che desideri modificare le impostazioni di Task Manager.
Una scorciatoia da tastiera che uso quotidianamente è Ctrl + Maiusc + Esc per visualizzare Task Manager, anche se mi manca la possibilità di visualizzare Task Manager facendo clic con il pulsante destro del mouse sulla barra delle applicazioni su Windows 10. Spero di vedere questa funzionalità tornare in un futuro aggiornamento di Windows 11.
Quali funzionalità vuoi vedere nel nuovo Task Manager su Windows 11? Fateci sapere nei commenti!
FAQ
Come abilitare la modalità oscura in Windows 11?
Nella schermata Impostazioni, dalla barra laterale a sinistra, seleziona “Personalizzazione”. Nella schermata “Personalizzazione”, dalle opzioni nel riquadro di destra, scegli “Colori”. Si aprirà la schermata Colori. Qui, fai clic sul menu a discesa “Scegli la tua modalità” e seleziona “Scuro”. E istantaneamente, Windows 11 abiliterà la modalità oscura sull’intero PC.
Qual è il tema scuro del task manager in Windows 11?
Il tema del task manager è impostato su scuro ed è completamente allineato al tema del colore di Windows 11 impostato. Il tema scuro del task manager sembra davvero buono ed è più facile per i tuoi occhi in condizioni di scarsa illuminazione e rende anche le tue app più interessanti. Prajwal Desai è 8 volte Microsoft MVP in Enterprise Mobility.
Cos’è la modalità oscura e come usarla?
In breve, la modalità oscura è una modalità utilizzata frequentemente in app, browser, sistemi e dispositivi mobili per aiutare gli utenti a cambiare il colore di sfondo in nero in modo da abbassare le luci. La modalità scura può anche essere conosciuta come tema scuro, modalità nera, modalità notturna, ecc. Perché è necessario abbassare le luci? Ci sono i vantaggi comuni dell’utilizzo della modalità oscura di Windows 11:
Come abilitare o disabilitare la modalità luce di Windows 11?
Per disabilitare la modalità oscura e tornare alla modalità luce, vai in Impostazioni> Personalizzazione> Colori. Quindi, fai clic sul menu a discesa “Scegli la tua modalità” e seleziona “Luce”. Fai clic su “Personalizzazione” nella barra laterale di sinistra, quindi scegli il tema “Windows (luce)” dall’alto. E il tuo PC è tornato alla modalità luce originale di Windows 11!
La modalità oscuramento automatico va bene per Windows 11?
Nel complesso, Auto Dark Mode è un’app decente per la configurazione e la personalizzazione delle modalità scura e chiara di Windows 11. Con la sua opzione Imposta orari personalizzati, puoi ottenere il meglio dal mondo della modalità oscura e luce impostando gli orari di inizio per loro. Anche i tasti di scelta rapida e le impostazioni di personalizzazione dello sfondo di Auto Dark Mode sono buone opzioni aggiuntive per le modalità colore.
Come modificare le modalità scuro e chiaro di Windows 11?
Se vai al buio, le finestre della piattaforma saranno nere.Selezionando la luce, i colori della finestra diventano bianchi. Queste impostazioni applicano permanentemente le loro combinazioni di colori fino a quando non si passa manualmente all’altra. Windows 11 non include opzioni aggiuntive che ti consentono di programmare gli orari per l’attivazione automatica delle modalità buio e luce.
Come faccio a disattivare la modalità oscura in Windows 10?
Per disabilitare la modalità oscura e tornare alla modalità luce, vai in Impostazioni> Personalizzazione> Colori. Quindi, fai clic sul menu a discesa “Scegli la tua modalità” e seleziona “Luce”. Fai clic su “Personalizzazione” nella barra laterale di sinistra, quindi scegli il tema “Windows (luce)” dall’alto.
Come abilitare la modalità oscura del task manager su Windows 11?
Avvia il task manager su Windows 11 usando il tasto di scelta rapida Ctrl+Maiusc+Esc. Il tema del task manager è impostato su scuro ed è completamente allineato al tema del colore di Windows 11 impostato. Il tema scuro del task manager sembra davvero buono ed è più facile per i tuoi occhi in condizioni di scarsa illuminazione e rende anche le tue app più interessanti.
Come passare dalla modalità scura a quella chiara su Windows 11?
A seconda dei modi che preferisci per applicare le modifiche su Windows 11, segui una delle sottoguide di seguito per passare liberamente dalla modalità Scuro a Luce: Premi il tasto Windows + I per aprire il menu Impostazioni.
Come modificare la modalità di alimentazione predefinita su Windows 11?
Per modificare la modalità di alimentazione predefinita su Windows 11, attenersi alla seguente procedura: Aprire Impostazioni. Fare clic su Sistema. Fare clic sulla pagina Alimentazione e batteria (o Alimentazione) sul lato destro. Utilizza l’impostazione Modalità risparmio energia e seleziona l’opzione più adatta alla tua situazione:
Come abilitare o disabilitare la luce notturna su Windows 11?
Puoi premere contemporaneamente i tasti Windows + A per richiamare il pannello Impostazioni rapide. Puoi anche fare clic sull’area che contiene l’icona Internet e l’icona del volume per aprire il pannello Impostazioni rapide. Quindi, fai clic sull’icona Luce notturna per abilitarla. Se desideri disattivare la luce notturna su Windows 11, puoi semplicemente fare nuovamente clic sull’icona.

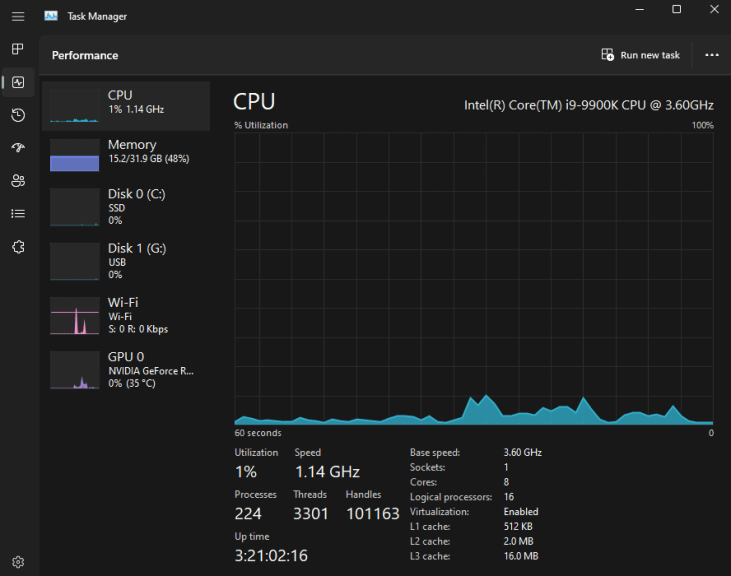
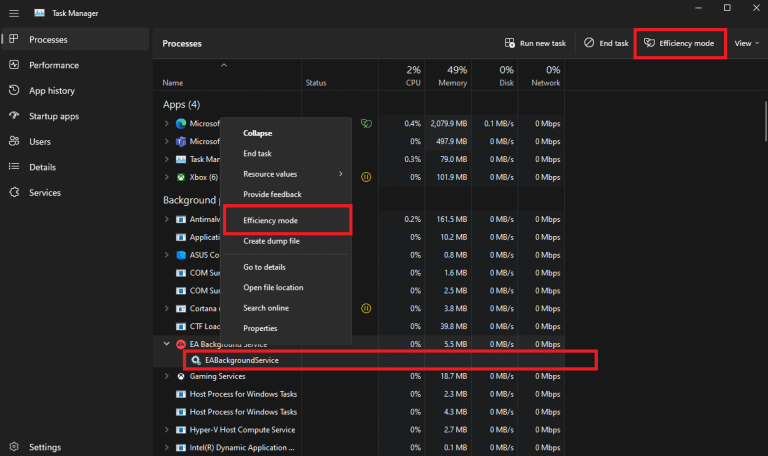
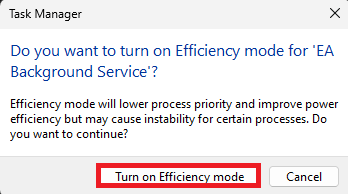
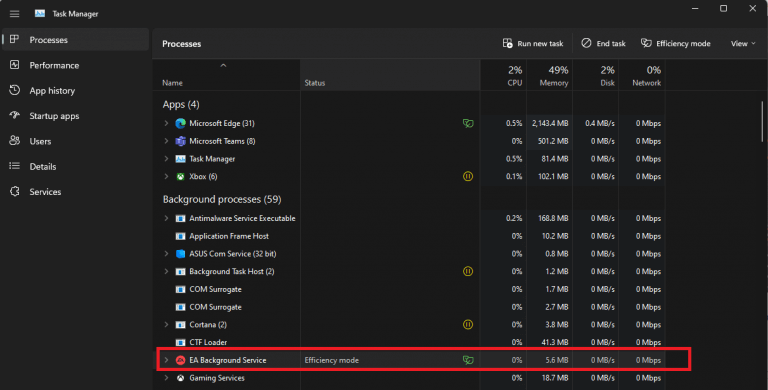
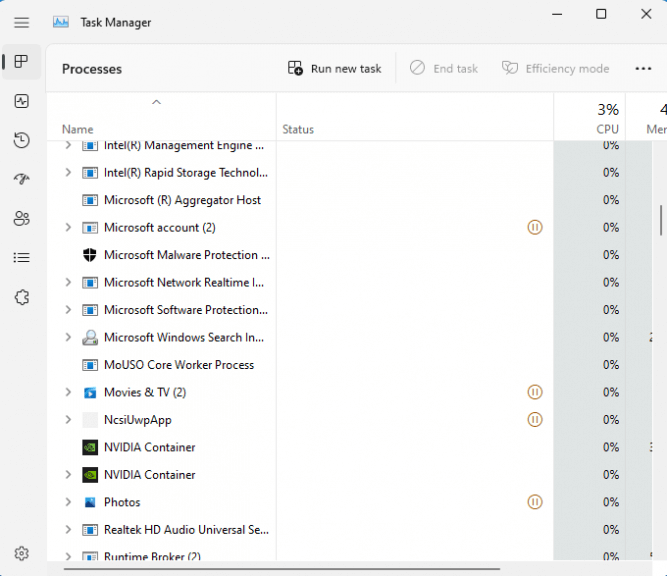
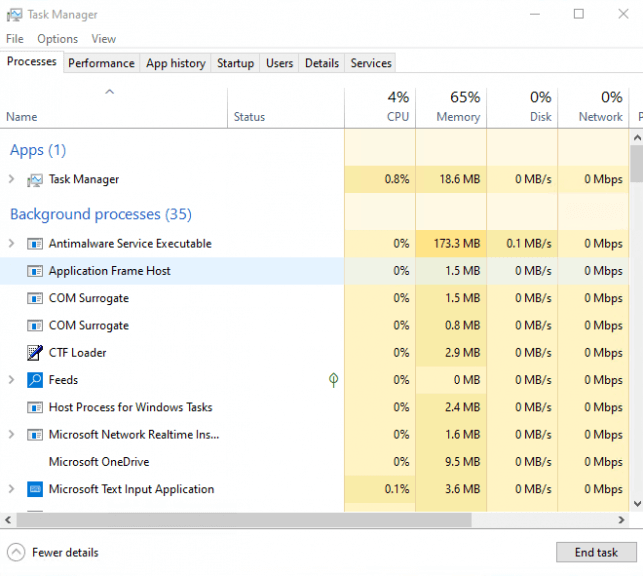
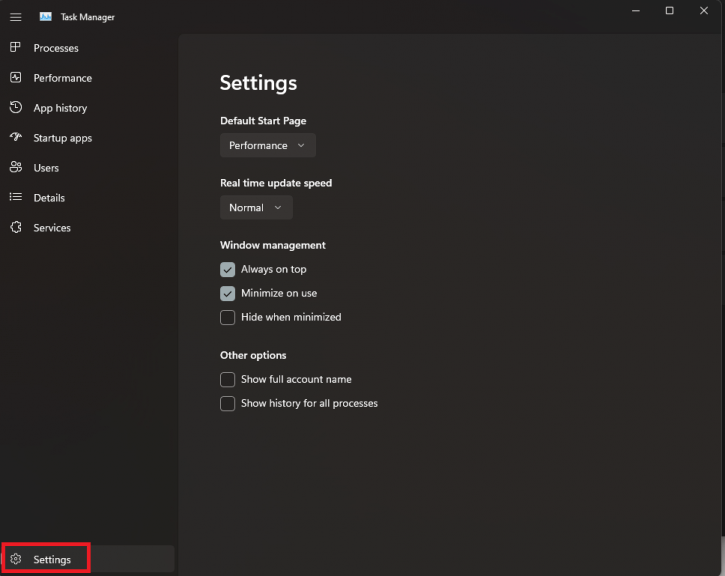



-on-windows-11-and-the-web.jpg)