- Was ist „neu“ im neuen Task-Manager?
- Dunkler Modus
- Effizienzmodus
- Neu gestalteter Task-Manager
- Neue Task-Manager-Einstellungen
Der Task-Manager hat sich seit seiner Einführung nicht wesentlich geändert, aber das Windows 11 2022 (22H2) Update ändert dies und bringt einen besser ausgestatteten, neuen Task-Manager mit einigen neuen Funktionen und anderen Updates unter der Haube.
Der neu gestaltete Task-Manager wurde erstmals im Windows 11 Insider Preview-Build eingeführt 22557 aber ist jetzt für alle zur Verwendung unter Windows 11 2022 verfügbar. Werfen wir einen Blick auf die neuen verfügbaren Task-Manager-Funktionen und deren Verwendung.
Was ist „neu“ im neuen Task-Manager?
Der neue Task-Manager bringt ein paar neue Funktionen und Änderungen an einigen bestehenden Funktionen. Schauen wir uns an, was sich geändert hat.
Dunkler Modus
Der Task-Manager hat endlich einen Dunkelmodus. Das ist eigentlich eine riesige Neuigkeit. Wenn Sie Windows 10 oder Windows 11 verwendet haben, wurde der Task-Manager auch dann als helles Design angezeigt, wenn Sie den systemweiten Dunkelmodus aktiviert haben.
Windows 11 2022 bringt eine tatsächliche dunkle (oder helle) Themeneinstellung für den Task-Manager. Noch besser, wenn Sie den Dunkelmodus unter Windows 11 systemweit aktivieren, ändert sich der Task-Manager, um auch ein dunkles Design zu verwenden.
Effizienzmodus
Microsoft stellte „Effizienzmodus“ im neuen Task-Manager, der begrenzt, wie viele Ressourcen (wie Ihre CPU oder RAM) ein Hintergrundprozess verwenden kann. Der Zweck besteht darin, Benutzern die Möglichkeit zu geben, gegen einige Apps vorzugehen, die eine lächerliche Anzahl von Ressourcen verbrauchen und Ihren PC möglicherweise verlangsamen.
Natürlich gibt es ein paar Kompromisse mit der neuen Task-Manager-Funktion; Sie können einen aktiven Prozess nicht in den „Effizienzmodus“ versetzen, und Sie können den Modus nicht für bestimmte Windows-Kernprozesse aktivieren, unabhängig davon, wie viele Ressourcen er verbraucht. sagt Microsoft Das Versetzen dieser Prozesse in den Effizienzmodus würde sich auf wichtige Ressourcen auswirken, die zum Ausführen des Betriebssystems Windows 11 erforderlich sind.
So versetzen Sie einen Hintergrundprozess im neuen Task-Manager in den Effizienzmodus.
1. Öffnen Sie den Task-Manager.
2. Klicken Sie auf Prozesse Tab.
3. Erweitern Sie die Prozessbaumgruppe, indem Sie auf klicken > links neben der beabsichtigten App.
4. Klicken Sie entweder auf den Effizienzmodus in der Befehlsleiste oder klicken Sie mit der rechten Maustaste auf einen untergeordneten Prozess oder einen einzelnen Prozess und wählen Sie ihn aus Effizienzmodus.
5. Sobald Sie den Effizienzmodus ausgewählt haben, überprüft der Task-Manager, ob Sie ihn aktivieren möchten. Klicken Schalten Sie den Effizienzmodus ein um es zu ermöglichen.
6. Die Statusspalte auf der Registerkarte „Prozesse“ zeigt „Effizienzmodus“ für den Prozess und das neue grüne Blattsymbol für den übergeordneten Prozess.
Sie können den Effizienzmodus jederzeit deaktivieren, indem Sie dieselben Schritte erneut wiederholen. Bitte beachten Sie: Wenn der „Effizienzmodus“ ausgegraut ist, handelt es sich bei der App oder dem Prozess um einen Windows-Kernprozess, und eine Drosselung kann die Stabilität von Windows 11 beeinträchtigen.
Neu gestalteter Task-Manager
Die neue Task-Manager-Oberfläche entspricht dem schlankeren und abgerundeten Design von Windows 11.
Im Vergleich zum Task-Manager unter Windows 10 ist der neue Task-Manager unter Windows 11 eine erfrischende Änderung.
Neue Task-Manager-Einstellungen
Neben der visuellen Überarbeitung gibt es jetzt eine eigene Einstellungsseite für den neuen Task-Manager unter Windows 11. Hier können Sie die Einstellungen des neuen Task-Managers unter Windows 11 ändern, indem Sie die Dropdown-Menüs für die Standard-Startseite, Echtzeit-Update verwenden Geschwindigkeit, Windows-Verwaltung und andere Optionen. Sie können jederzeit auf das Zahnrad klicken, wenn Sie die Task-Manager-Einstellungen ändern möchten.
Eine Tastenkombination, die ich täglich verwende, ist Strg + Umschalt + Esc um den Task-Manager aufzurufen, obwohl ich die Möglichkeit vermisse, den Task-Manager durch Rechtsklick auf die Taskleiste unter Windows 10 aufzurufen. Ich hoffe, dass diese Funktion in einem zukünftigen Windows 11-Update zurückkommt.
Welche Funktionen möchten Sie im neuen Task-Manager unter Windows 11 sehen? Lass es uns in den Kommentaren wissen!
FAQ
Wie aktiviere ich den dunklen Modus in Windows 11?
Wählen Sie auf dem Einstellungsbildschirm in der Seitenleiste links „Personalisierung“. Wählen Sie auf dem Bildschirm „Personalisierung“ aus den Optionen im rechten Bereich „Farben“. Der Bildschirm Farben wird geöffnet. Klicken Sie hier auf das Dropdown-Menü „Wählen Sie Ihren Modus“ und wählen Sie „Dunkel“. Und sofort aktiviert Windows 11 den Dunkelmodus auf Ihrem gesamten PC.
Was ist das dunkle Design des Task-Managers in Windows 11?
Das Design des Task-Managers ist auf dunkel eingestellt und vollständig auf das Farbdesign von Windows 11 abgestimmt, das festgelegt wurde. Das dunkle Thema des Task-Managers sieht wirklich gut aus, schont Ihre Augen bei schlechten Lichtverhältnissen und lässt Ihre Apps auch cooler aussehen. Prajwal Desai ist achtfacher Microsoft MVP im Bereich Enterprise Mobility.
Was ist der Dunkelmodus und wie wird er verwendet?
Kurz gesagt, der Dunkelmodus ist ein Modus, der häufig in Apps, Browsern, Systemen und Mobilgeräten verwendet wird, um Benutzern zu helfen, die Hintergrundfarbe in Schwarz zu ändern, um das Licht auszuschalten. Der Dunkelmodus wird möglicherweise auch als dunkles Thema, Schwarzmodus, Nachtmodus usw. bezeichnet. Warum müssen Sie das Licht ausschalten? Es gibt die allgemeinen Vorteile der Verwendung des Dunkelmodus von Windows 11:
Wie aktiviere oder deaktiviere ich den Lichtmodus von Windows 11?
Um den dunklen Modus zu deaktivieren und zum hellen Modus zurückzukehren, gehen Sie zu Einstellungen> Personalisierung> Farben. Klicken Sie dann auf das Dropdown-Menü „Choose Your Mode“ und wählen Sie „Light“. Klicken Sie in der linken Seitenleiste auf „Personalisierung“ und wählen Sie dann oben das Thema „Windows (Light)“ aus. Und Ihr PC befindet sich wieder im ursprünglichen Windows 11 Light-Modus!
Ist der automatische Dunkelmodus gut für Windows 11?
Insgesamt ist Auto Dark Mode eine anständige App zum Konfigurieren und Anpassen der dunklen und hellen Modi von Windows 11. Mit der Option Benutzerdefinierte Stunden festlegen können Sie das Beste aus der Welt des dunklen und des hellen Modus herausholen, indem Sie Startzeiten für sie festlegen. Die Hotkey- und Hintergrundanpassungseinstellungen des automatischen Dunkelmodus sind ebenfalls gute zusätzliche Optionen für die Farbmodi.
Wie ändere ich die dunklen und hellen Modi von Windows 11?
Wenn Sie sich für Dunkelheit entscheiden, sind die Fenster der Plattform schwarz.Wenn Sie Licht auswählen, werden die Fensterfarben weiß. Diese Einstellungen wenden ihre Farbschemata dauerhaft an, bis Sie manuell zum anderen wechseln. Windows 11 enthält keine zusätzlichen Optionen, mit denen Sie Zeiten für das automatische Einschalten des Dunkel- und Hellmodus festlegen können.
Wie deaktiviere ich den Dunkelmodus in Windows 10?
Um den dunklen Modus zu deaktivieren und zum hellen Modus zurückzukehren, gehen Sie zu Einstellungen> Personalisierung> Farben. Klicken Sie dann auf das Dropdown-Menü „Choose Your Mode“ und wählen Sie „Light“. Klicken Sie in der linken Seitenleiste auf „Personalisierung“ und wählen Sie dann oben das Thema „Windows (Light)“ aus.
Wie aktiviere ich den dunklen Modus des Task-Managers unter Windows 11?
Starten Sie den Task-Manager unter Windows 11 mit der Tastenkombination Strg+Umschalt+Esc. Das Design des Task-Managers ist auf dunkel eingestellt und vollständig auf das Farbdesign von Windows 11 abgestimmt, das festgelegt wurde. Das dunkle Thema des Task-Managers sieht wirklich gut aus, schont Ihre Augen bei schlechten Lichtverhältnissen und lässt Ihre Apps auch cooler aussehen.
Wie wechselt man unter Windows 11 zwischen dunklem und hellem Modus?
Befolgen Sie abhängig von Ihren bevorzugten Methoden zum Erzwingen von Änderungen unter Windows 11 eine der folgenden Unteranleitungen, um frei zwischen dem dunklen und hellen Modus zu wechseln: Drücken Sie die Windows-Taste + I-Taste, um das Einstellungsmenü zu öffnen.
Wie ändere ich den Standardenergiemodus unter Windows 11?
Führen Sie die folgenden Schritte aus, um den standardmäßigen Energiemodus unter Windows 11 zu ändern: Öffnen Sie Einstellungen. Klicken Sie auf System. Klicken Sie auf der rechten Seite auf die Seite Power & Battery (oder Power). Verwenden Sie die Power-Modus-Einstellung und wählen Sie die Option, die Ihrer Situation am besten entspricht:
Wie aktiviere oder deaktiviere ich das Nachtlicht unter Windows 11?
Sie können gleichzeitig die Tasten Windows + A drücken, um das Schnelleinstellungsfenster aufzurufen. Sie können auch auf den Bereich klicken, der das Internetsymbol und das Lautstärkesymbol enthält, um das Schnelleinstellungsfeld zu öffnen. Klicken Sie dann auf das Nachtlicht-Symbol, um es zu aktivieren. Wenn Sie das Nachtlicht unter Windows 11 ausschalten möchten, können Sie einfach erneut auf dieses Symbol klicken.

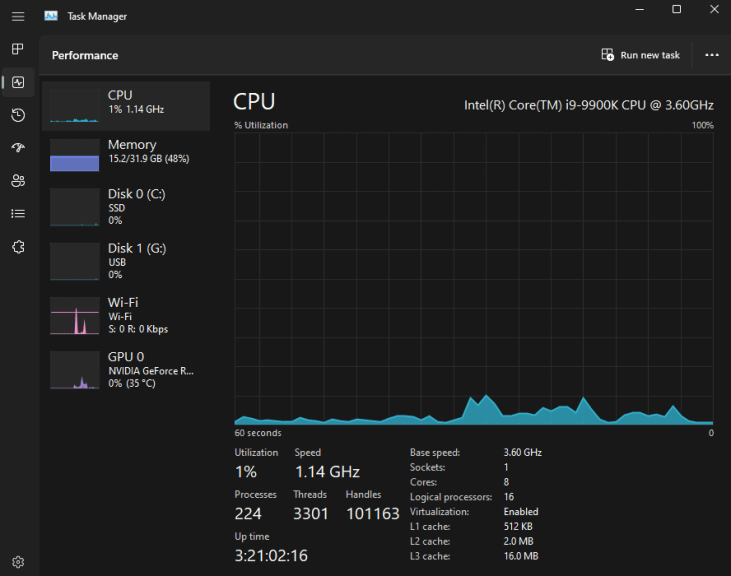
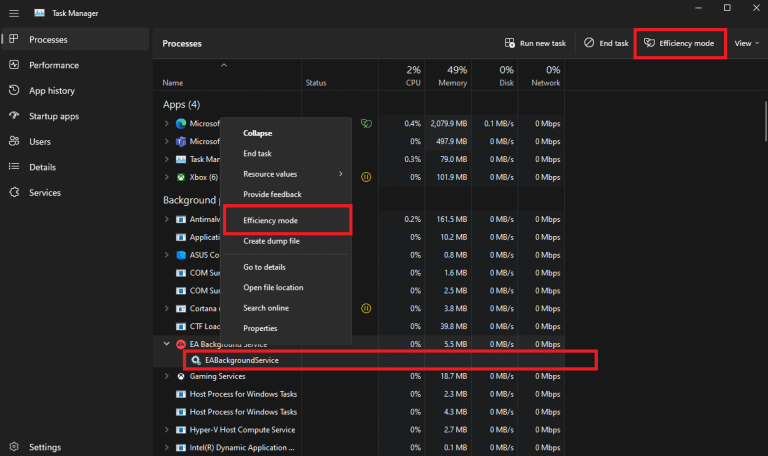
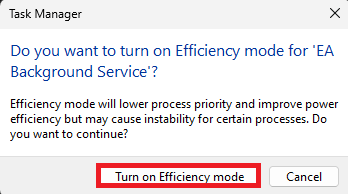
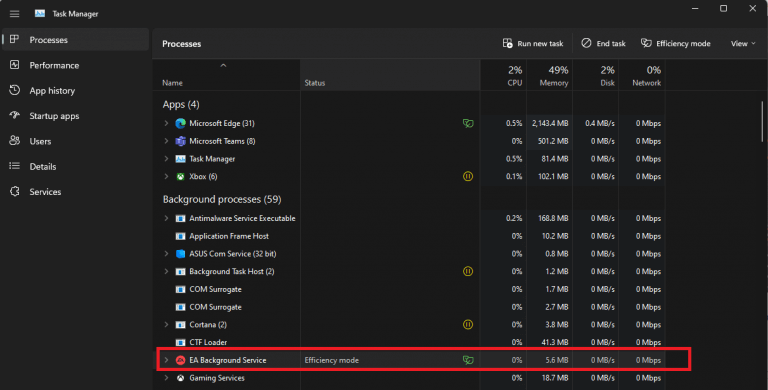
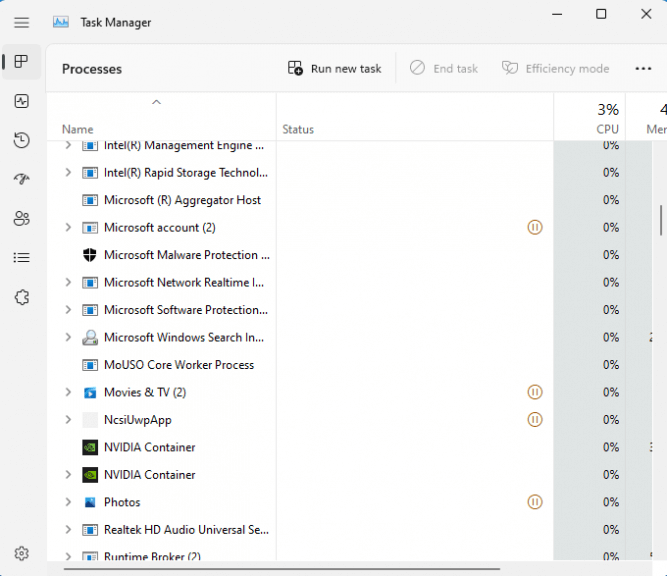
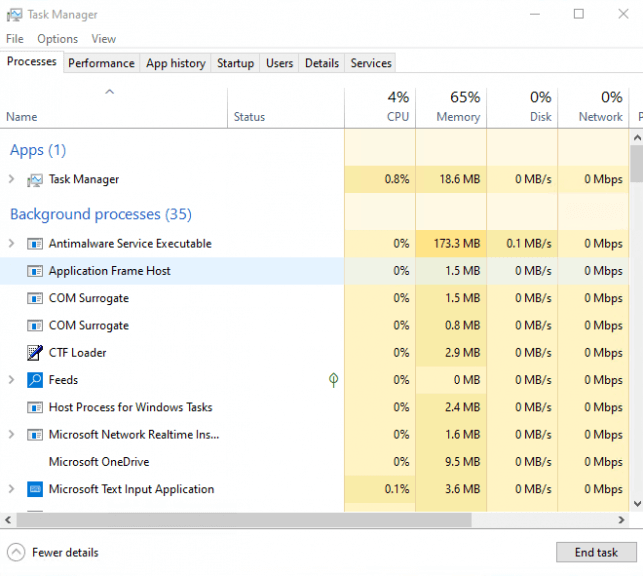
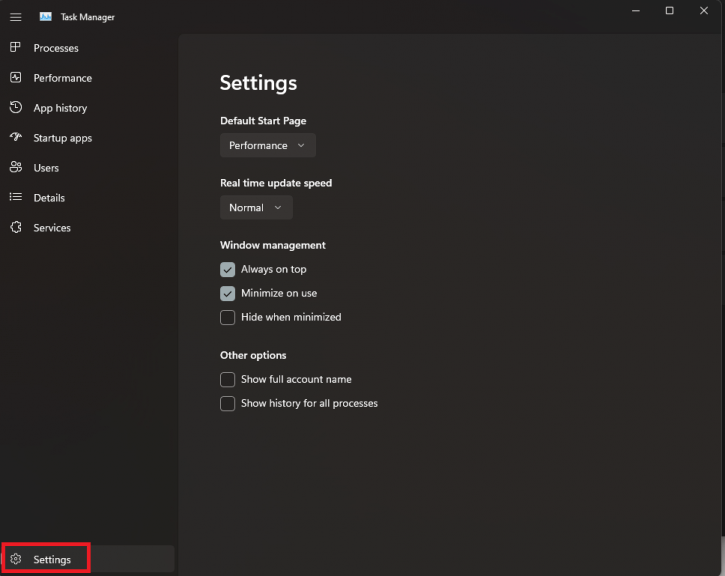



-on-windows-11-and-the-web.jpg)