- Wat is “nieuw” in de nieuwe Taakbeheer?
- Donkere modus
- Efficiëntiemodus:
- Opnieuw ontworpen Taakbeheer
- Nieuwe instellingen voor Taakbeheer
Taakbeheer is niet veel veranderd sinds het werd geïntroduceerd, maar de Windows 11 2022 (22H2) Update verandert dat, waardoor een beter uitgeruste, nieuwe Taakbeheer met een paar nieuwe functies en andere updates onder de motorkap komt.
De opnieuw ontworpen Taakbeheer werd voor het eerst geïntroduceerd in Windows 11 Insider Preview build 22557 maar is nu beschikbaar voor iedereen om te gebruiken op Windows 11 2022. Laten we eens kijken naar de nieuwe Taakbeheer-functies die beschikbaar zijn en hoe ze te gebruiken.
Wat is “nieuw” in de nieuwe Taakbeheer?
De nieuwe Taakmanager brengt een paar nieuwe functies en wijzigingen in een aantal bestaande functies. Laten we eens kijken wat er is veranderd.
Donkere modus
Taakbeheer heeft eindelijk een donkere modus. Dit is eigenlijk enorm nieuws. Als u Windows 10 of Windows 11 gebruikte, zou Taakbeheer nog steeds als een licht thema worden weergegeven, zelfs als u de systeembrede donkere modus had ingeschakeld.
Windows 11 2022 brengt een echte donkere (of lichte) thema-instelling voor Taakbeheer. Nog beter, wanneer u de donkere modus voor het hele systeem in Windows 11 inschakelt, verandert Taakbeheer ook in een donker thema.
Efficiëntiemodus:
Microsoft introduceerde “Efficiëntiemodus:” in de nieuwe Taakmanager die beperkt hoeveel bronnen (zoals uw CPU of RAM) een achtergrondproces kan gebruiken. Het doel is om gebruikers de mogelijkheid te geven om sommige apps die een belachelijk aantal bronnen gebruiken en die uw pc mogelijk vertragen, te beperken.
Natuurlijk zijn er een aantal compromissen met de nieuwe functie Taakbeheer; u kunt een actief proces niet in de “Efficiency-modus” plaatsen en u kunt de modus niet inschakelen voor bepaalde Windows-kernprocessen, ongeacht hoeveel bronnen het verbruikt. Microsoft zegt: Als u deze processen in de Efficiency-modus zet, heeft dit gevolgen voor de vitale bronnen die nodig zijn om het Windows 11-besturingssysteem uit te voeren.
Hier leest u hoe u een achtergrondproces in de efficiëntiemodus kunt zetten in de nieuwe Taakbeheer.
1. Open Taakbeheer.
2. Klik op Processen tabblad.
3. Vouw de procesboomgroep uit door te klikken op de > links van de beoogde app.
4. Klik op de Efficiency-modus op de opdrachtbalk of klik met de rechtermuisknop op een onderliggend proces of een afzonderlijk proces en selecteer Efficiëntiemodus:.
5. Nadat u de efficiëntiemodus hebt geselecteerd, controleert Taakbeheer of u deze wilt inschakelen. Klik Schakel de efficiëntiemodus in om het in te schakelen.
6. De statuskolom op het tabblad Processen toont “Efficiencymodus” voor het proces en toont het nieuwe groene bladpictogram voor het bovenliggende proces.
U kunt de Efficiency-modus altijd uitschakelen door dezelfde stappen opnieuw te herhalen. Let op: als “Efficiëntiemodus” grijs wordt weergegeven, is de app of het proces een kernproces van Windows en kan het afknijpen de stabiliteit van Windows 11 beïnvloeden.
Opnieuw ontworpen Taakbeheer
De nieuwe Task Manager-interface past in het meer gestroomlijnde en afgeronde ontwerp van Windows 11.
In vergelijking met Taakbeheer op Windows 10 is de nieuwe Taakbeheer op Windows 11 een verfrissende verandering.
Nieuwe instellingen voor Taakbeheer
Naast de visuele opknapbeurt is er nu een speciale pagina Instellingen voor de nieuwe Taakbeheer op Windows 11. Hier kunt u de instellingen van de nieuwe Taakbeheer op Windows 11 wijzigen met behulp van de vervolgkeuzemenu’s voor de standaard startpagina, realtime update snelheid, Windows-beheer en andere opties. U kunt op het tandwiel klikken wanneer u de instellingen van Taakbeheer wilt wijzigen.
Een sneltoets die ik dagelijks gebruik is Ctrl + Shift + Esc om Taakbeheer te openen, hoewel ik de mogelijkheid mis om Taakbeheer te openen door met de rechtermuisknop op de taakbalk van Windows 10 te klikken. Ik hoop dat deze functie terugkomt in een toekomstige Windows 11-update.
Welke functies wil je zien in het nieuwe Taakbeheer op Windows 11? Laat het ons weten in de reacties!
FAQ
Hoe de donkere modus in Windows 11 in te schakelen?
Selecteer in het instellingenscherm in de zijbalk aan de linkerkant ‘Personalisatie’. Kies in het scherm “Personalisatie” uit de opties in het rechterdeelvenster “Kleuren”. Het scherm Kleuren wordt geopend. Klik hier op het vervolgkeuzemenu “Kies uw modus” en selecteer “Donker”. En onmiddellijk schakelt Windows 11 de donkere modus in op uw hele pc.
Wat is het donkere thema van taakbeheer in Windows 11?
Het thema van de taakmanager is ingesteld op donker en is volledig afgestemd op het kleurenthema van Windows 11 dat is ingesteld. Het donkere thema van taakbeheer ziet er echt goed uit, en het is gemakkelijker voor je ogen bij weinig licht en zorgt ervoor dat je apps er ook cooler uitzien. Prajwal Desai is 8 keer Microsoft MVP in Enterprise Mobility.
Wat is de donkere modus en hoe gebruik je deze?
Kortom, de donkere modus is een modus die vaak wordt gebruikt in apps, browsers, systemen en mobiele apparaten om gebruikers te helpen de achtergrondkleur in zwart te veranderen om de lichten uit te doen. Donkere modus kan ook bekend staan als donker thema, zwarte modus, nachtmodus, enz. Waarom moet u de lichten uitdoen? Er zijn de algemene voordelen van het gebruik van de donkere modus Windows 11:
Hoe kan ik de lichtmodus van Windows 11 in- of uitschakelen?
Om de donkere modus uit te schakelen en terug te gaan naar de lichte modus, ga je naar Instellingen > Persoonlijke instellingen > Kleuren. Klik vervolgens op het vervolgkeuzemenu ‘Kies uw modus’ en selecteer ‘Licht’. Klik op “Personalisatie” in de linkerzijbalk en kies vervolgens het thema “Windows (Light)” bovenaan. En uw pc is terug in de oorspronkelijke lichtmodus van Windows 11!
Is de automatische donkere modus goed voor Windows 11?
Over het algemeen is Auto Dark Mode een goede app voor het configureren en aanpassen van de donkere en lichte modi van Windows 11. Met de optie Aangepaste uren instellen kun je het beste uit zowel de donkere als de lichte modus halen door starttijden voor hen in te stellen. De sneltoets- en achtergrondaanpassingsinstellingen van Auto Dark Mode zijn ook goede extra opties voor de kleurmodi.
Hoe verander ik de donkere en lichte modi van Windows 11?
Als je voor donker gaat, zijn de ramen van het platform zwart.Door licht te selecteren, worden de vensterkleuren wit. Deze instellingen passen hun kleurenschema’s permanent toe totdat u handmatig naar de andere overschakelt. Windows 11 bevat geen extra opties waarmee u tijden kunt plannen voor donkere en lichte modi die automatisch worden ingeschakeld.
Hoe schakel ik de donkere modus in Windows 10 uit?
Om de donkere modus uit te schakelen en terug te gaan naar de lichte modus, ga je naar Instellingen > Persoonlijke instellingen > Kleuren. Klik vervolgens op het vervolgkeuzemenu ‘Kies uw modus’ en selecteer ‘Licht’. Klik op “Personalisatie” in de linkerzijbalk en kies vervolgens het thema “Windows (Light)” bovenaan.
Hoe de donkere modus van taakbeheer op Windows 11 in te schakelen?
Start Taakbeheer op Windows 11 met de sneltoets Ctrl+Shift+Esc. Het thema van de taakmanager is ingesteld op donker en is volledig afgestemd op het kleurenthema van Windows 11 dat is ingesteld. Het donkere thema van taakbeheer ziet er echt goed uit, en het is gemakkelijker voor je ogen bij weinig licht en zorgt ervoor dat je apps er ook cooler uitzien.
Hoe om te schakelen tussen donkere en lichte modus op Windows 11?
Afhankelijk van uw voorkeursmanieren om wijzigingen door te voeren in Windows 11, volgt u een van de onderstaande subgidsen om vrij te schakelen tussen de donkere en lichte modus: Druk op de Windows-toets + I-toets om het menu Instellingen te openen.
Hoe de standaard energiemodus op Windows 11 wijzigen?
Gebruik deze stappen om de standaard energiemodus op Windows 11 te wijzigen: Open Instellingen. Klik op Systeem. Klik op de pagina Stroom en batterij (of Stroom) aan de rechterkant. Gebruik de instelling Energiemodus en selecteer de optie die het beste bij uw situatie past:
Hoe nachtlicht op Windows 11 in- of uitschakelen?
U kunt tegelijkertijd op de Windows + A-toetsen drukken om het paneel Snelle instellingen op te roepen. U kunt ook op het gebied met het internetpictogram en het volumepictogram klikken om het paneel Snelle instellingen te openen. Klik vervolgens op het pictogram Nachtlicht om het in te schakelen. Als u het nachtlampje op Windows 11 wilt uitschakelen, klikt u gewoon nogmaals op dat pictogram.

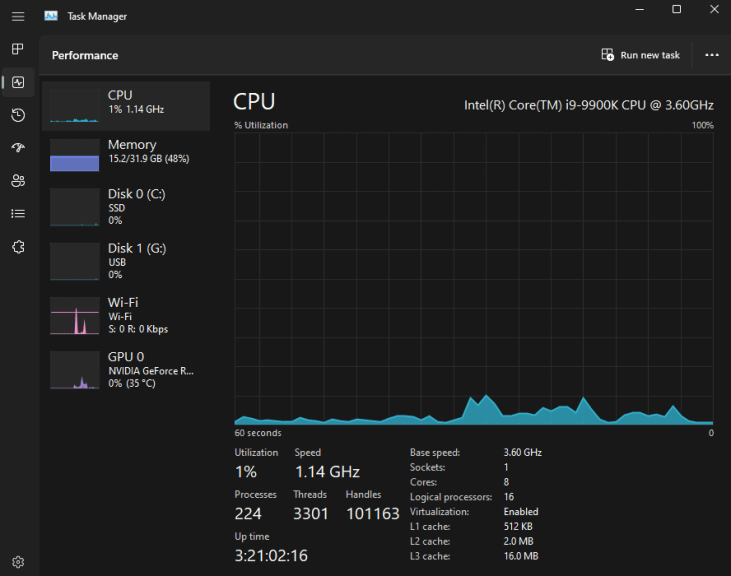
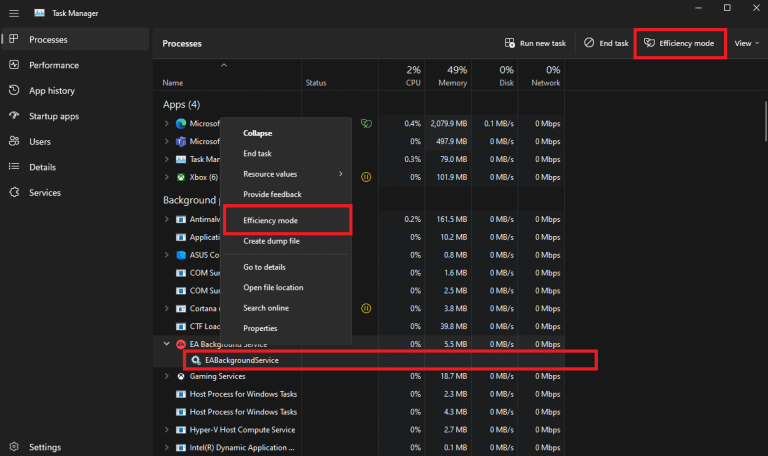
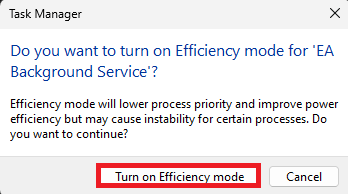
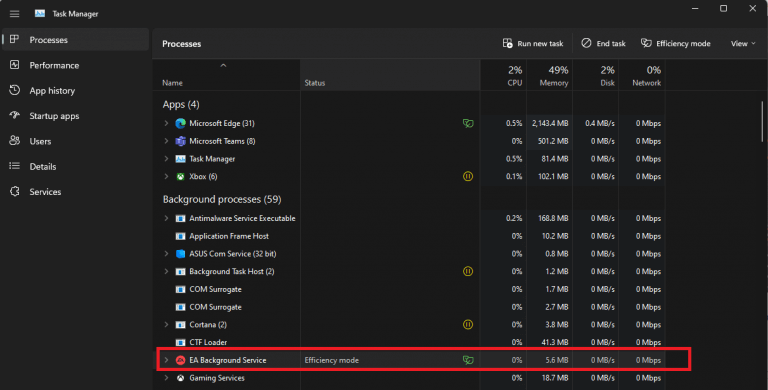
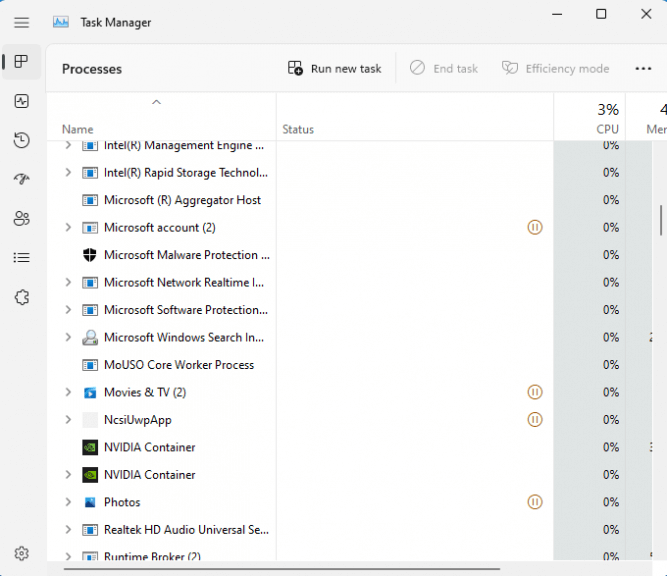
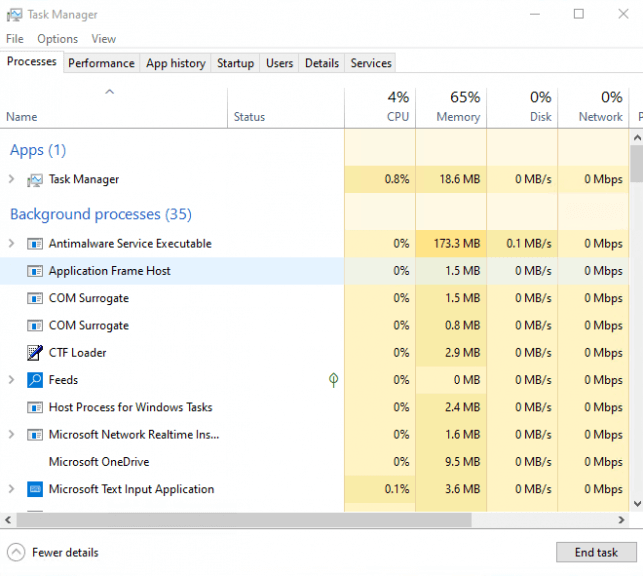
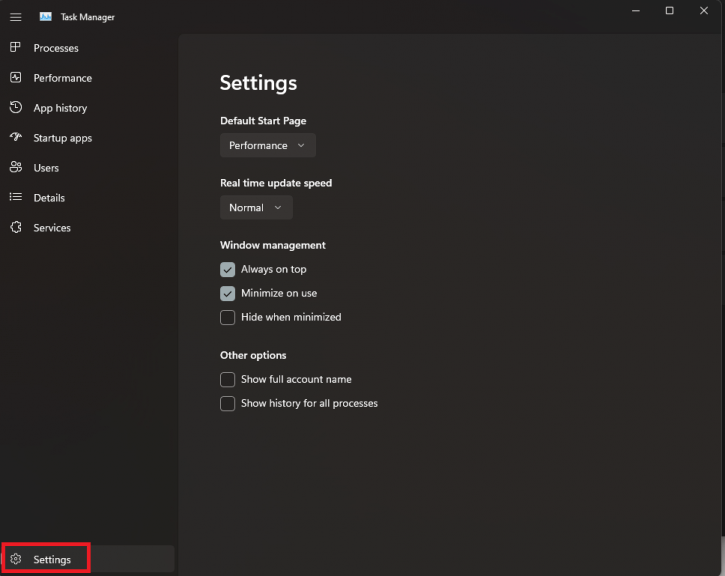



-on-windows-11-and-the-web.jpg)