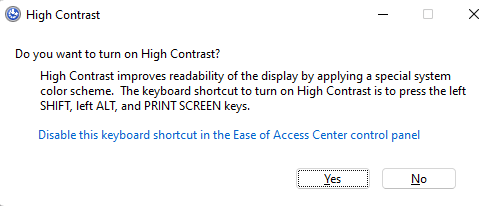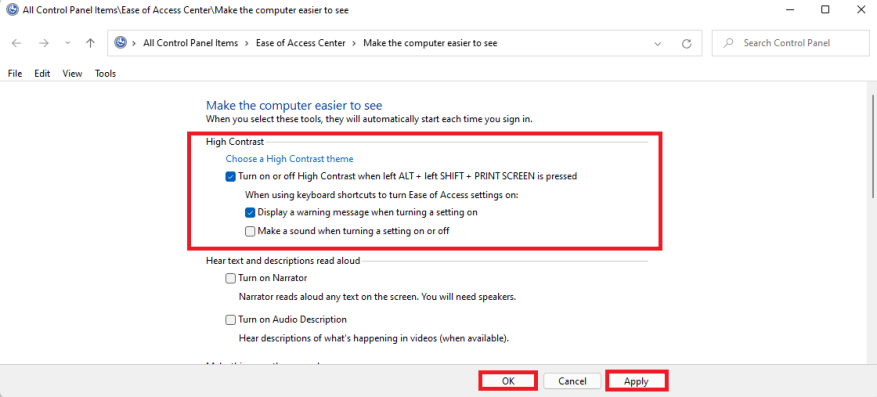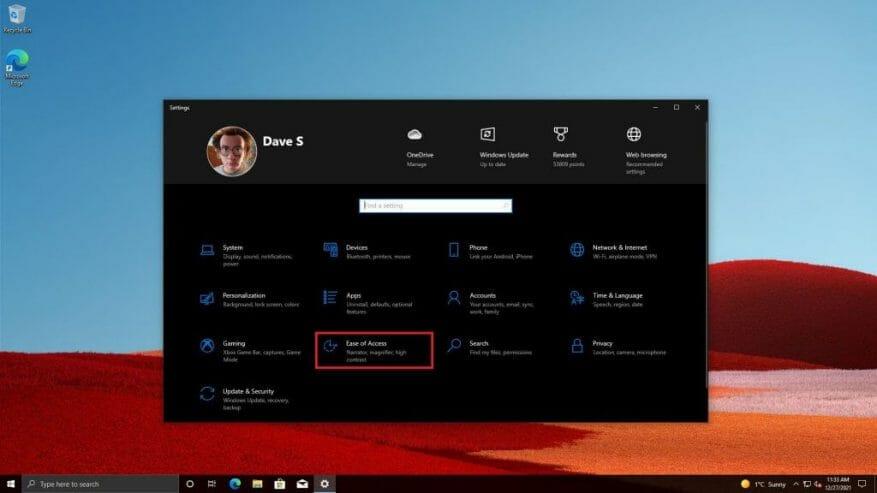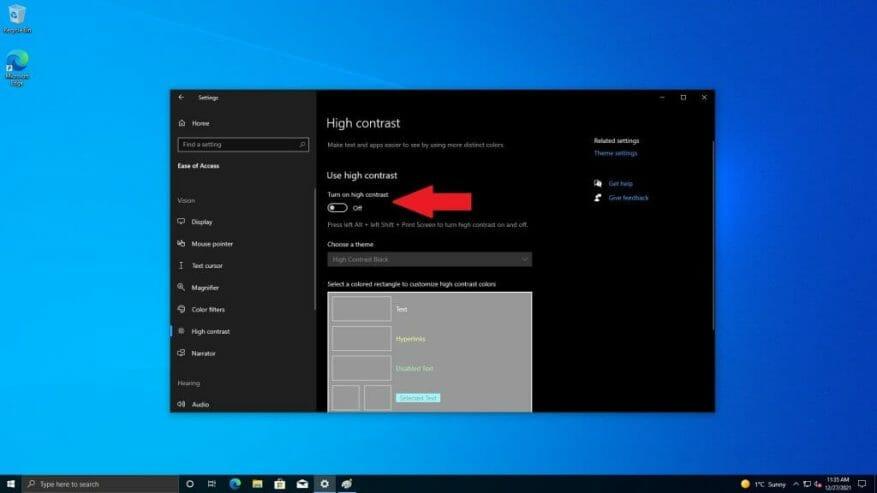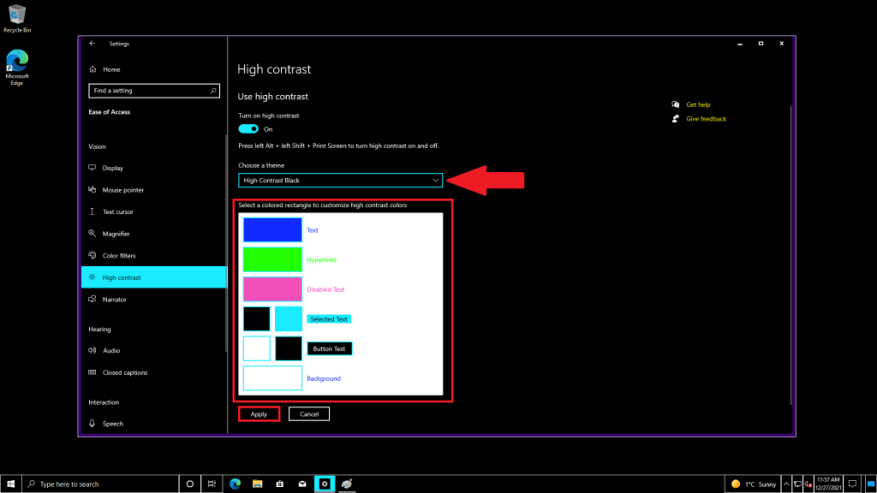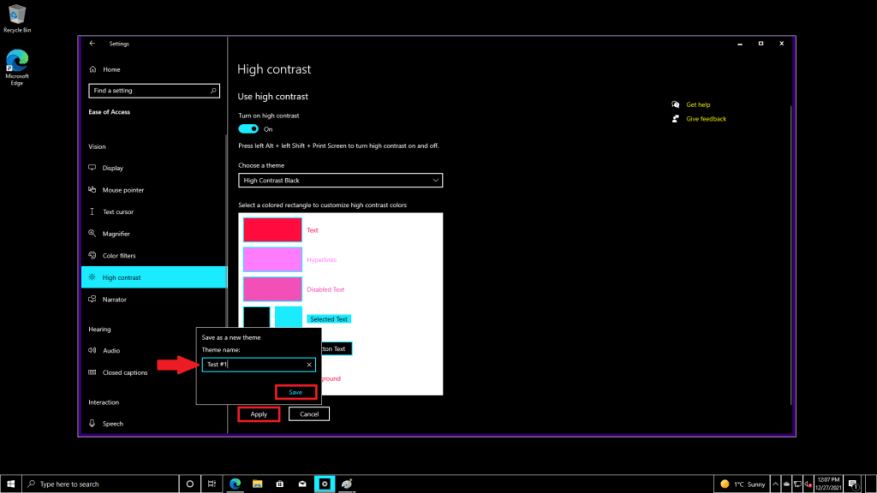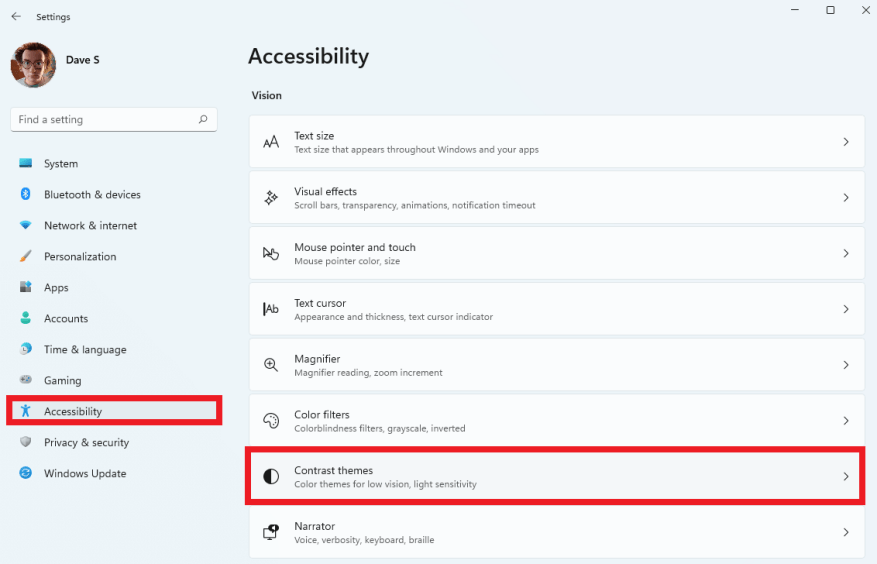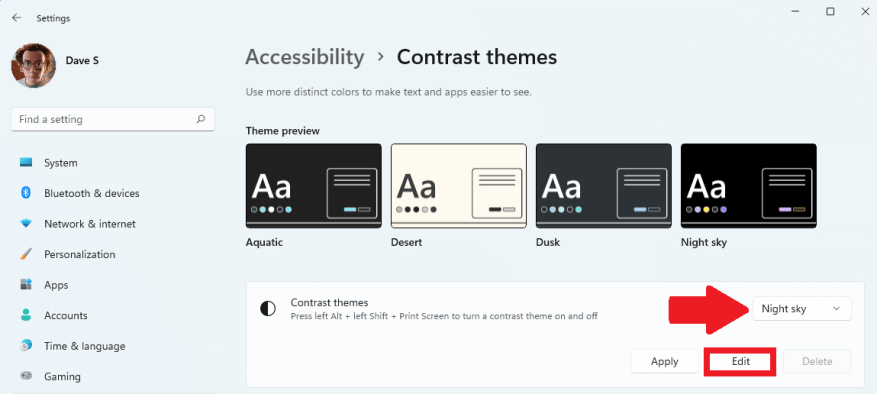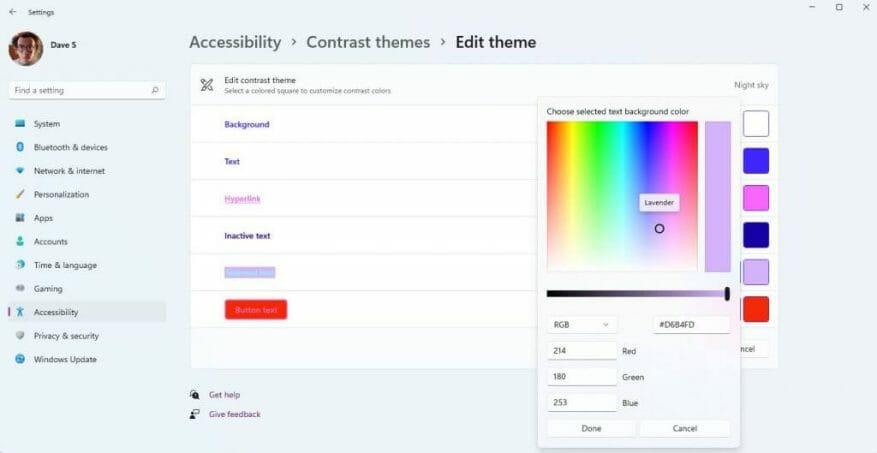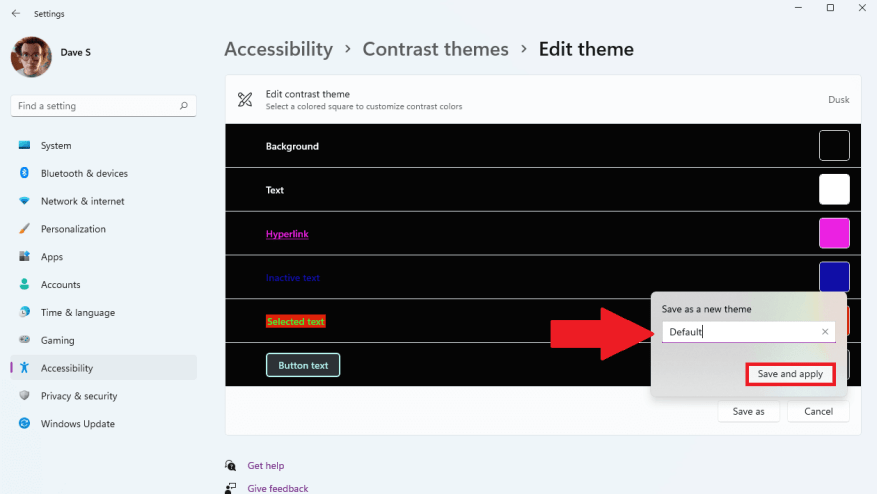Ifølge Microsoft, temaer med høj kontrast på Windows 10 og Windows 11 bruger et lille sæt farver til at hjælpe med at gøre UI-elementer nemmere at se, reducere øjenbelastning og forbedre tekstlæsbarheden for personer med dårligt syn og lysfølsomhed.
Det er vigtigt ikke at forveksle temaer med høj kontrast med lyse og mørke temaer på Windows. Sammenlignet med temaer med høj kontrast bruger lyse og mørke temaer en større palet af farver men øger ikke nødvendigvis kontrasten eller gør tingene lettere at se.
Du kan aktivere og deaktivere indstillinger for høj kontrast på Windows ved at bruge Venstre Alt + Venstre Shift +PrtScn tastaturgenvej. Når du bruger denne tastaturgenvej for første gang, vil Windows 10 og Windows 11 spørge dig, “Vil du slå høj kontrast til?“
Klik Ja for at bekræfte, at du slår denne tastaturgenvej til for at aktivere og deaktivere højkontrast-temaer på Windows 10 og Windows 11.
Hvis du af en eller anden grund vil deaktivere denne tastaturgenvej i Windows 10 og Windows 11, skal du klikke på “Deaktiver denne tastaturgenvej i kontrolpanelet Ease of Access Center” for at blive taget til menuen for at deaktivere denne tastaturgenvej. I denne menu kan du beslutte at fjerne tastaturgenvejen og også tænde og slukke for advarselsmeddelelser og lydadvarsler.
Hvis du vil slå tastaturgenvejen med høj kontrast-tema fra for at forhindre muligheden for at bruge temaer med høj kontrast på Windows 10 og Windows 11, skal du klikke ansøge for at gemme dine ændringer og Okay at forlade menuen.
Aktiver, deaktiver og opret temaer med høj kontrast på Windows 10
Du kan hurtigt bruge tastaturgenvejen Venstre Alt + Venstre Shift + PrtScn at tænde og slukke for temaer med høj kontrast på Windows 10, men her er hvad du skal gøre for at komme dertil ved hjælp af Windows-indstillinger. Du skal vide dette, når du opretter brugerdefinerede temaer.
1. Vælg Start knappen, og gå derefter til Indstillinger og vælg Nem adgang
2. Skift til Brug høj kontrast tændt for at slå høj kontrast til.
3. Når den er aktiveret, kan du vælge Vælg entema for at bruge et af de tilgængelige standardtemaer med høj kontrast eller tilpasse farverne til din smag i det fremhævede felt nedenfor.
4. Navngiv dit højkontrast-tema, når du er færdig, og klik Gemme for at gemme dit højkontrast-tema.
Nu kan du bruge tastaturgenvejen Venstre Alt + Venstre Shift + PrtScn for at tænde og slukke højkontrast-temaer på Windows 10. Bare vend tilbage og gentag trinene i denne guide til
Aktiver, deaktiver og opret et brugerdefineret højkontrast-tema på Windows 11
Her er, hvad du skal gøre for at oprette et brugerdefineret højkontrast-tema på Windows 11.
1. Åbn Indstillinger (Windows-tast + i tastaturgenvej).
2. Åbn Tilgængelighed.
3. Åbn Kontrast temaer.
4. Under Kontrast temaer indstilling, vælg et tema og vælg Redigere for at ændre farverne på temaet.
5. Nu kan du ændre farverne på baggrund, tekst, hyperlinks, inaktiv tekst, valgt tekst og knaptekst i det valgte tema, så det passer bedst til dine visionspræferencer.
6. Når du er færdig med dine farvevalg, skal du klikke Gem som, udfyld den hvide boks mærket Gem som et nyt tema; i dette tilfælde “Standard” som vist nedenfor.
7. Klik Gem og anvend for at aktivere højkontrast-temaet på Windows 11.
Konklusion
Nu ved du, hvordan du aktiverer temaer med høj kontrast på Windows 10 og Windows 11. Er du interesseret i at se, hvordan indstillinger for høj kontrast opfører sig i apps på Windows? Tjek ud Microsofts dokumentation om kontrasttemaer for at se, hvordan temafarveindstillinger med høj kontrast opfører sig i Windows-apps.
Microsoft gør et skub mod at blive mere tilgængelig for mennesker med handicap med den nylige udgivelse af Microsoft Surface Adaptive Kit. Sørg for at læse vores anmeldelse af det overraskende tankevækkende Microsoft Surface Adaptive Kit.
Leder du efter hjælp til Windows 10 eller bare nogle gode tips? Tjek vores Sådan sektion og få mest muligt ud af din opsætning!
Bruger du andre tilgængelighedsmuligheder udover kontrasttemaer på Windows 10 eller Windows 11? Fortæl os, hvilke du bruger i kommentarerne!
FAQ
Hvordan aktiverer eller deaktiverer man apps fra Microsoft Store?
Du skal være logget ind som administrator for at kunne aktivere eller deaktivere apps fra Microsoft Store. 1 Åbn den lokale gruppepolitikeditor. 4 Udfør trin 5 (aktiver) eller trin 6 (deaktiver) nedenfor for, hvad du gerne vil gøre. Ikke konfigureret er standardindstillingen.
Hvordan aktiverer eller deaktiverer jeg en forbindelse i Windows 10?
Højreklik eller tryk og hold den forbindelse, du vil aktivere, og vælg Aktiver. Hvis du bliver bedt om det, skal du indtaste en administratoradgangskode eller bekræfte handlingen. Ikonet er ikke længere gråt, hvilket indikerer, at forbindelsen er aktiveret.
Hvordan aktiveres/deaktiveres tjenester i Windows 10?
En anden procedure til at starte, stoppe, aktivere og deaktivere tjenesterne er den samme. Klik på knappen Søg, skriv Kontrolpanel i søgefeltet. Vælg indstillingen Kontrolpanel. Som billedet nedenfor vises: Følgende skærm vises, vælg menuen Administrative værktøjer. Nedenstående skærm vises og vælg Tjenester-indstillingen.
Hvordan aktiverer og deaktiverer man tjenesten gennem kørselsindstillingen?
For at aktivere og deaktivere tjenesten via Kør-indstillingen, følg følgende trin: Dobbeltklik på tjenesten eller højreklik på tjenesten, og vælg Egenskaber. Som billedet nedenfor indikerer: Den samme dialogboks åbnes ved at vælge en af de ovennævnte muligheder.
Hvordan indstiller jeg en tjeneste til at blive deaktiveret?
Brug disse trin for at deaktivere en tjeneste: Åbn Start. Søg efter tjenester, og klik på det øverste resultat for at åbne konsollen. Dobbeltklik på den tjeneste, du vil stoppe. Klik på knappen Stop. Brug rullemenuen “Starttype”, og vælg indstillingen Deaktiveret. Klik på knappen Anvend. Klik på knappen OK.
Er det muligt at deaktivere unødvendige tjenester i Windows 10?
Men nogle af jer vil måske deaktivere unødvendige tjenester i Windows 10 for at lade din Windows 10 køre meget hurtigere. Før vi taler om Windows 10-tjenester, der skal deaktiveres, vil vi vise dig noget nyttigt, såsom hvor du kan se de Windows 10-tjenester, du har, og deres tilstande:
Hvordan aktiverer/deaktiverer jeg tjenester i Windows 10?
Brug disse trin for at aktivere en bestemt tjeneste: Åbn Start. Søg efter tjenester, og klik på det øverste resultat for at åbne konsollen. Dobbeltklik på den tjeneste, du vil stoppe. Klik på knappen Start. Brug rullemenuen “Starttype”, og vælg indstillingen Automatisk. Disse er starttyperne på Windows 10: Automatisk – tjenesten starter ved opstart.
Hvordan aktiverer jeg en tjeneste fra kommandolinjen?
Sådan aktiveres en tjeneste ved hjælp af “Sc Config”-kommandoer A) Hvis opstartstypen for tjenesten er indstillet til Deaktiveret, skal du i den forhøjede kommandoprompt skrive kommandoen nedenfor med den opstartstype, du vil indstille i stedet, og trykke på Enter.
Hvordan stopper jeg en kørende tjeneste på Windows 10?
Brug af tjenester-konsoller er måske den enkleste metode til at stoppe, starte, deaktivere eller aktivere en eller flere tjenester på Windows 10. For at stoppe en kørende tjeneste ved at bruge tjenester, skal du bruge disse trin: Åbn Start. Søg efter tjenester, og klik på det øverste resultat for at åbne konsollen. Dobbeltklik på den tjeneste, du vil stoppe. Klik på knappen Stop.
Hvad er Microsoft Store, og hvordan deaktiveres det?
Hvad er Microsoft Store? Microsoft Store er en app på Windows og giver dig mulighed for at installere apps og spil, købe digitale medier og Microsoft-enheder. Hvis du ikke bruger Microsoft Store-applikationen på din computer, kan du helt sikkert deaktivere den.
Hvordan får jeg kun apps fra Microsoft Store?
Når Windows-indstillinger åbnes, skal du vælge “Apps” i sidebjælken og derefter vælge “Apps og funktioner”. I Apps og funktioner skal du klikke på rullemenuen mærket “Vælg, hvor du vil hente apps.” I menuen “Vælg, hvor du kan hente apps” skal du vælge “Kun Microsoft Store (anbefales).”