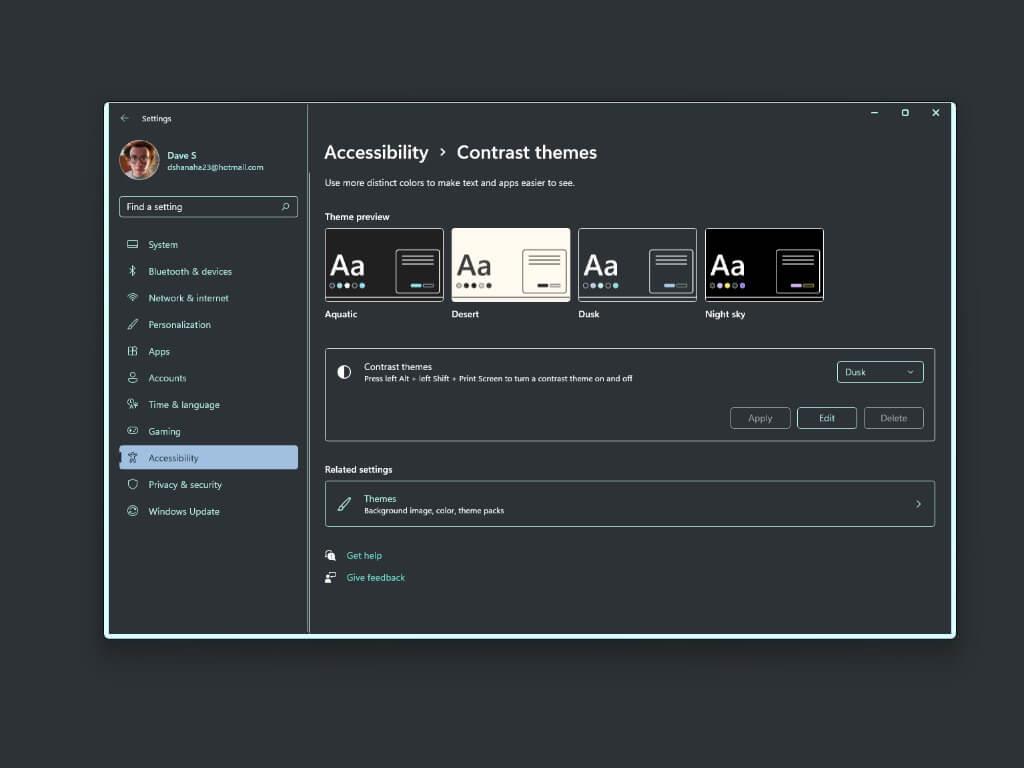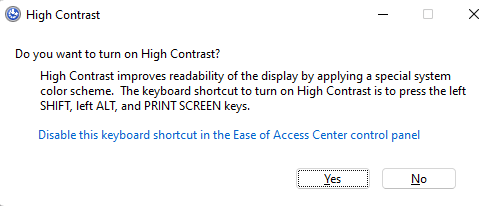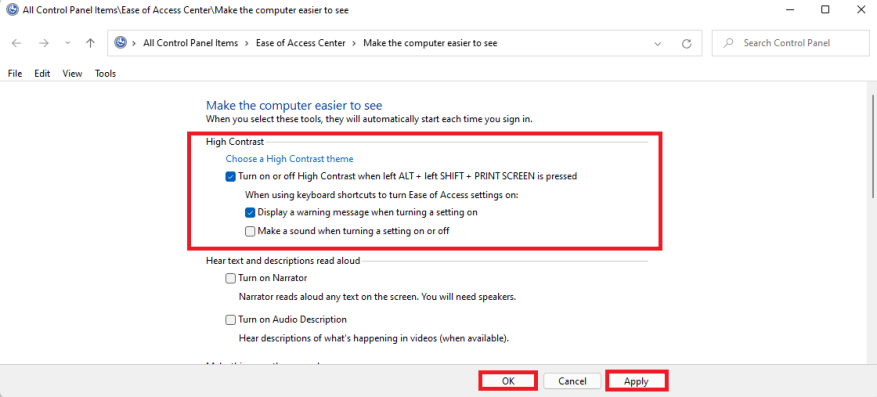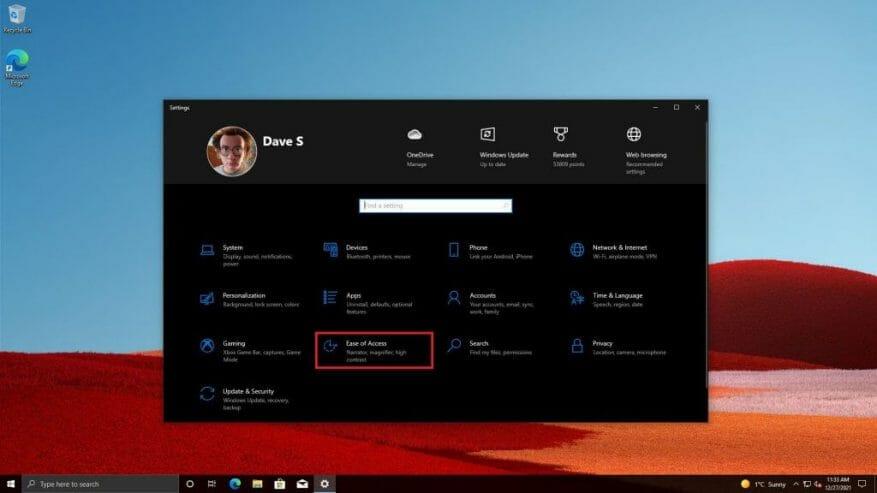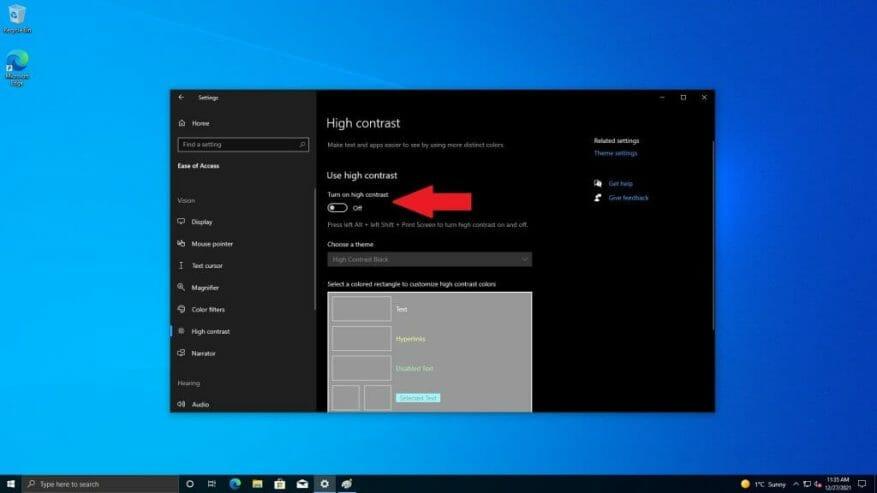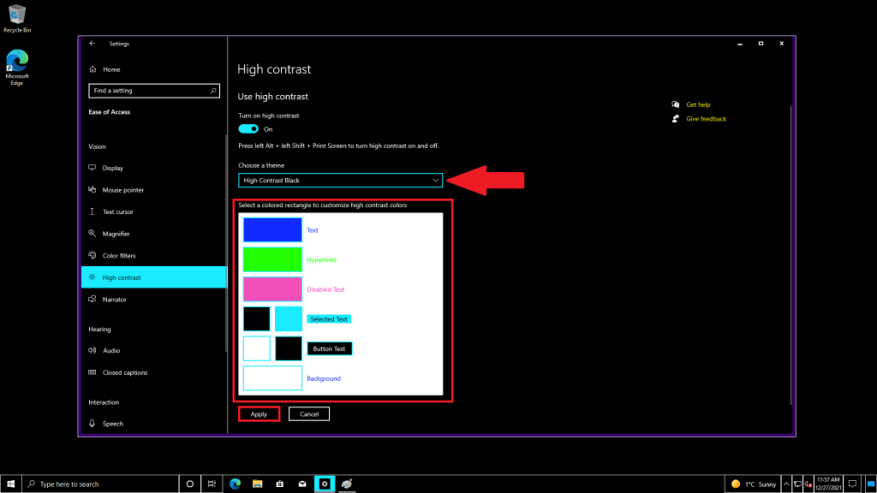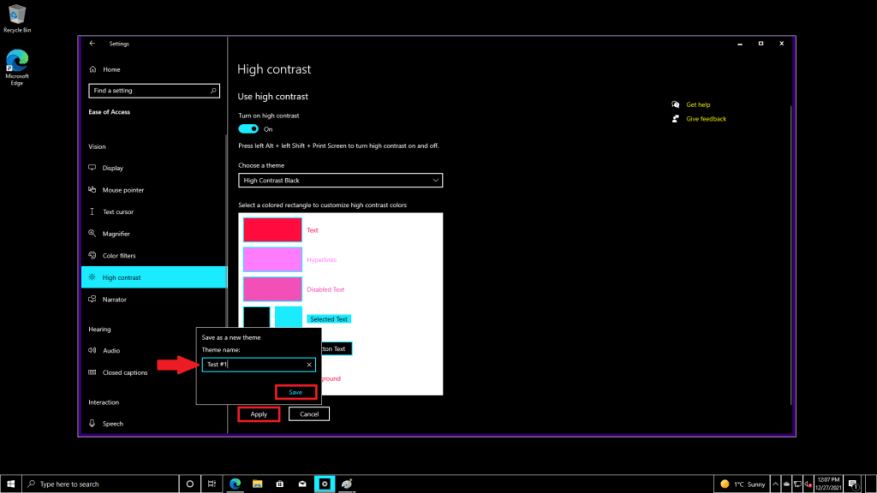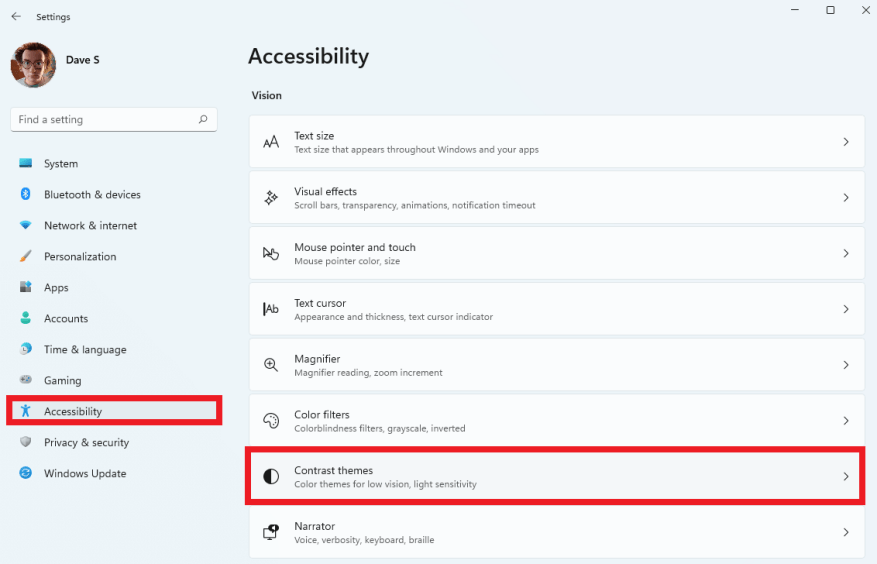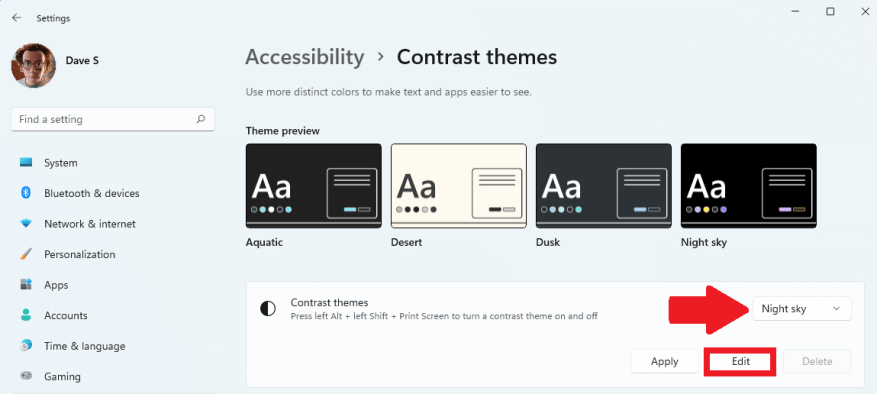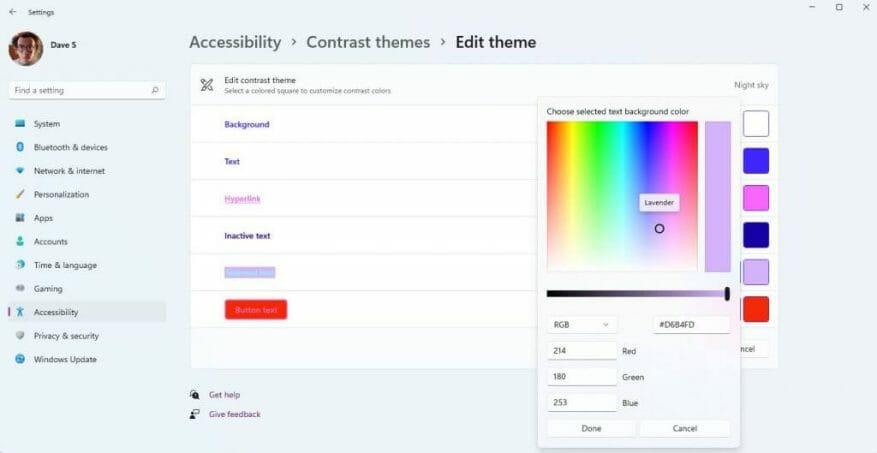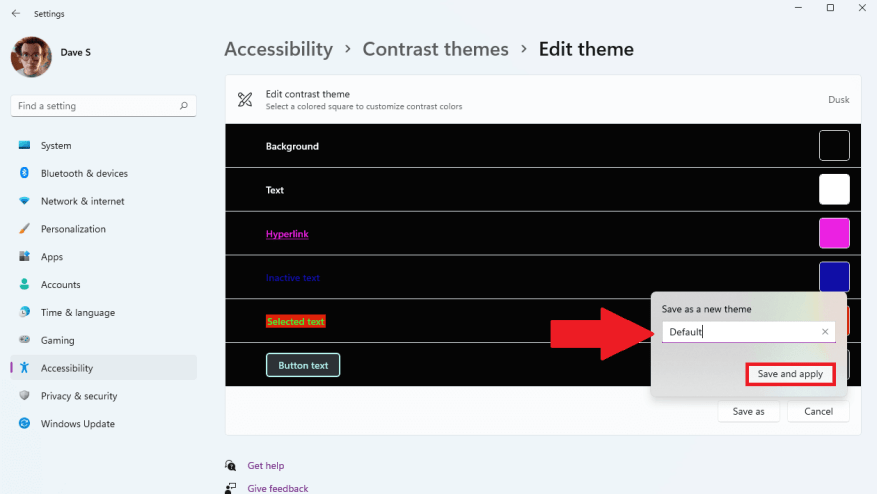Microsoftin mukaan, Windows 10:n ja Windows 11:n korkeakontrastiset teemat käyttävät pieniä värejä, jotka helpottavat käyttöliittymän elementtien näkemistä, vähentävät silmien rasitusta ja parantavat tekstin luettavuutta heikkonäköisille ja valoherkille ihmisille.
On tärkeää olla sekoittamatta suuren kontrastin teemoja vaaleisiin ja tummiin Windows-teemoihin. Korkeakontrastisiin teemoihin verrattuna vaaleat ja tummat teemat käyttävät suurempaa värivalikoimaa mutta ei välttämättä lisää kontrastia tai tee asioista helpompia nähdä.
Voit ottaa käyttöön ja poistaa käytöstä suuren kontrastin asetukset Windowsissa käyttämällä Vasen Alt + vasen vaihto +PrtScn pikanäppäin. Kun käytät tätä pikanäppäintä ensimmäistä kertaa, Windows 10 ja Windows 11 kysyvät sinulta:Haluatko ottaa suuren kontrastin käyttöön?”
Klikkaus Joo vahvistaaksesi, että otat tämän pikanäppäimen käyttöön, jotta voit ottaa käyttöön ja poistaa käytöstä korkeakontrastisia teemoja Windows 10:ssä ja Windows 11:ssä.
Jos haluat jostain syystä poistaa tämän pikanäppäimen käytöstä Windows 10:ssä ja Windows 11:ssä, napsauta ”Poista tämä pikanäppäin käytöstä Helppokäyttökeskuksen ohjauspaneelissa” siirretään valikkoon poistaaksesi tämän pikanäppäimen käytöstä. Tässä valikossa voit päättää poistaa pikanäppäimen ja ottaa käyttöön ja poistaa käytöstä myös varoitusviestit ja äänivaroituksen.
Jos haluat poista korkeakontrastisen teeman pikanäppäin käytöstä Jos haluat estää korkeakontrastisten teemojen käytön Windows 10:ssä ja Windows 11:ssä, napsauta Käytä tallentaaksesi muutokset ja OK poistuaksesi valikosta.
Ota käyttöön, poista käytöstä ja luo korkeakontrastisia teemoja Windows 10:ssä
Voit käyttää pikanäppäintä nopeasti Vasen Alt + vasen vaihto + PrtScn ottaaksesi korkeakontrastiset teemat käyttöön ja pois käytöstä Windows 10:ssä, mutta tässä on mitä sinun on tehtävä päästäksesi niihin Windowsin asetusten avulla. Sinun on tiedettävä tämä, kun luot mukautettuja teemoja.
1. Valitse alkaa -painiketta ja siirry sitten kohtaan asetukset ja valitse Helppokäyttöisyys
2. Vaihda Käytä suurta kontrastia päälle ottaaksesi suuren kontrastin käyttöön.
3. Kun se on otettu käyttöön, voit valita Valitseteema käyttääksesi jotakin oletusarvoisista korkeakontrastisista teemoista tai mukauta värejä mieleiseksesi alla olevassa korostetussa ruudussa.
4. Nimeä korkeakontrastinen teema, kun olet valmis ja napsauta Tallentaa tallentaaksesi korkeakontrastisen teemasi.
Nyt voit käyttää pikanäppäintä Vasen Alt + vasen vaihto + PrtScn ottaaksesi korkeakontrastiset teemat käyttöön ja pois käytöstä Windows 10:ssä. Palaa vain takaisin ja toista tämän oppaan vaiheet
Ota käyttöön, poista käytöstä ja luo mukautettu korkeakontrastinen teema Windows 11:ssä
Tässä on mitä sinun on tehtävä luodaksesi mukautetun korkean kontrastin teeman Windows 11:ssä.
1. Avaa asetukset (Windows-näppäin + i pikanäppäin).
2. Avaa Esteettömyys.
3. Avaa Kontrasti teemat.
4. Alle Kontrasti teemat asetus, valitse teema ja valitse Muokata muuttaaksesi teeman värejä.
5. Nyt voit muuttaa valitun teeman taustan, tekstin, hyperlinkkien, passiivisen tekstin, valitun tekstin ja painikkeen tekstin värejä niin, että ne sopivat parhaiten näkemyksiisi.
6. Kun olet tehnyt värivalinnat, napsauta Tallenna nimellä, täytä valkoinen laatikko Tallenna uutena teemana; tässä tapauksessa ”Oletus” alla olevan kuvan mukaisesti.
7. Napsauta Tallenna ja käytä ottaaksesi korkeakontrastisen teeman käyttöön Windows 11:ssä.
Johtopäätös
Nyt tiedät, kuinka korkeakontrastiset teemat otetaan käyttöön Windows 10:ssä ja Windows 11:ssä. Oletko kiinnostunut näkemään, kuinka suuren kontrastin asetukset toimivat Windowsin sovelluksissa? Tarkista Microsoftin dokumentaatio kontrastiteemoista nähdäksesi kuinka suuren kontrastin teeman väriasetukset toimivat Windows-sovelluksissa.
Microsoft pyrkii olemaan helpommin saavutettavissa vammaisille äskettäin julkaisemalla Microsoft Surface Adaptive Kit -paketin. Muista lukea arvostelumme yllättävän harkitusta Microsoft Surface Adaptive Kitistä.
Etsitkö apua Windows 10:een tai vain hyviä vinkkejä? Tutustu Kuinka tehdä -osioon ja ota kaikki irti asetuksistasi!
Käytätkö muita esteettömyysvaihtoehtoja kontrastiteemojen lisäksi Windows 10:ssä tai Windows 11:ssä? Kerro meille kommenteissa, mitä käytät!
FAQ
Kuinka ottaa sovelluksia käyttöön tai poistaa ne käytöstä Microsoft Storesta?
Sinun on kirjauduttava sisään järjestelmänvalvojana, jotta voit ottaa käyttöön tai poistaa käytöstä sovelluksia Microsoft Storesta. 1 Avaa paikallinen ryhmäkäytäntöeditori. 4 Tee alla oleva vaihe 5 (käyttöön) tai vaihe 6 (poista käytöstä), mitä haluat tehdä. Ei määritetty on oletusasetus.
Kuinka voin ottaa yhteyden käyttöön tai poistaa sen käytöstä Windows 10:ssä?
Napsauta hiiren kakkospainikkeella tai kosketa ja pidä painettuna yhteyttä, jonka haluat ottaa käyttöön, ja valitse Ota käyttöön. Anna pyydettäessä järjestelmänvalvojan salasana tai vahvista toiminto. Kuvake ei ole enää harmaa, mikä osoittaa, että yhteys on käytössä.
Miten palvelut otetaan käyttöön/poistetaan käytöstä Windows 10:ssä?
Toinen menettely palveluiden käynnistämiseksi, pysäyttämiseksi, käyttöön ottamiseksi ja poistamiseksi käytöstä on sama. Napsauta Haku-painiketta ja kirjoita hakupalkkiin Ohjauspaneeli. Valitse Ohjauspaneeli-vaihtoehto. Kuten alla oleva kuva näyttää: Seuraava näyttö tulee näkyviin, valitse Hallintatyökalut-valikko. Alla oleva näyttö tulee näkyviin ja valitse Palvelut-vaihtoehto.
Kuinka ottaa palvelu käyttöön ja poistaa se käytöstä suoritusvaihtoehdon kautta?
Voit ottaa palvelun käyttöön ja poistaa sen käytöstä Suorita-vaihtoehdon avulla seuraavasti: Kaksoisnapsauta palvelua tai napsauta palvelua hiiren kakkospainikkeella ja valitse Ominaisuudet. Kuten alla oleva kuva osoittaa: Sama valintaikkuna avautuu valitsemalla jompikumpi yllä mainituista vaihtoehdoista.
Kuinka asetan palvelun pois päältä?
Voit poistaa palvelun käytöstä seuraavasti: Avaa Käynnistä. Etsi Palvelut ja napsauta ylintä tulosta avataksesi konsolin. Kaksoisnapsauta palvelua, jonka aiot lopettaa. Napsauta Stop-painiketta. Käytä avattavaa Aloitustyyppi-valikkoa ja valitse Ei käytössä -vaihtoehto. Napsauta Käytä-painiketta. Napsauta OK-painiketta.
Onko mahdollista poistaa tarpeettomat palvelut käytöstä Windows 10:ssä?
Jotkut teistä saattavat kuitenkin haluta poistaa tarpeettomat palvelut käytöstä Windows 10:ssä, jotta Windows 10 toimii paljon nopeammin. Ennen kuin puhumme käytöstä poistettavista Windows 10 -palveluista, näytämme sinulle jotain hyödyllistä, kuten mistä näet Windows 10 -palvelut ja niiden tilat:
Kuinka voin ottaa palvelut käyttöön tai poistaa ne käytöstä Windows 10:ssä?
Ota tietty palvelu käyttöön seuraavasti: Avaa Käynnistä. Etsi Palvelut ja napsauta ylintä tulosta avataksesi konsolin. Kaksoisnapsauta palvelua, jonka aiot lopettaa. Napsauta Käynnistä-painiketta. Käytä avattavaa Aloitustyyppi-valikkoa ja valitse Automaattinen-vaihtoehto. Nämä ovat käynnistystyypit Windows 10:ssä: Automaattinen – palvelu käynnistyy käynnistyksen yhteydessä.
Kuinka voin ottaa palvelun käyttöön komentoriviltä?
Palvelun ottaminen käyttöön ”Sc Config” -komennoilla A) Jos palvelun käynnistystyypiksi on asetettu Ei käytössä, kirjoita korotettuun komentokehotteeseen alla oleva komento käyttämällä sen sijaan määritettävää käynnistystyyppiä ja paina Enter.
Kuinka lopetan käynnissä olevan palvelun Windows 10:ssä?
Palvelukonsolien käyttäminen on ehkä yksinkertaisin tapa pysäyttää, käynnistää, poistaa käytöstä tai ottaa käyttöön yksi tai useampi palvelu Windows 10:ssä. Voit pysäyttää käynnissä olevan palvelun käyttämällä Palveluja seuraavasti: Avaa Käynnistä. Etsi Palvelut ja napsauta ylintä tulosta avataksesi konsolin. Kaksoisnapsauta palvelua, jonka aiot lopettaa. Napsauta Stop-painiketta.
Mikä on Microsoft Store ja kuinka se poistetaan käytöstä?
Mikä on Microsoft Store? Microsoft Store on Windows-sovellus, jonka avulla voit asentaa sovelluksia ja pelejä, ostaa digitaalista mediaa ja Microsoft-laitteita. Jos et käytä tietokoneellasi Microsoft Store -sovellusta, voit varmasti poistaa sen käytöstä.
Kuinka saan sovelluksia vain Microsoft Storesta?
Kun Windowsin asetukset avautuu, valitse sivupalkista ”Sovellukset” ja sitten ”Sovellukset ja ominaisuudet”. Napsauta Sovellukset ja ominaisuudet -kohdassa avattavaa ruutua ”Valitse, mistä saat sovelluksia”. Valitse ”Valitse sovellusten hankintapaikka” -valikosta ”Vain Microsoft Store (suositus).”