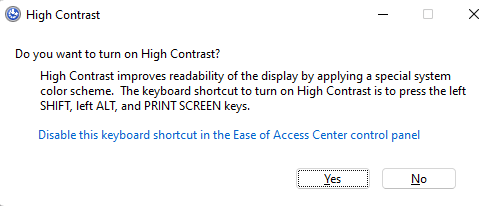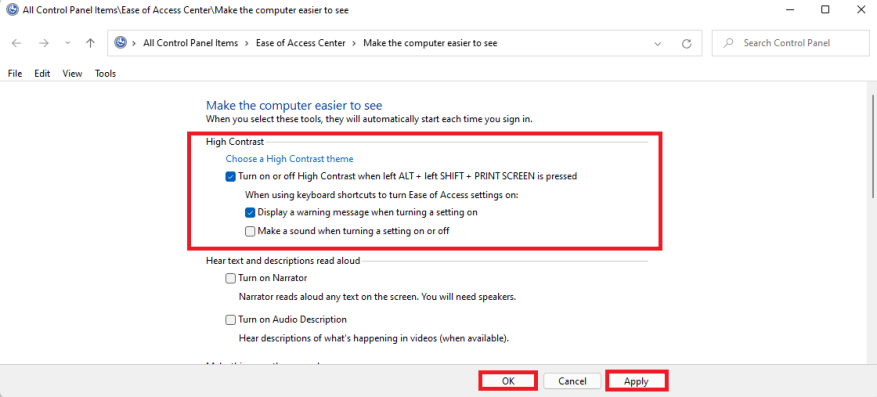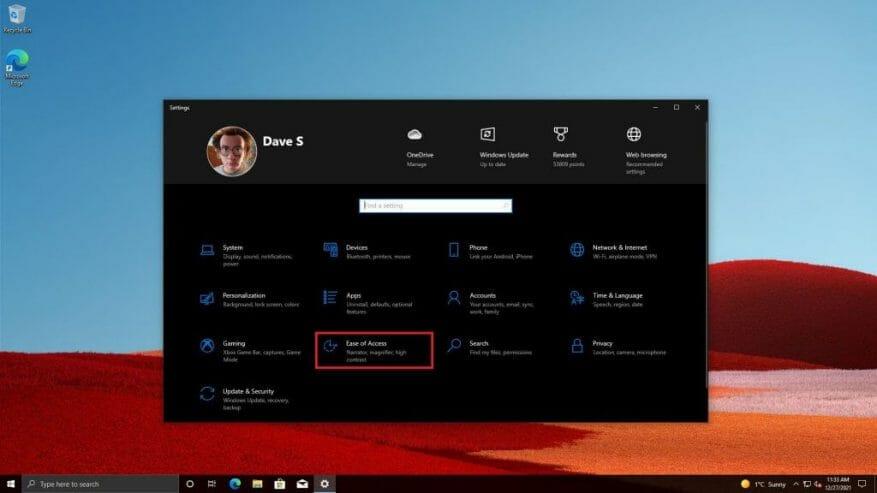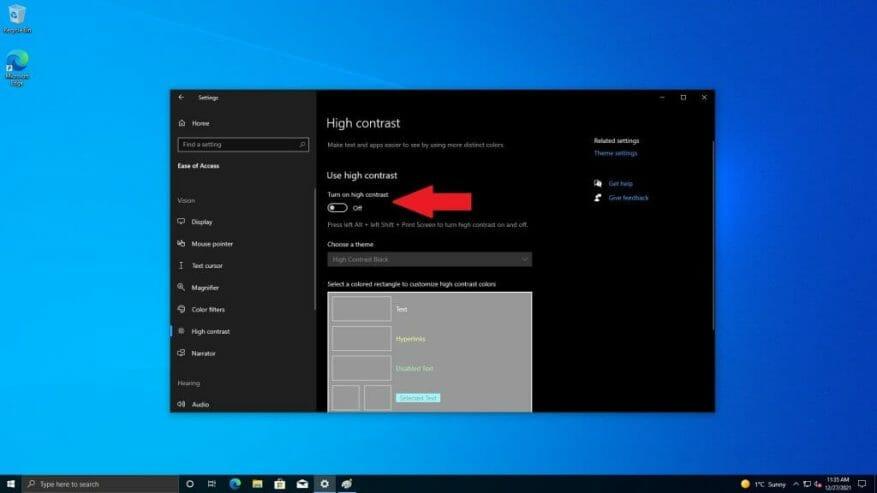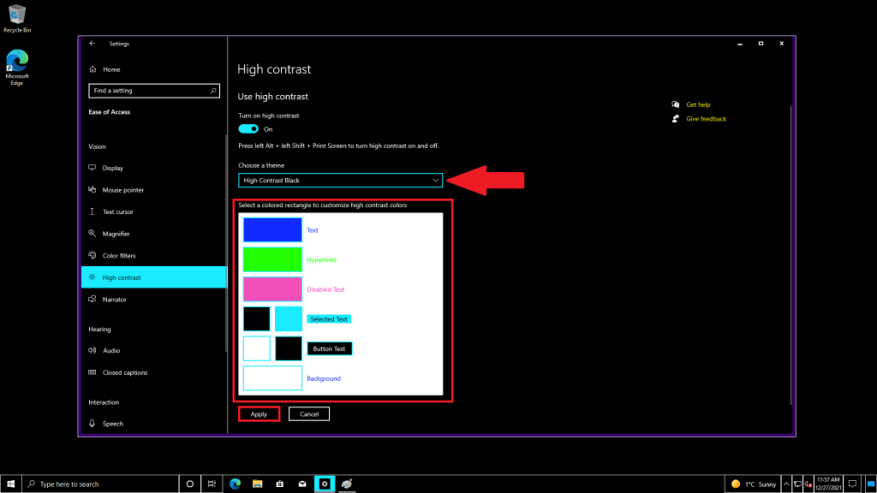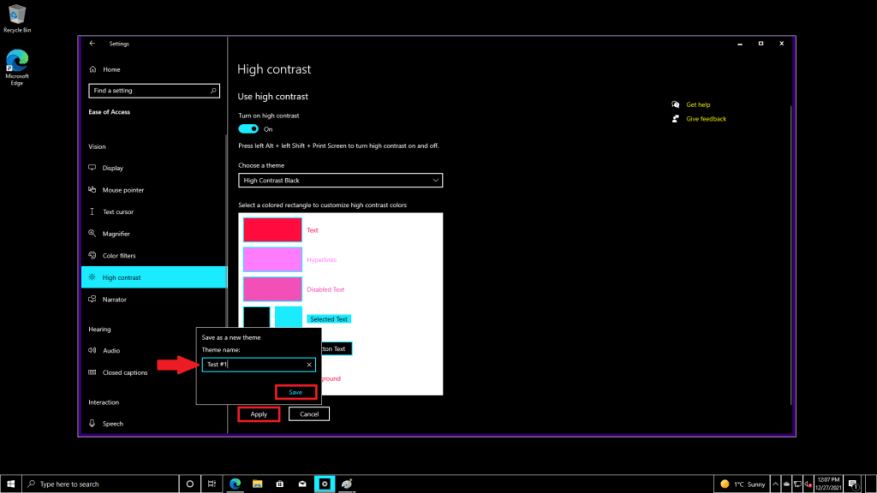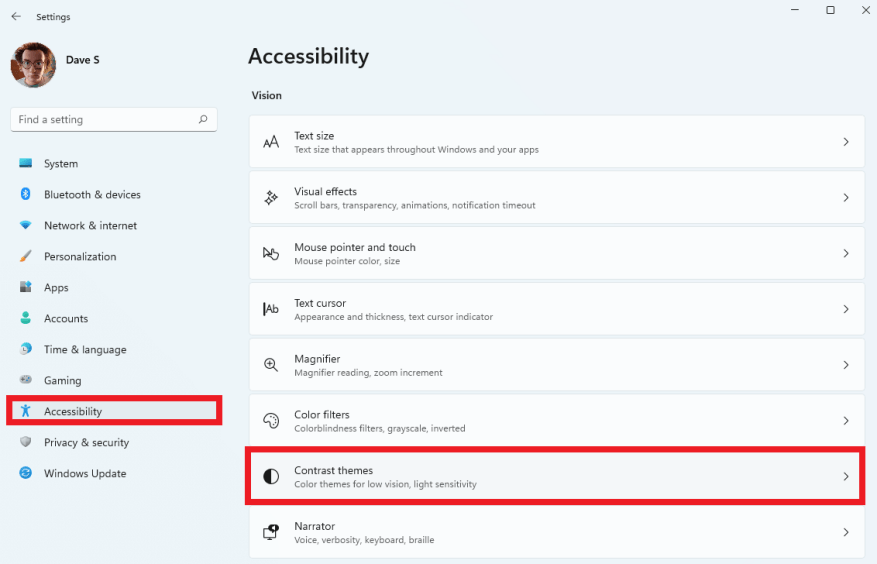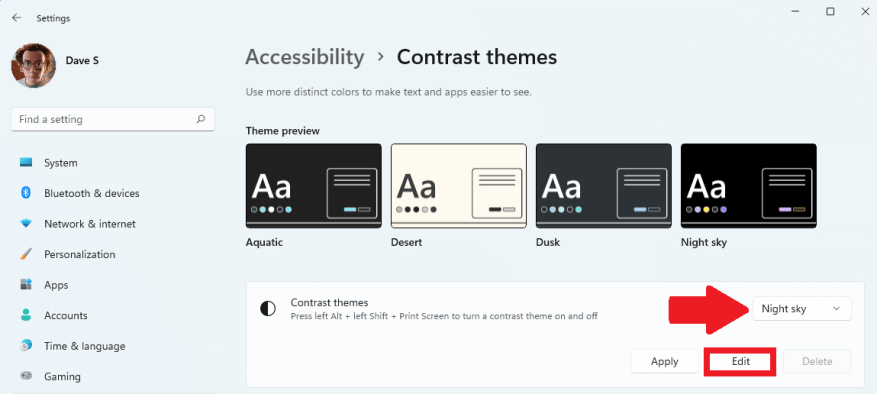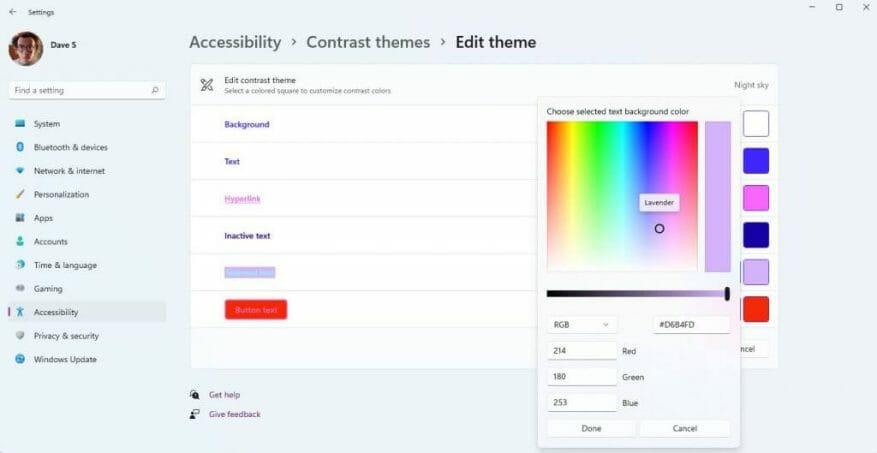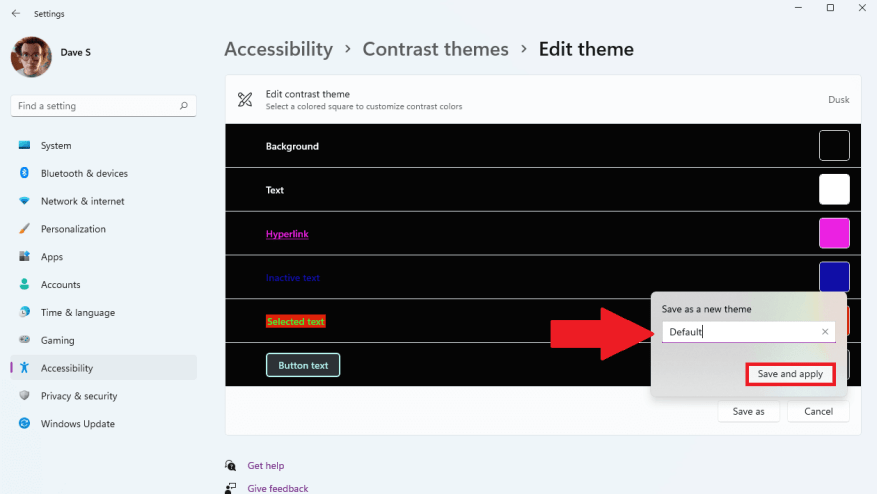Laut Microsoft, Designs mit hohem Kontrast unter Windows 10 und Windows 11 verwenden einen kleinen Satz von Farben, um die Sichtbarkeit von UI-Elementen zu verbessern, die Belastung der Augen zu verringern und die Textlesbarkeit für Personen mit Sehbehinderung und Lichtempfindlichkeit zu verbessern.
Es ist wichtig, Designs mit hohem Kontrast nicht mit hellen und dunklen Designs unter Windows zu verwechseln. Im Vergleich zu kontrastreichen Themen verwenden helle und dunkle Themen eine größere Farbpalette aber erhöht nicht unbedingt den Kontrast oder macht die Dinge besser sichtbar.
Sie können die Einstellungen für hohen Kontrast unter Windows aktivieren und deaktivieren, indem Sie die verwenden Linke Alt + linke Umschalttaste +PrtScn Tastaturkürzel. Wenn Sie diese Tastenkombination zum ersten Mal verwenden, werden Sie von Windows 10 und Windows 11 gefragt: „Möchten Sie „Hoher Kontrast“ aktivieren?„
Klicken Ja um zu bestätigen, dass Sie diese Tastenkombination aktivieren, um Designs mit hohem Kontrast unter Windows 10 und Windows 11 zu aktivieren und zu deaktivieren.
Wenn Sie diese Tastenkombination aus irgendeinem Grund in Windows 10 und Windows 11 deaktivieren möchten, klicken Sie auf „Deaktivieren Sie diese Tastenkombination in der Systemsteuerung des Centers für erleichterte Bedienung„, um zum Menü zu gelangen, um diese Tastenkombination zu deaktivieren. In diesem Menü können Sie entscheiden, die Tastenkombination zu entfernen und die Warnmeldungen sowie die akustische Warnung ein- und auszuschalten.
Wenn Sie wollen Deaktivieren Sie die Tastenkombination für das Design mit hohem Kontrast Um zu verhindern, dass Designs mit hohem Kontrast unter Windows 10 und Windows 11 verwendet werden können, klicken Sie auf Sich bewerben um Ihre Änderungen zu speichern und OK um das Menü zu verlassen.
Aktivieren, deaktivieren und erstellen Sie Designs mit hohem Kontrast unter Windows 10
Sie können schnell die Tastenkombination verwenden Linke Alt + Linke Umschalttaste + PrtScn um Designs mit hohem Kontrast unter Windows 10 ein- und auszuschalten, aber hier ist, was Sie tun müssen, um mit den Windows-Einstellungen dorthin zu gelangen. Sie müssen dies wissen, wenn Sie benutzerdefinierte Designs erstellen.
1. Wählen Sie die aus Anfang Taste, dann gehen Sie zu Einstellungen und wähle Leichtigkeit des Zugangs
2. Schalten Sie um Verwenden Sie einen hohen Kontrast ein, um den hohen Kontrast einzuschalten.
3. Nach der Aktivierung können Sie auswählen wähle einThema um eines der standardmäßig verfügbaren Designs mit hohem Kontrast zu verwenden oder die Farben im hervorgehobenen Feld unten nach Ihren Wünschen anzupassen.
4. Benennen Sie Ihr Thema mit hohem Kontrast, wenn Sie fertig sind, und klicken Sie darauf Speichern um Ihr Design mit hohem Kontrast zu speichern.
Jetzt können Sie die Tastenkombination verwenden Linke Alt + Linke Umschalttaste + PrtScn , um Designs mit hohem Kontrast unter Windows 10 ein- und auszuschalten. Kommen Sie einfach zurück und wiederholen Sie die Schritte in dieser Anleitung zu
Aktivieren, deaktivieren und erstellen Sie ein benutzerdefiniertes Design mit hohem Kontrast unter Windows 11
Hier ist, was Sie tun müssen, um ein benutzerdefiniertes Design mit hohem Kontrast unter Windows 11 zu erstellen.
1. Öffnen Einstellungen (Windows-Taste + i Tastaturkürzel).
2. Öffnen Barrierefreiheit.
3. Öffnen Kontrastthemen.
4. Unter Kontrastthemen Einstellung, wählen Sie ein Thema und wählen Sie Bearbeiten um die Farben des Themas zu ändern.
5. Jetzt können Sie die Farben von Hintergrund, Text, Hyperlinks, inaktivem Text, ausgewähltem Text und Schaltflächentext im ausgewählten Design so ändern, dass sie Ihren Seheinstellungen am besten entsprechen.
6. Wenn Sie mit Ihrer Farbauswahl fertig sind, klicken Sie auf Speichern als, füllen Sie das weiße Feld mit der Beschriftung aus Als neues Thema speichern; in diesem Fall „Standard“, wie unten gezeigt.
7. Klicken Sie auf Speichern und anwenden um das Design mit hohem Kontrast unter Windows 11 zu aktivieren.
Fazit
Jetzt wissen Sie, wie Sie Designs mit hohem Kontrast unter Windows 10 und Windows 11 aktivieren. Möchten Sie sehen, wie sich Einstellungen mit hohem Kontrast in Apps unter Windows verhalten? Kasse Dokumentation von Microsoft zu Kontrastdesigns um zu sehen, wie sich Farbeinstellungen für Designs mit hohem Kontrast in Windows-Apps verhalten.
Microsoft unternimmt mit der jüngsten Veröffentlichung des Microsoft Surface Adaptive Kit einen Vorstoß, um Menschen mit Behinderungen zugänglicher zu machen. Lesen Sie unbedingt unseren Test des überraschend durchdachten Microsoft Surface Adaptive Kit.
Suchen Sie Hilfe zu Windows 10 oder einfach nur ein paar gute Tipps? Schauen Sie sich unseren How to-Bereich an und holen Sie das Beste aus Ihrem Setup heraus!
Verwenden Sie neben Kontrastdesigns unter Windows 10 oder Windows 11 andere Optionen für die Barrierefreiheit? Lassen Sie uns in den Kommentaren wissen, welche Sie verwenden!
FAQ
Wie aktiviere oder deaktiviere ich Apps aus dem Microsoft Store?
Sie müssen als Administrator angemeldet sein, um Apps aus dem Microsoft Store aktivieren oder deaktivieren zu können. 1 Öffnen Sie den Editor für lokale Gruppenrichtlinien. 4 Führen Sie Schritt 5 (Aktivieren) oder Schritt 6 (Deaktivieren) unten für das aus, was Sie tun möchten. Nicht konfiguriert ist die Standardeinstellung.
Wie aktiviere oder deaktiviere ich eine Verbindung in Windows 10?
Klicken Sie mit der rechten Maustaste auf die Verbindung, die Sie aktivieren möchten, oder tippen und halten Sie sie gedrückt, und wählen Sie Aktivieren aus. Wenn Sie dazu aufgefordert werden, geben Sie ein Administratorkennwort ein oder bestätigen Sie die Aktion. Das Symbol ist nicht mehr grau, was darauf hinweist, dass die Verbindung aktiviert ist.
Wie aktiviere/deaktiviere ich Dienste in Windows 10?
Ein weiteres Verfahren zum Starten, Stoppen, Aktivieren und Deaktivieren der Dienste ist das gleiche. Klicken Sie auf die Schaltfläche Suchen, geben Sie Systemsteuerung in die Suchleiste ein. Wählen Sie die Option Systemsteuerung. Wie das folgende Bild zeigt: Der folgende Bildschirm wird angezeigt, wählen Sie das Menü Verwaltung. Der folgende Bildschirm wird angezeigt und wählen Sie die Option Dienste aus.
Wie aktiviere und deaktiviere ich den Dienst über die Ausführungsoption?
Führen Sie die folgenden Schritte aus, um den Dienst über die Option „Ausführen“ zu aktivieren und zu deaktivieren: Doppelklicken Sie auf den Dienst oder klicken Sie mit der rechten Maustaste auf den Dienst und wählen Sie „Eigenschaften“. Wie das folgende Bild zeigt: Dasselbe Dialogfeld wird geöffnet, wenn Sie eine der oben genannten Optionen auswählen.
Wie stelle ich einen Dienst so ein, dass er deaktiviert wird?
Führen Sie die folgenden Schritte aus, um einen Dienst zu deaktivieren: Öffnen Sie Start. Suchen Sie nach Services und klicken Sie auf das oberste Ergebnis, um die Konsole zu öffnen. Doppelklicken Sie auf den Dienst, den Sie beenden möchten. Klicken Sie auf die Schaltfläche Stopp. Verwenden Sie das Dropdown-Menü „Starttyp“ und wählen Sie die Option Deaktiviert. Klicken Sie auf die Schaltfläche Anwenden. Klicken Sie auf die Schaltfläche OK.
Ist es möglich, unnötige Dienste in Windows 10 zu deaktivieren?
Aber einige von Ihnen möchten vielleicht unnötige Dienste in Windows 10 deaktivieren, damit Ihr Windows 10 viel schneller läuft. Bevor wir über zu deaktivierende Windows 10-Dienste sprechen, zeigen wir Ihnen etwas Nützliches, z. B. wo Sie die vorhandenen Windows 10-Dienste und deren Status sehen können:
Wie aktiviere/deaktiviere ich Dienste in Windows 10?
Führen Sie die folgenden Schritte aus, um einen bestimmten Dienst zu aktivieren: Öffnen Sie Start. Suchen Sie nach Services und klicken Sie auf das oberste Ergebnis, um die Konsole zu öffnen. Doppelklicken Sie auf den Dienst, den Sie beenden möchten. Klicken Sie auf die Schaltfläche Start. Verwenden Sie das Dropdown-Menü „Starttyp“ und wählen Sie die Option Automatisch aus. Dies sind die Starttypen unter Windows 10: Automatisch – Dienst startet beim Booten.
Wie aktiviere ich einen Dienst über die Befehlszeile?
So aktivieren Sie einen Dienst mit „Sc Config“-Befehlen A) Wenn der Starttyp des Dienstes auf „Deaktiviert“ gesetzt ist, geben Sie an der Eingabeaufforderung mit erhöhten Rechten den folgenden Befehl ein, verwenden Sie stattdessen den Starttyp, den Sie festlegen möchten, und drücken Sie die Eingabetaste.
Wie stoppe ich einen laufenden Dienst unter Windows 10?
Die Verwendung der Dienstekonsolen ist vielleicht die einfachste Methode, um einen oder mehrere Dienste unter Windows 10 zu stoppen, zu starten, zu deaktivieren oder zu aktivieren. Führen Sie die folgenden Schritte aus, um einen laufenden Dienst mit Dienste zu beenden: Öffnen Sie Start. Suchen Sie nach Services und klicken Sie auf das oberste Ergebnis, um die Konsole zu öffnen. Doppelklicken Sie auf den Dienst, den Sie beenden möchten. Klicken Sie auf die Schaltfläche Stopp.
Was ist der Microsoft Store und wie kann ich ihn deaktivieren?
Was ist der Microsoft-Store? Der Microsoft Store ist eine App unter Windows und ermöglicht es Ihnen, Apps und Spiele zu installieren, digitale Medien und Microsoft-Geräte zu kaufen. Wenn Sie die Microsoft Store-Anwendung nicht auf Ihrem Computer verwenden, können Sie sie natürlich deaktivieren.
Wie erhalte ich Apps nur aus dem Microsoft Store?
Wenn Windows-Einstellungen geöffnet werden, wählen Sie „Apps“ in der Seitenleiste und dann „Apps & Features“. Klicken Sie unter „Apps & Funktionen“ auf das Dropdown-Feld „Wählen Sie aus, wo Sie Apps erhalten möchten“. Wählen Sie im Menü „Wählen Sie, wo Sie Apps erhalten“ die Option „Nur Microsoft Store (empfohlen)“ aus.