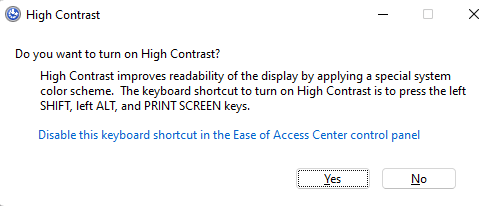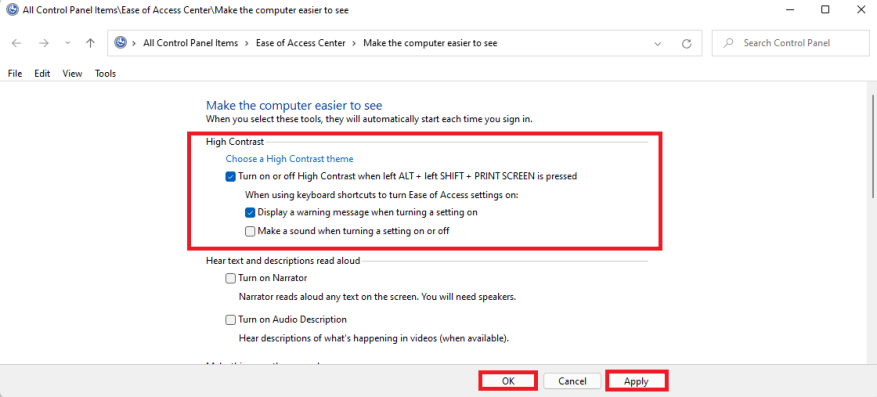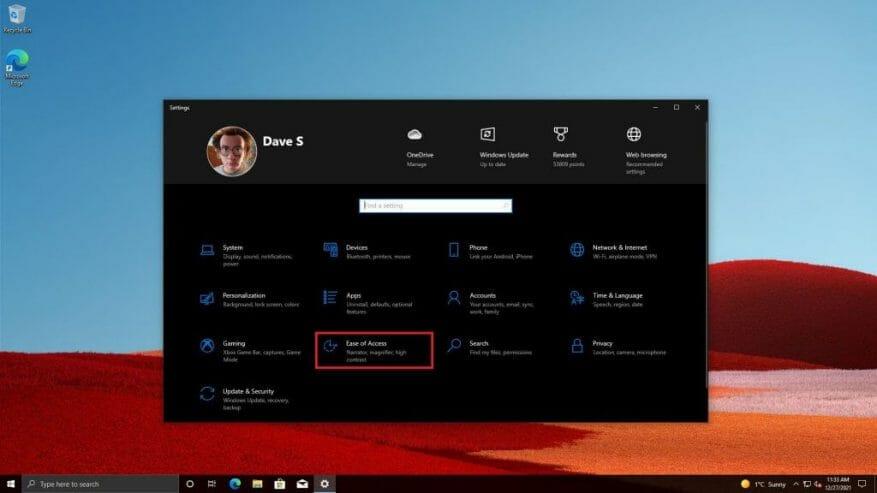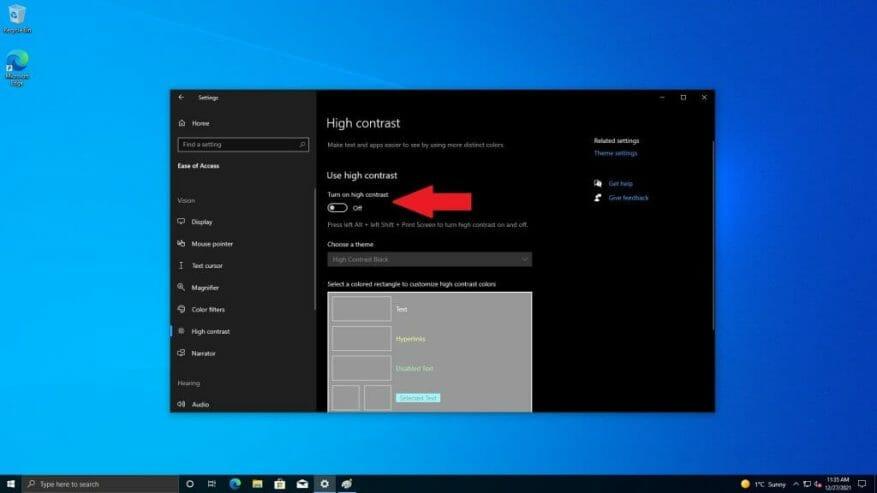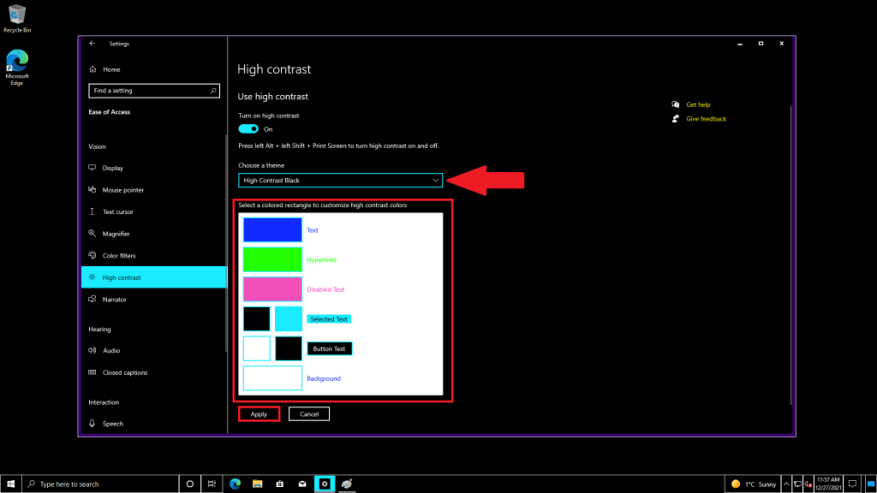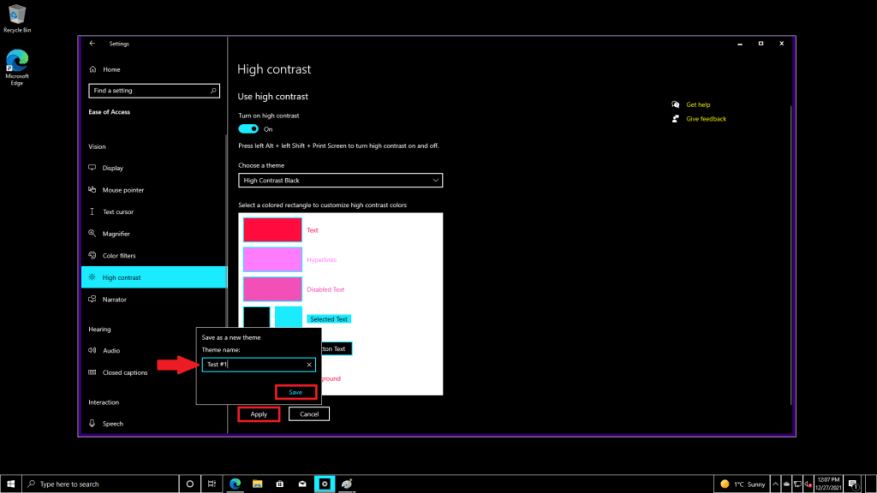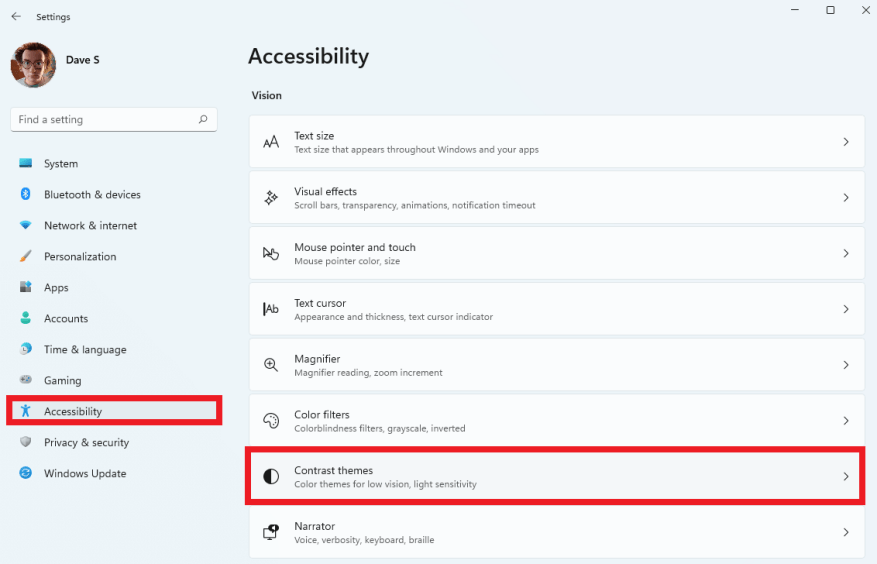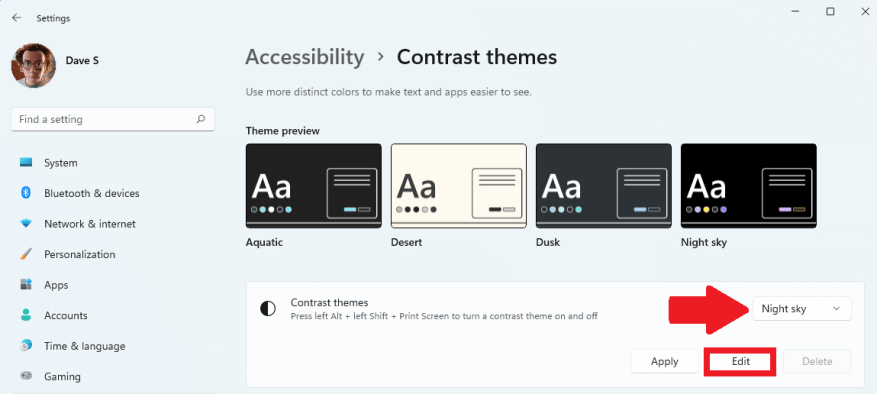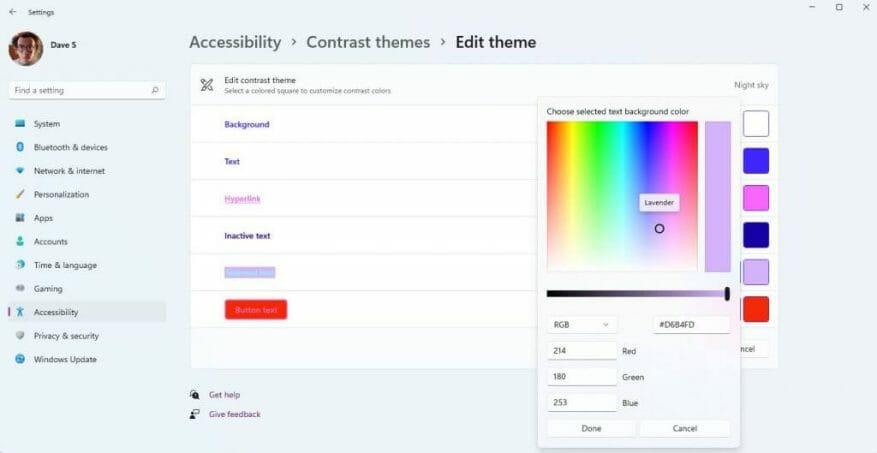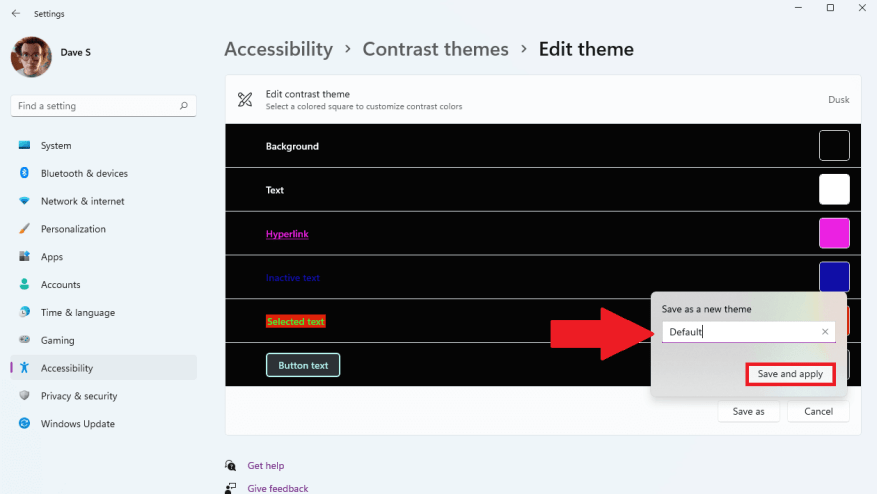Volgens Microsoft, gebruiken thema’s met hoog contrast op Windows 10 en Windows 11 een kleine set kleuren om UI-elementen beter zichtbaar te maken, vermoeide ogen te verminderen en de leesbaarheid van tekst te verbeteren voor mensen met een slecht gezichtsvermogen en lichtgevoeligheid.
Het is belangrijk om thema’s met een hoog contrast niet te verwarren met lichte en donkere thema’s in Windows. In vergelijking met thema’s met hoog contrast gebruiken lichte en donkere thema’s een groter kleurenpalet maar verhoogt niet noodzakelijkerwijs het contrast of maakt dingen gemakkelijker te zien.
U kunt instellingen voor hoog contrast in Windows in- en uitschakelen met behulp van de Links Alt + Links Shift +PrtScn Toetsenbord sneltoets. Wanneer u deze sneltoets voor het eerst gebruikt, vragen Windows 10 en Windows 11 u: “Wilt u Hoog contrast inschakelen?“
Klik Ja om te bevestigen dat u deze sneltoets inschakelt om thema’s met hoog contrast in en uit te schakelen op Windows 10 en Windows 11.
Als u, om welke reden dan ook, deze sneltoets in Windows 10 en Windows 11 wilt uitschakelen, klikt u op de “Schakel deze sneltoets uit in het configuratiescherm Toegankelijkheidscentrum” om naar het menu te gaan om deze sneltoets uit te schakelen. In dit menu kunt u besluiten de sneltoets te verwijderen en de waarschuwingsberichten en geluidswaarschuwing ook in en uit te schakelen.
Als je wilt schakel de sneltoets voor thema’s met hoog contrast uit om te voorkomen dat thema’s met hoog contrast in Windows 10 en Windows 11 kunnen worden gebruikt, klikt u op Van toepassing zijn om uw wijzigingen op te slaan en Oké om het menu te verlaten.
Thema’s met hoog contrast inschakelen, uitschakelen en maken op Windows 10
U kunt snel de sneltoets gebruiken Links Alt + Links Shift + PrtScn om thema’s met hoog contrast in en uit te schakelen op Windows 10, maar hier is wat u moet doen om er te komen met behulp van Windows-instellingen. U moet dit weten wanneer u aangepaste thema’s maakt.
1. Selecteer de Begin knop, ga dan naar Instellingen en kies Gemak van toegang
2. Schakel de Gebruik hoog contrast aan om hoog contrast in te schakelen.
3. Eenmaal ingeschakeld, kunt u kiezen kies eenthema om een van de standaard beschikbare thema’s met hoog contrast te gebruiken of de kleuren naar wens aan te passen in het gemarkeerde vak hieronder.
4. Geef uw thema met hoog contrast een naam wanneer u klaar bent en klik op Opslaan om uw thema met hoog contrast op te slaan.
Nu kunt u de sneltoets gebruiken Links Alt + Links Shift + PrtScn om thema’s met hoog contrast in en uit te schakelen op Windows 10. Kom gewoon terug en herhaal de stappen in deze handleiding om
Een aangepast thema met hoog contrast inschakelen, uitschakelen en maken op Windows 11
Dit is wat u moet doen om een aangepast thema met hoog contrast te maken op Windows 11.
1. Openen Instellingen (Windows-toets + i Toetsenbord sneltoets).
2. Openen Toegankelijkheid.
3. Openen Contrasterende thema’s.
4. Onder Contrasterende thema’s instelling, selecteer een thema en kies Bewerk om de kleuren van het thema te wijzigen.
5. Nu kunt u de kleuren van de achtergrond, tekst, hyperlinks, inactieve tekst, geselecteerde tekst en knoptekst in het geselecteerde thema aanpassen aan uw visievoorkeuren.
6. Als u klaar bent met uw kleurselecties, klikt u op Opslaan als, vul het witte vakje in met het label Opslaan als nieuw thema; in dit geval “Standaard” zoals hieronder weergegeven.
7. Klik op Opslaan en toepassen om het thema met hoog contrast in Windows 11 in te schakelen.
Conclusie
U weet nu hoe u thema’s met hoog contrast in Windows 10 en Windows 11 kunt inschakelen. Wilt u weten hoe instellingen voor hoog contrast zich gedragen in apps op Windows? Uitchecken Microsoft’s documentatie over contrastthema’s om te zien hoe themakleurinstellingen met hoog contrast zich gedragen in Windows-apps.
Microsoft zet zich in om toegankelijker te worden voor mensen met een handicap met de recente release van de Microsoft Surface Adaptive Kit. Lees zeker onze recensie van de verrassend doordachte Microsoft Surface Adaptive Kit.
Op zoek naar hulp bij Windows 10 of gewoon wat goede tips? Bekijk onze How to-sectie en haal het meeste uit uw setup!
Gebruikt u naast contrastthema’s andere toegankelijkheidsopties op Windows 10 of Windows 11? Laat ons weten welke je gebruikt in de reacties!
FAQ
Hoe apps van Microsoft Store in- of uitschakelen?
U moet zijn aangemeld als beheerder om apps in de Microsoft Store te kunnen in- of uitschakelen. 1 Open de Editor voor lokaal groepsbeleid. 4 Voer stap 5 (inschakelen) of stap 6 (uitschakelen) hieronder uit voor wat u wilt doen. Niet geconfigureerd is de standaardinstelling.
Hoe schakel ik een verbinding in of uit in Windows 10?
Klik met de rechtermuisknop of tik en houd de verbinding die u wilt inschakelen, en kies Inschakelen. Voer desgevraagd een beheerderswachtwoord in of bevestig de actie. Het pictogram is niet langer grijs, wat aangeeft dat de verbinding is ingeschakeld.
Hoe services in / uit te schakelen in Windows 10?
Een andere procedure om de services te starten, stoppen, in- en uitschakelen is hetzelfde. Klik op de knop Zoeken, typ Configuratiescherm in de zoekbalk. Selecteer de optie Configuratiescherm. Zoals onderstaande afbeelding laat zien: Het volgende scherm verschijnt, selecteer Systeembeheer menu. Het onderstaande scherm verschijnt en selecteer de optie Services.
Hoe de service in- en uitschakelen via de run-optie?
Volg de volgende stappen om de service in en uit te schakelen via de optie Uitvoeren: Dubbelklik op de service of klik met de rechtermuisknop op de service en selecteer Eigenschappen. Zoals onderstaande afbeelding aangeeft: Hetzelfde dialoogvenster wordt geopend door een van de bovengenoemde opties te selecteren.
Hoe stel ik een service in om uit te schakelen?
Gebruik deze stappen om een service als uitgeschakeld in te stellen: Open Start. Zoek naar Services en klik op het bovenste resultaat om de console te openen. Dubbelklik op de service die u wilt stoppen. Klik op de knop Stoppen. Gebruik het vervolgkeuzemenu “Starttype” en selecteer de optie Uitgeschakeld. Klik op de knop Toepassen. Klik op de OK-knop.
Is het mogelijk om onnodige services in Windows 10 uit te schakelen?
Maar sommigen van u willen misschien onnodige services in Windows 10 uitschakelen om uw Windows 10 veel sneller te laten werken. Voordat we het hebben over het uitschakelen van Windows 10-services, laten we u iets nuttigs zien, zoals waar u de Windows 10-services die u hebt en hun status kunt zien:
Hoe schakel ik services in/uit in Windows 10?
Gebruik deze stappen om een specifieke service in te schakelen: Open Start. Zoek naar Services en klik op het bovenste resultaat om de console te openen. Dubbelklik op de service die u wilt stoppen. Klik op de Start-knop. Gebruik het vervolgkeuzemenu “Starttype” en selecteer de optie Automatisch. Dit zijn de opstarttypen op Windows 10: Automatisch – service begint bij het opstarten.
Hoe schakel ik een service in vanaf de opdrachtregel?
Een service inschakelen met behulp van “Sc Config”-opdrachten A) Als het opstarttype van de service is ingesteld op Uitgeschakeld, typt u in de verhoogde opdrachtprompt de onderstaande opdracht met het opstarttype dat u in plaats daarvan wilt instellen en drukt u op Enter.
Hoe stop ik een actieve service op Windows 10?
Het gebruik van de Services-consoles is misschien wel de eenvoudigste methode om een of meerdere services op Windows 10 te stoppen, te starten, uit te schakelen of in te schakelen. Gebruik deze stappen om een actieve service te stoppen die Services gebruikt: Open Start. Zoek naar Services en klik op het bovenste resultaat om de console te openen. Dubbelklik op de service die u wilt stoppen. Klik op de knop Stoppen.
Wat is Microsoft Store en hoe kan ik het uitschakelen?
Wat is Microsoft Store? De Microsoft Store is een app op Windows waarmee je apps en games kunt installeren, digitale media en Microsoft-apparaten kunt kopen. Als u de Microsoft Store-toepassing niet op uw computer gebruikt, kunt u deze zeker uitschakelen.
Hoe krijg ik alleen Apps uit de Microsoft Store?
Wanneer Windows-instellingen wordt geopend, selecteert u ‘Apps’ in de zijbalk en kiest u vervolgens ‘Apps en functies’. Klik in Apps en functies op de vervolgkeuzelijst met het label ‘Kies waar u apps wilt downloaden’. Selecteer in het menu ‘Kies waar u apps wilt downloaden’ ‘Alleen de Microsoft Store (aanbevolen)’.