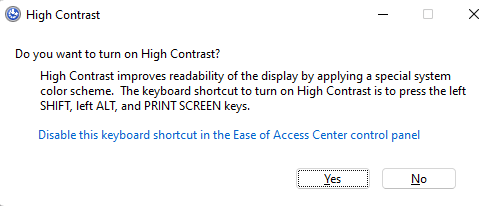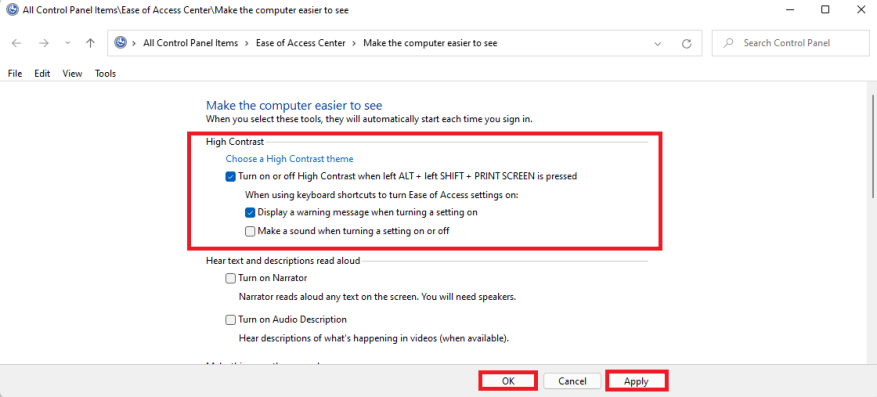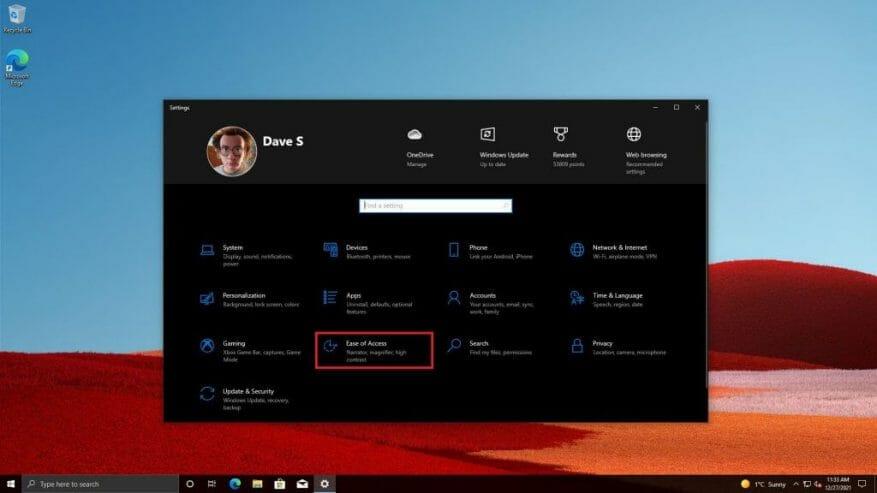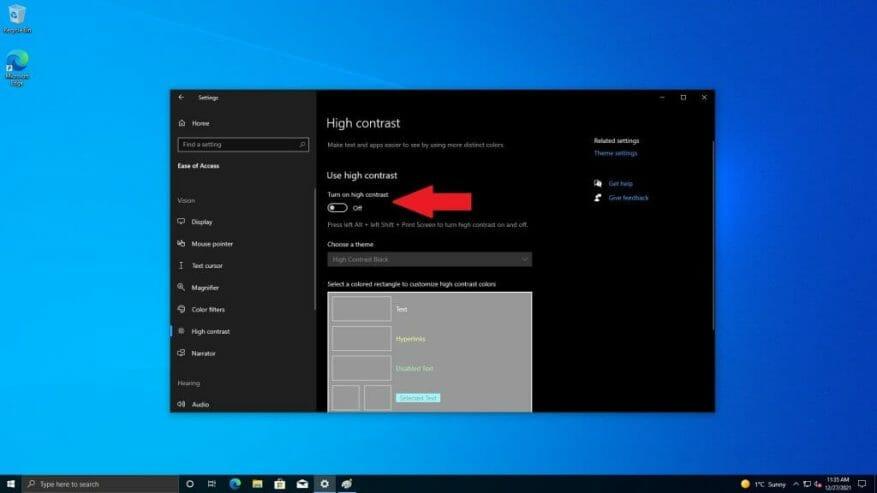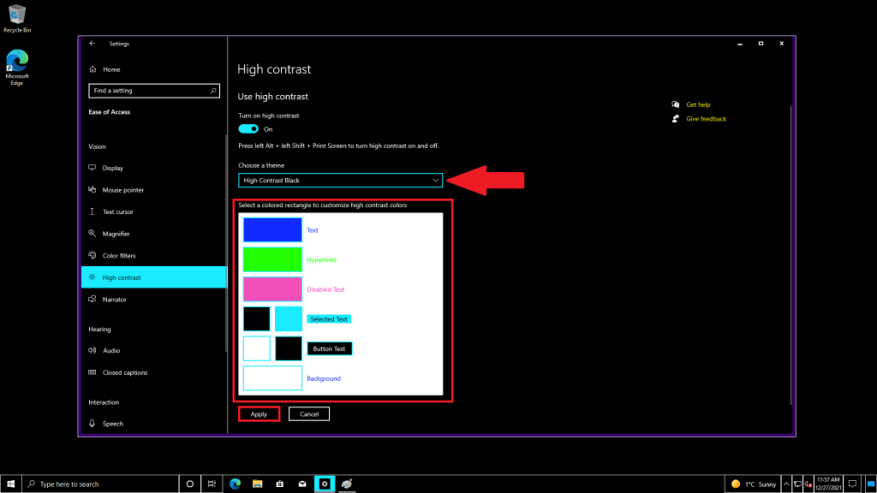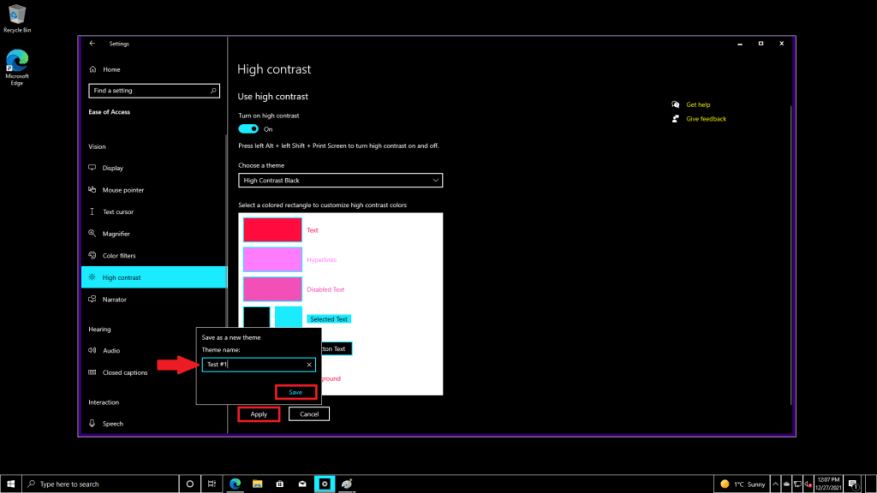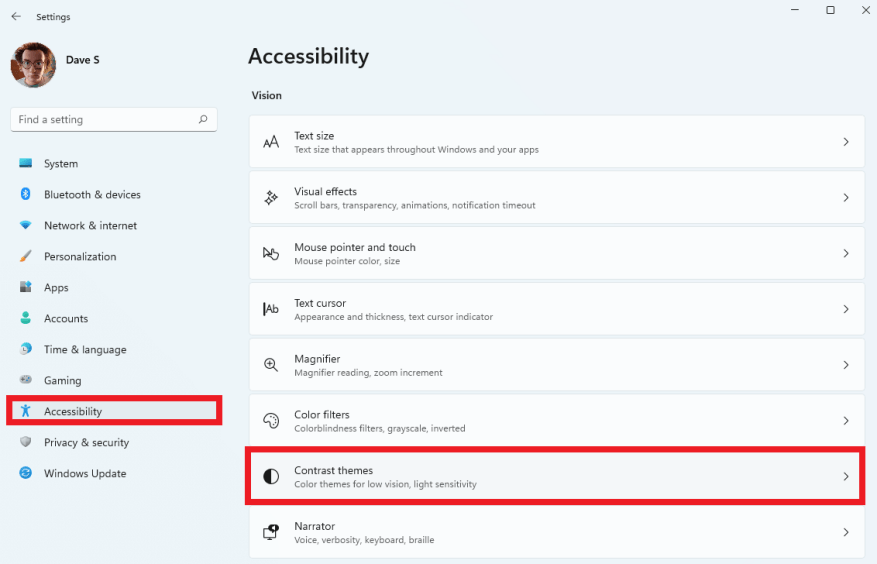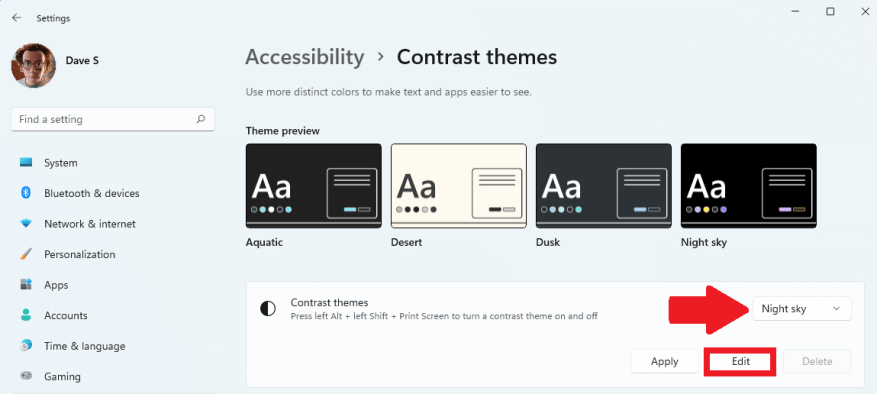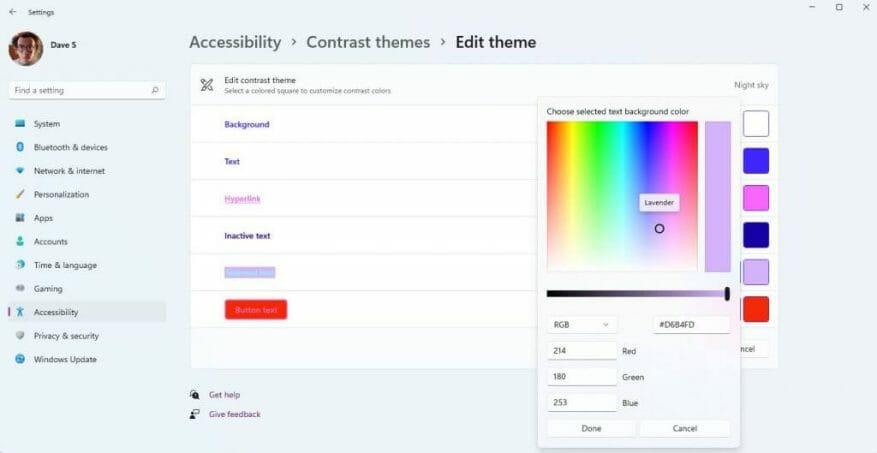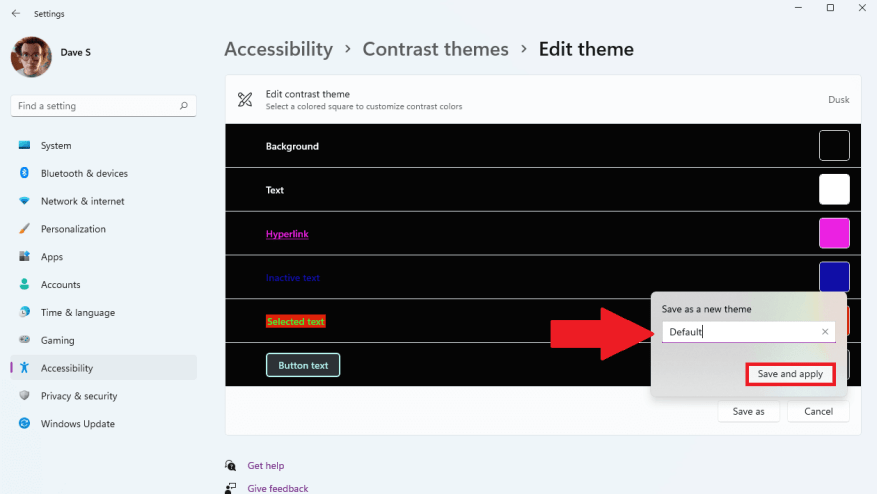Podle Microsoftu, motivy s vysokým kontrastem ve Windows 10 a Windows 11 používají malou sadu barev, aby byly prvky uživatelského rozhraní snáze vidět, snížily se namáhání očí a zlepšila se čitelnost textu pro lidi se slabým zrakem a citlivostí na světlo.
Je důležité nezaměňovat motivy s vysokým kontrastem se světlými a tmavými motivy v systému Windows. Ve srovnání s vysoce kontrastními motivy využívají světlá a tmavá témata větší paletu barev ale nutně nezvýší kontrast ani neučiní věci lépe vidět.
Nastavení vysokého kontrastu v systému Windows můžete povolit a zakázat pomocí Levý Alt + Levý Shift +PrtScn klávesová zkratka. Při prvním použití této klávesové zkratky se vás Windows 10 a Windows 11 zeptají: „Chcete zapnout Vysoký kontrast?„
Klikněte Ano potvrďte, že zapínáte tuto klávesovou zkratku pro povolení a zakázání vysoce kontrastních motivů ve Windows 10 a Windows 11.
Pokud z jakéhokoli důvodu chcete tuto klávesovou zkratku ve Windows 10 a Windows 11 zakázat, klikněte na „Deaktivujte tuto klávesovou zkratku v ovládacím panelu Centra usnadnění přístupu„, abyste se dostali do nabídky pro vypnutí této klávesové zkratky. V této nabídce se můžete rozhodnout klávesovou zkratku odebrat a zapnout a vypnout také varovné zprávy a zvuková upozornění.
Pokud chceš vypněte klávesovou zkratku motivu s vysokým kontrastem chcete-li zabránit možnosti používat motivy s vysokým kontrastem v systému Windows 10 a Windows 11, klepněte na Aplikovat pro uložení změn a OK opustit menu.
Povolte, zakažte a vytvořte motivy s vysokým kontrastem v systému Windows 10
Můžete rychle použít klávesovou zkratku Levý Alt + Levý Shift + PrtScn pro zapnutí a vypnutí motivů s vysokým kontrastem v systému Windows 10, ale k tomu, abyste se tam dostali pomocí Nastavení systému Windows, musíte udělat následující. Budete to muset vědět při vytváření vlastních motivů.
1. Vyberte Start a potom přejděte na Nastavení a vybrat si Snadnost přístupu
2. Přepněte na Použijte vysoký kontrast zapněte pro zapnutí vysokého kontrastu.
3. Po aktivaci můžete vybírat vybertéma můžete použít jeden z výchozích dostupných motivů s vysokým kontrastem nebo upravit barvy podle svých představ ve zvýrazněném poli níže.
4. Po dokončení pojmenujte motiv s vysokým kontrastem a klikněte Uložit pro uložení motivu s vysokým kontrastem.
Nyní můžete použít klávesovou zkratku Levý Alt + Levý Shift + PrtScn pro zapnutí a vypnutí motivů s vysokým kontrastem v systému Windows 10. Stačí se vrátit a zopakovat kroky v této příručce
Povolte, zakažte a vytvořte vlastní motiv s vysokým kontrastem v systému Windows 11
Zde je to, co musíte udělat, abyste vytvořili vlastní motiv s vysokým kontrastem v systému Windows 11.
1. Otevřete Nastavení (Klávesa Windows + i klávesová zkratka).
2. Otevřete Přístupnost.
3. Otevřete Kontrastní témata.
4. Pod Kontrastní témata nastavení, vyberte téma a vyberte Upravit změnit barvy motivu.
5. Nyní můžete změnit barvy pozadí, textu, hypertextových odkazů, neaktivního textu, vybraného textu a textu tlačítka ve vybraném motivu tak, aby co nejlépe odpovídaly vašim preferencím vidění.
6. Jakmile skončíte s výběrem barev, klepněte na tlačítko Uložit jako, vyplňte bílé pole označené Uložit jako nový motiv; v tomto případě „Výchozí“, jak je uvedeno níže.
7. Klikněte Uložit a použít pro aktivaci motivu s vysokým kontrastem v systému Windows 11.
Závěr
Nyní víte, jak povolit motivy s vysokým kontrastem ve Windows 10 a Windows 11. Zajímá vás, jak se nastavení vysokého kontrastu chová v aplikacích ve Windows? Překontrolovat Dokumentace společnosti Microsoft o kontrastních tématech abyste viděli, jak se chová nastavení barev motivu s vysokým kontrastem v aplikacích Windows.
Společnost Microsoft nedávno vydala sadu Microsoft Surface Adaptive Kit, aby byla přístupnější lidem se zdravotním postižením. Určitě si přečtěte naši recenzi překvapivě promyšlené sady Microsoft Surface Adaptive Kit.
Hledáte pomoc s Windows 10 nebo jen nějaké dobré tipy? Podívejte se do naší sekce Jak na to a vytěžte ze svého nastavení maximum!
Používáte ve Windows 10 nebo Windows 11 jiné možnosti usnadnění kromě kontrastních motivů? Dejte nám vědět, které z nich používáte v komentářích!
FAQ
Jak povolit nebo zakázat aplikace z Microsoft Store?
Abyste mohli povolit nebo zakázat aplikace z obchodu Microsoft Store, musíte být přihlášeni jako správce. 1 Otevřete Editor místních zásad skupiny. 4 Proveďte krok 5 (povolit) nebo krok 6 (zakázat) níže pro to, co byste chtěli udělat. Nenakonfigurováno je výchozí nastavení.
Jak povolím nebo zakážu připojení v systému Windows 10?
Klepněte pravým tlačítkem nebo klepněte a podržte připojení, které chcete povolit, a vyberte možnost Povolit. Pokud budete vyzváni, zadejte heslo správce nebo potvrďte akci. Ikona již není šedá, což znamená, že připojení je povoleno.
Jak povolit/zakázat služby ve Windows 10?
Další postup pro spuštění, zastavení, povolení a zakázání služeb je stejný. Klikněte na tlačítko Hledat, do vyhledávacího pole zadejte Ovládací panely. Vyberte možnost Ovládací panely. Jak ukazuje obrázek níže: Zobrazí se následující obrazovka, vyberte nabídku Nástroje pro správu. Zobrazí se níže uvedená obrazovka a vyberte možnost Služby.
Jak povolit a zakázat službu prostřednictvím možnosti spuštění?
Chcete-li službu povolit nebo zakázat pomocí možnosti Spustit, postupujte podle následujících kroků: Dvakrát klikněte na službu nebo klikněte pravým tlačítkem na službu a vyberte Vlastnosti. Jak ukazuje obrázek níže: Stejné dialogové okno se otevře výběrem jedné z výše uvedených možností.
Jak nastavím, aby byla služba zakázána?
Chcete-li službu zakázat, použijte tento postup: Otevřete Start. Vyhledejte služby a kliknutím na horní výsledek otevřete konzolu. Poklepejte na službu, kterou chcete zastavit. Klepněte na tlačítko Zastavit. Použijte rozbalovací nabídku „Typ spouštění“ a vyberte možnost Zakázáno. Klepněte na tlačítko Použít. Klepněte na tlačítko OK.
Je možné ve Windows 10 zakázat nepotřebné služby?
Někteří z vás však mohou chtít deaktivovat nepotřebné služby ve Windows 10, aby váš Windows 10 běžel mnohem rychleji. Než budeme mluvit o službách systému Windows 10, které je třeba deaktivovat, ukážeme vám něco užitečného, například kde zobrazit služby systému Windows 10, které máte, a jejich stavy:
Jak povolím/zakážu služby ve Windows 10?
Chcete-li povolit konkrétní službu, použijte tento postup: Otevřete Start. Vyhledejte služby a kliknutím na horní výsledek otevřete konzolu. Poklepejte na službu, kterou chcete zastavit. Klepněte na tlačítko Start. Použijte rozbalovací nabídku „Typ spouštění“ a vyberte možnost Automaticky. Toto jsou typy spouštění v systému Windows 10: Automatické – služba se spustí při spuštění.
Jak povolím službu z příkazového řádku?
Povolení služby pomocí příkazů „Sc Config“ A) Pokud je typ spouštění služby nastaven na hodnotu Zakázáno, zadejte do příkazového řádku se zvýšenými oprávněními níže uvedený příkaz s použitím typu spouštění, který chcete nastavit, a stiskněte klávesu Enter.
Jak zastavím spuštěnou službu v systému Windows 10?
Použití konzol služeb je možná nejjednodušší metodou k zastavení, spuštění, zakázání nebo povolení jedné nebo více služeb v systému Windows 10. Chcete-li zastavit běžící službu pomocí služeb, postupujte takto: Otevřete Start. Vyhledejte služby a kliknutím na horní výsledek otevřete konzolu. Poklepejte na službu, kterou chcete zastavit. Klepněte na tlačítko Zastavit.
Co je Microsoft Store a jak jej zakázat?
Co je obchod Microsoft? Microsoft Store je aplikace pro Windows a umožňuje vám instalovat aplikace a hry, nakupovat digitální média a zařízení Microsoft. Pokud na svém počítači nepoužíváte aplikaci Microsoft Store, můžete ji samozřejmě zakázat.
Jak získám aplikace pouze z obchodu Microsoft Store?
Když se otevře Nastavení systému Windows, vyberte na postranním panelu „Aplikace“ a poté vyberte „Aplikace a funkce“. V části Aplikace a funkce klikněte na rozevírací pole označené „Vyberte, kde chcete získat aplikace“. V nabídce „Vyberte, kde chcete získat aplikace“ vyberte „Pouze Microsoft Store (doporučeno).