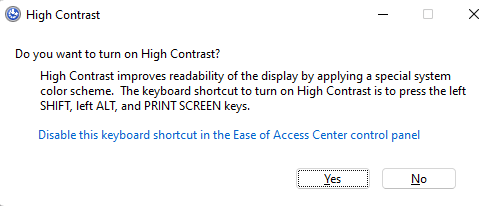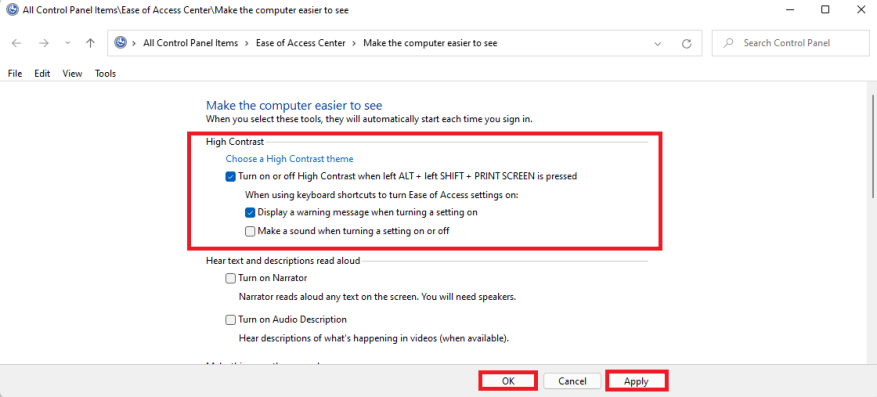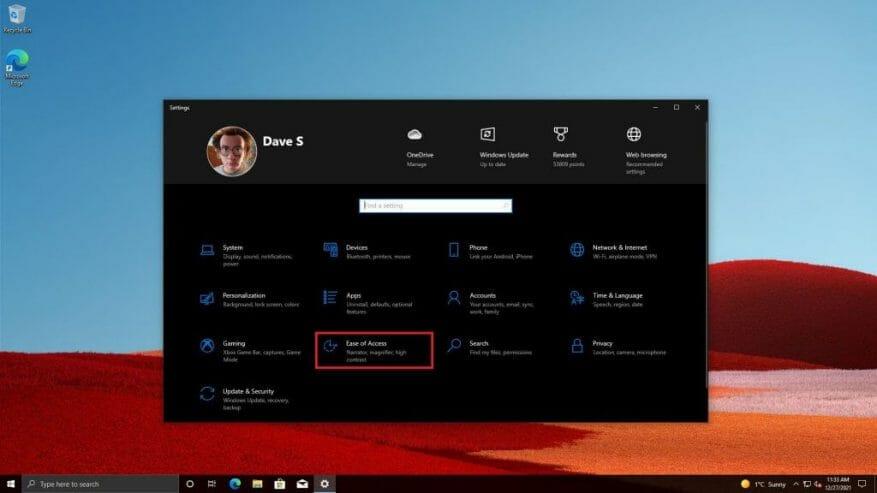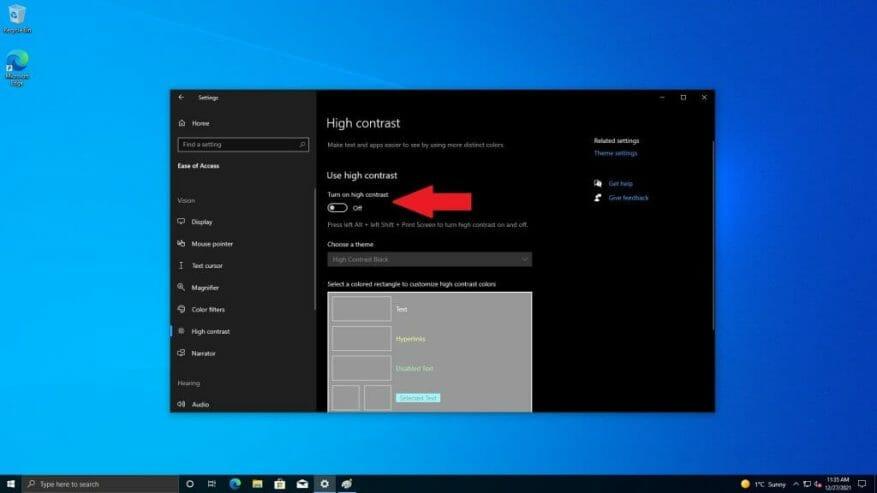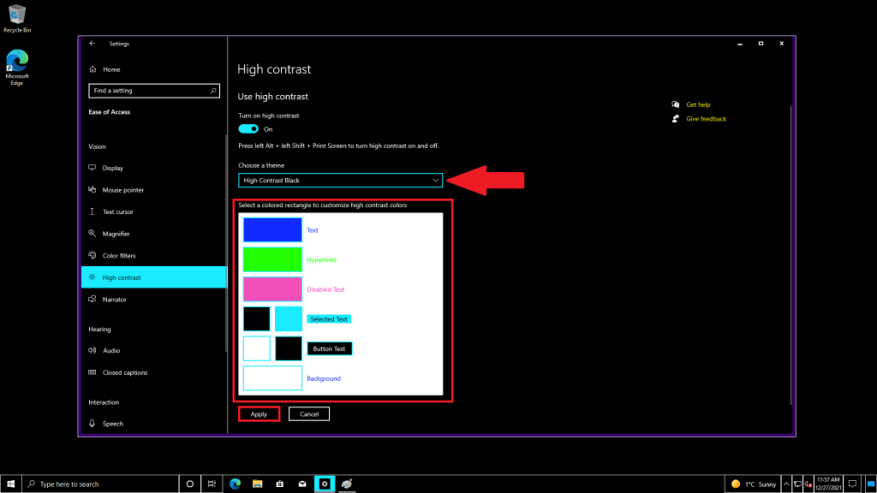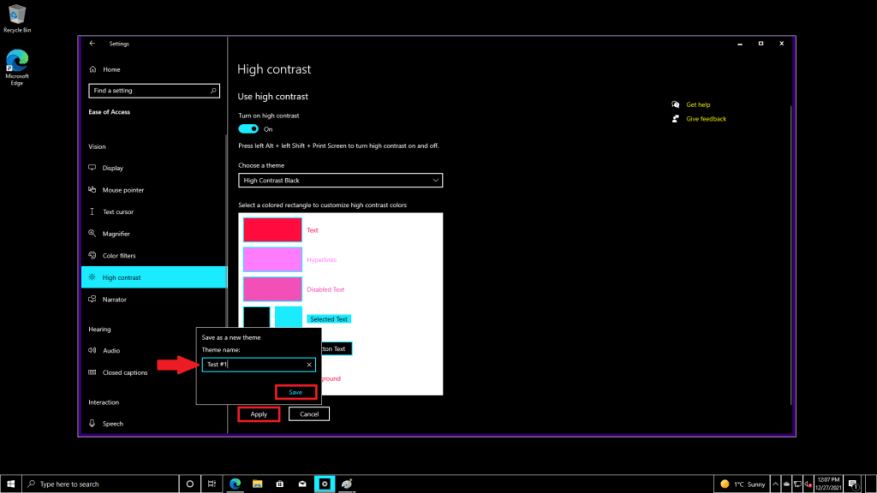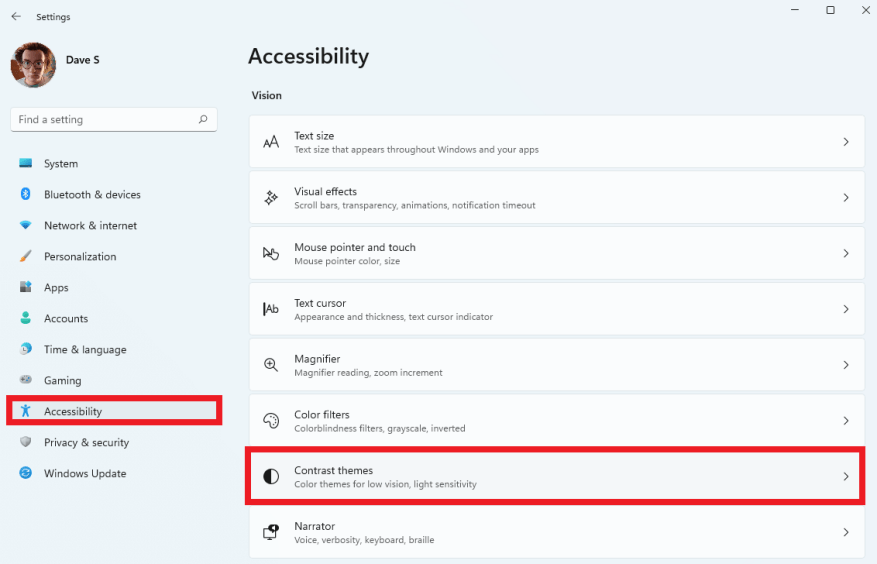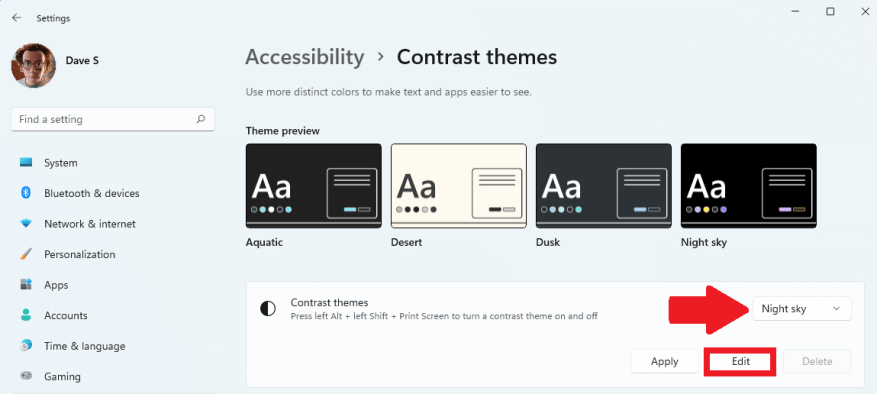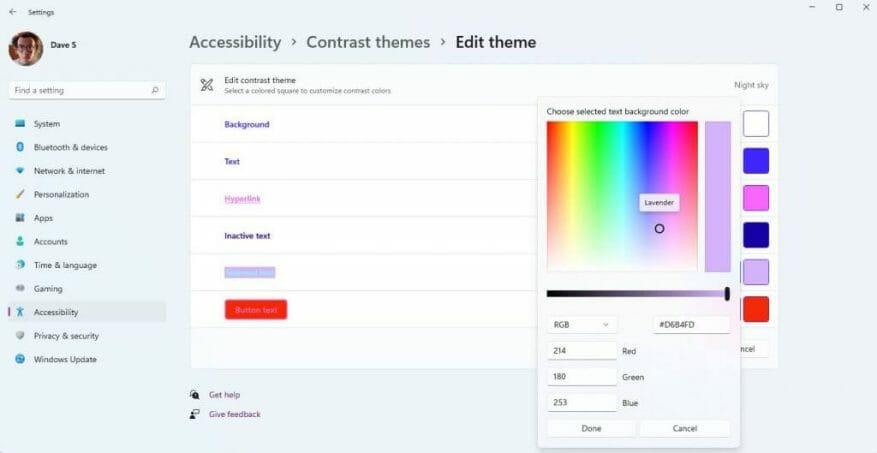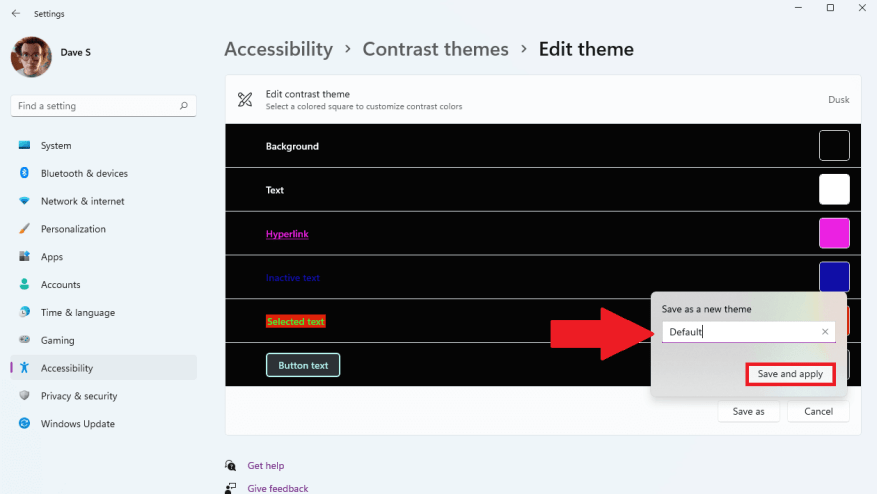Secondo Microsoft, i temi ad alto contrasto su Windows 10 e Windows 11 utilizzano un piccolo set di colori per rendere più facili da vedere gli elementi dell’interfaccia utente, ridurre l’affaticamento degli occhi e migliorare la leggibilità del testo per le persone con problemi di vista e sensibilità alla luce.
È importante non confondere i temi ad alto contrasto con i temi chiari e scuri su Windows. Rispetto ai temi ad alto contrasto, i temi chiari e scuri utilizzano una tavolozza di colori più ampia ma non necessariamente aumenta il contrasto o rende le cose più facili da vedere.
Puoi abilitare e disabilitare le impostazioni di contrasto elevato su Windows utilizzando il Alt sinistro + Maiusc sinistro +PrtScn scorciatoia da tastiera. Quando utilizzi questa scorciatoia da tastiera per la prima volta, Windows 10 e Windows 11 ti chiederanno “Vuoi attivare Contrasto elevato?“
Clic sì per confermare che stai attivando questa scorciatoia da tastiera per abilitare e disabilitare i temi ad alto contrasto su Windows 10 e Windows 11.
Se, per qualsiasi motivo, desideri disabilitare questa scorciatoia da tastiera in Windows 10 e Windows 11, fai clic su “Disattiva questa scorciatoia da tastiera nel pannello di controllo del Centro accesso facilitato” per essere indirizzato al menu per disattivare questa scorciatoia da tastiera. In questo menu puoi decidere di rimuovere la scorciatoia da tastiera e attivare e disattivare anche i messaggi di avviso e gli avvisi sonori.
Se lo desidera disattivare la scorciatoia da tastiera del tema ad alto contrasto per impedire la possibilità di utilizzare temi ad alto contrasto su Windows 10 e Windows 11, fare clic su Applicare per salvare le modifiche e OK per uscire dal menù.
Abilita, disabilita e crea temi ad alto contrasto su Windows 10
Puoi usare rapidamente la scorciatoia da tastiera Alt sinistro + Maiusc sinistro + PrtScn per attivare e disattivare i temi ad alto contrasto su Windows 10, ma ecco cosa devi fare per arrivarci usando le Impostazioni di Windows. Dovrai saperlo quando crei temi personalizzati.
1. Selezionare il Inizio pulsante, quindi vai a Impostazioni e scegli Facilità di accesso
2. Attiva o disattiva il Usa un contrasto elevato per attivare il contrasto elevato.
3. Una volta abilitato, puoi scegliere scegli untema per utilizzare uno dei temi predefiniti ad alto contrasto disponibili o personalizzare i colori a proprio piacimento nella casella evidenziata di seguito.
4. Assegna un nome al tema ad alto contrasto quando hai finito e fai clic Salva per salvare il tema ad alto contrasto.
Ora puoi usare la scorciatoia da tastiera Alt sinistro + Maiusc sinistro + PrtScn per attivare e disattivare i temi ad alto contrasto su Windows 10. Torna indietro e ripeti i passaggi in questa guida per
Abilita, disabilita e crea un tema personalizzato ad alto contrasto su Windows 11
Ecco cosa devi fare per creare un tema personalizzato ad alto contrasto su Windows 11.
1. Apri Impostazioni (Tasto Windows + i scorciatoia da tastiera).
2. Apri Accessibilità.
3. Apri Temi di contrasto.
4. Sotto Temi di contrasto impostazione, selezionare un tema e scegliere Modificare per cambiare i colori del tema.
5. Ora puoi modificare i colori di sfondo, testo, collegamenti ipertestuali, testo inattivo, testo selezionato e testo del pulsante nel tema selezionato per adattarli meglio alle tue preferenze di visione.
6. Al termine della selezione dei colori, fare clic su Salva come, compila la casella bianca etichettata Salva come nuovo tema; in questo caso, “Predefinito” come mostrato di seguito.
7. Fare clic Salva e applica per abilitare il tema ad alto contrasto su Windows 11.
Conclusione
Ora sai come abilitare i temi ad alto contrasto su Windows 10 e Windows 11. Ti interessa vedere come si comportano le impostazioni di contrasto elevato nelle app su Windows? Guardare La documentazione di Microsoft sui temi di contrasto per vedere come si comportano le impostazioni del colore del tema ad alto contrasto nelle app di Windows.
Microsoft sta spingendo per essere più accessibile alle persone con disabilità con il recente rilascio di Microsoft Surface Adaptive Kit. Assicurati di leggere la nostra recensione del kit adattivo Microsoft Surface sorprendentemente premuroso.
Cerchi aiuto con Windows 10 o solo qualche buon consiglio? Dai un’occhiata alla nostra sezione Come fare per ottenere il massimo dalla tua configurazione!
Utilizzi altre opzioni di accessibilità oltre ai temi di contrasto su Windows 10 o Windows 11? Facci sapere quali usi nei commenti!
FAQ
Come abilitare o disabilitare le app da Microsoft Store?
Devi essere registrato come amministratore per poter abilitare o disabilitare le app da Microsoft Store. 1 Aprire l’Editor criteri di gruppo locali. 4 Esegui il passaggio 5 (abilita) o il passaggio 6 (disabilita) di seguito per ciò che vorresti fare. Non configurato è l’impostazione predefinita.
Come posso abilitare o disabilitare una connessione in Windows 10?
Fare clic con il pulsante destro del mouse o toccare e tenere premuta la connessione che si desidera abilitare e scegliere Abilita. Se richiesto, inserisci una password amministratore o conferma l’azione. L’icona non è più grigia, ad indicare che la connessione è abilitata.
Come abilitare/disabilitare i servizi in Windows 10?
Un’altra procedura per avviare, fermare, abilitare e disabilitare i servizi è la stessa. Fare clic sul pulsante Cerca, digitare Pannello di controllo nella barra di ricerca. Seleziona l’opzione Pannello di controllo. Come mostra l’immagine di seguito: Apparirà la seguente schermata, selezionare il menu Strumenti di amministrazione. Verrà visualizzata la schermata seguente e selezionare l’opzione Servizi.
Come abilitare e disabilitare il servizio tramite l’opzione di esecuzione?
Per abilitare e disabilitare il servizio tramite l’opzione Esegui, attenersi alla seguente procedura: Fare doppio clic sul servizio o fare clic con il pulsante destro del mouse sul servizio e selezionare Proprietà. Come indica l’immagine di seguito: La stessa finestra di dialogo si aprirà selezionando una delle opzioni sopra menzionate.
Come faccio a impostare un servizio da disabilitare?
Per impostare un servizio su disabilitato, attenersi alla seguente procedura: Aprire Start. Cerca Servizi e fai clic sul risultato in alto per aprire la console. Fare doppio clic sul servizio che si intende interrompere. Fare clic sul pulsante Interrompi. Utilizza il menu a discesa “Tipo di avvio” e seleziona l’opzione Disabilitato. Fare clic sul pulsante Applica. Fare clic sul pulsante OK.
È possibile disabilitare i servizi non necessari in Windows 10?
Ma alcuni di voi potrebbero voler disabilitare i servizi non necessari in Windows 10 per far funzionare Windows 10 molto più velocemente. Prima di parlare dei servizi di Windows 10 da disabilitare, ti mostreremo qualcosa di utile come dove vedere i servizi di Windows 10 che hai e i loro stati:
Come posso abilitare/disabilitare i servizi in Windows 10?
Per abilitare un servizio specifico, segui questi passaggi: Apri Start. Cerca Servizi e fai clic sul risultato in alto per aprire la console. Fare doppio clic sul servizio che si intende interrompere. Fare clic sul pulsante Avvia. Utilizza il menu a discesa “Tipo di avvio” e seleziona l’opzione Automatico. Questi sono i tipi di avvio su Windows 10: Automatico: il servizio viene avviato all’avvio.
Come abilito un servizio dalla riga di comando?
Per abilitare un servizio utilizzando i comandi “Sc Config” A) Se il tipo di avvio del servizio è impostato su Disabilitato, nel prompt dei comandi con privilegi elevati, digitare il comando seguente utilizzando il tipo di avvio che si desidera impostare e premere Invio.
Come posso interrompere un servizio in esecuzione su Windows 10?
L’utilizzo delle console dei servizi è forse il metodo più semplice per arrestare, avviare, disabilitare o abilitare uno o più servizi su Windows 10. Per interrompere un servizio in esecuzione utilizzando i servizi, attenersi alla seguente procedura: Aprire Start. Cerca Servizi e fai clic sul risultato in alto per aprire la console. Fare doppio clic sul servizio che si intende interrompere. Fare clic sul pulsante Interrompi.
Che cos’è Microsoft Store e come disabilitarlo?
Cos’è Microsoft Store? Microsoft Store è un’app su Windows e ti consente di installare app e giochi, acquistare media digitali e dispositivi Microsoft. Se non stai utilizzando l’applicazione Microsoft Store sul tuo computer, puoi sicuramente disabilitarla.
Come posso ottenere app solo da Microsoft Store?
Quando si aprono le Impostazioni di Windows, seleziona “App” nella barra laterale, quindi scegli “App e funzionalità”. In App e funzionalità, fai clic sulla casella a discesa “Scegli dove trovare le app”. Nel menu “Scegli dove trovare le app”, seleziona “Solo Microsoft Store (consigliato)”.