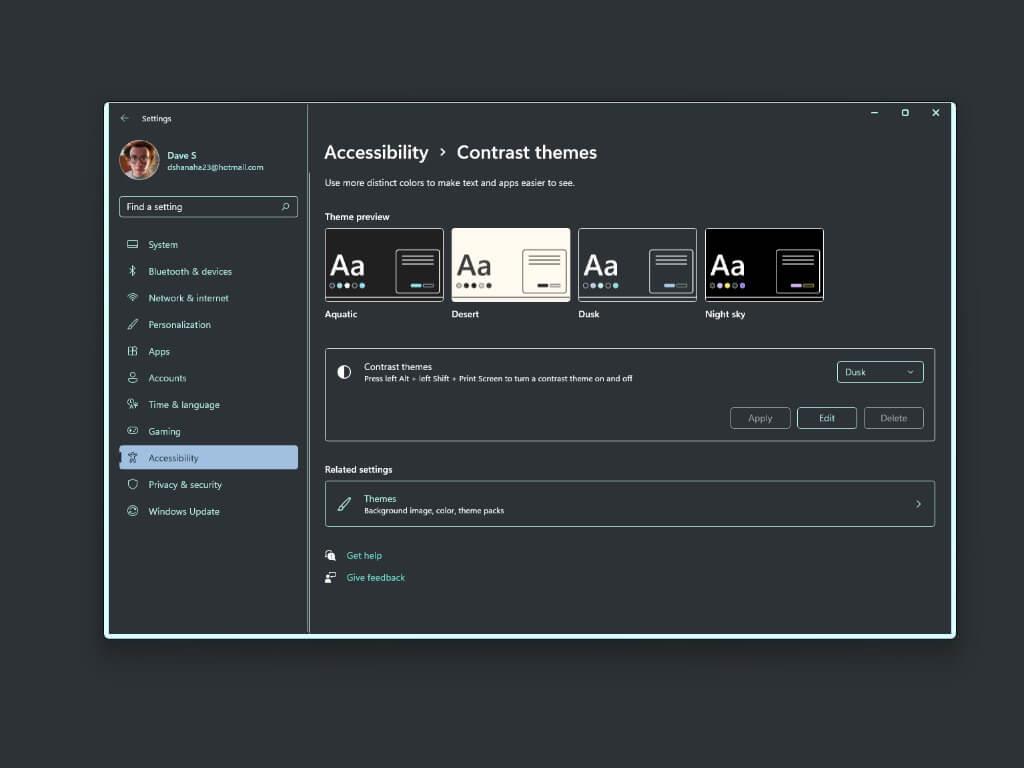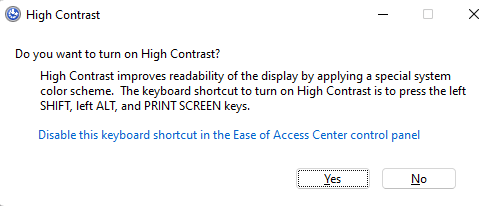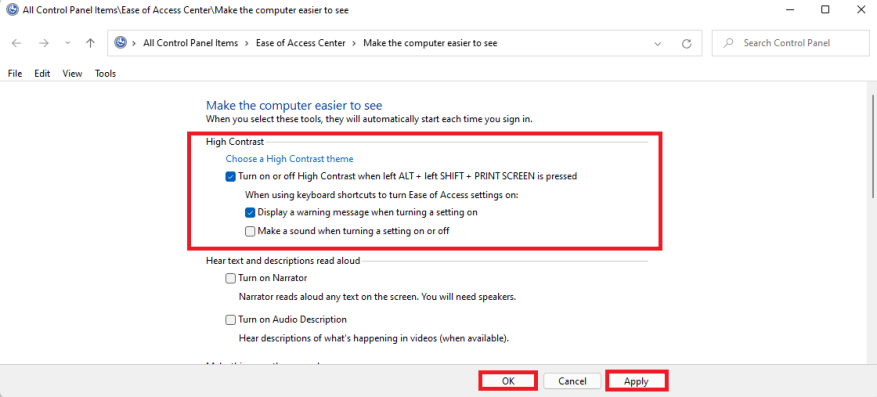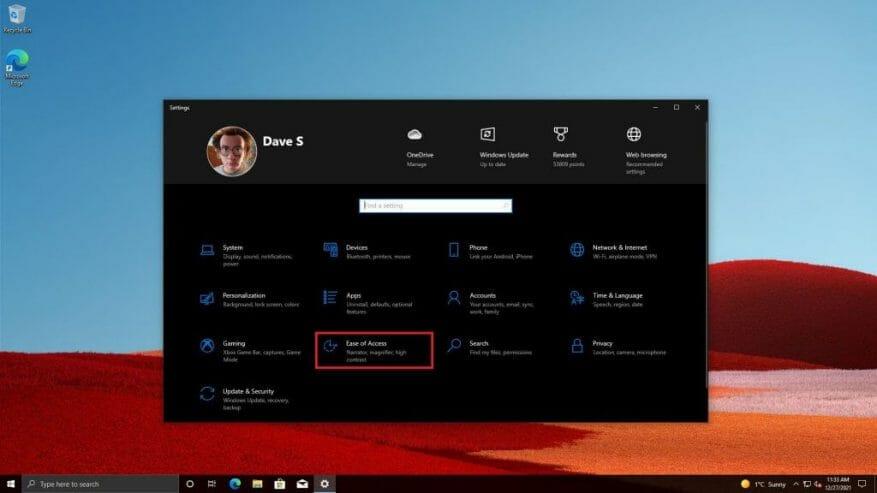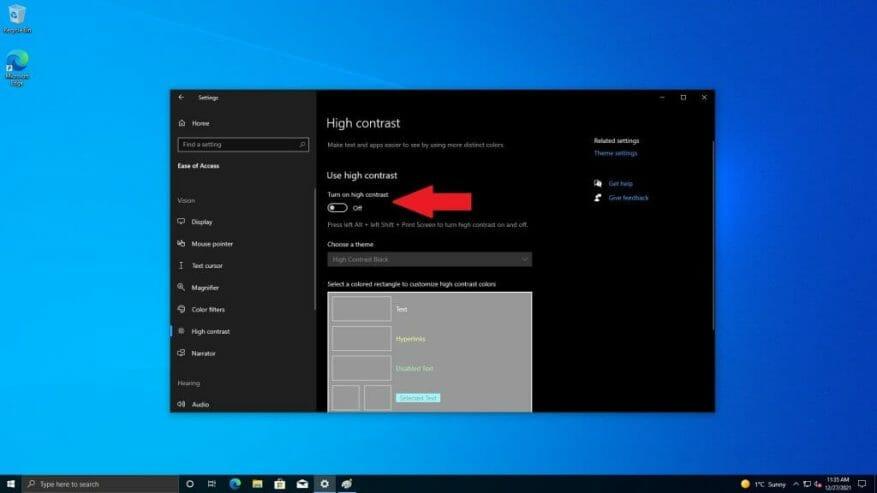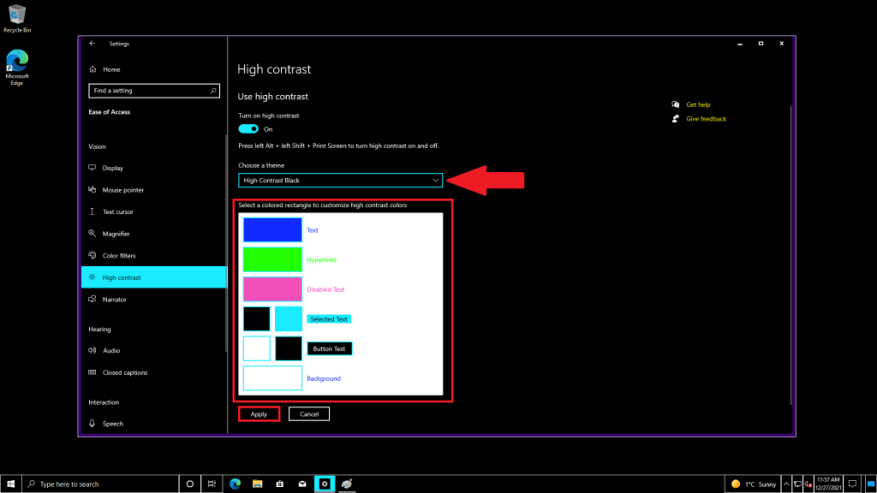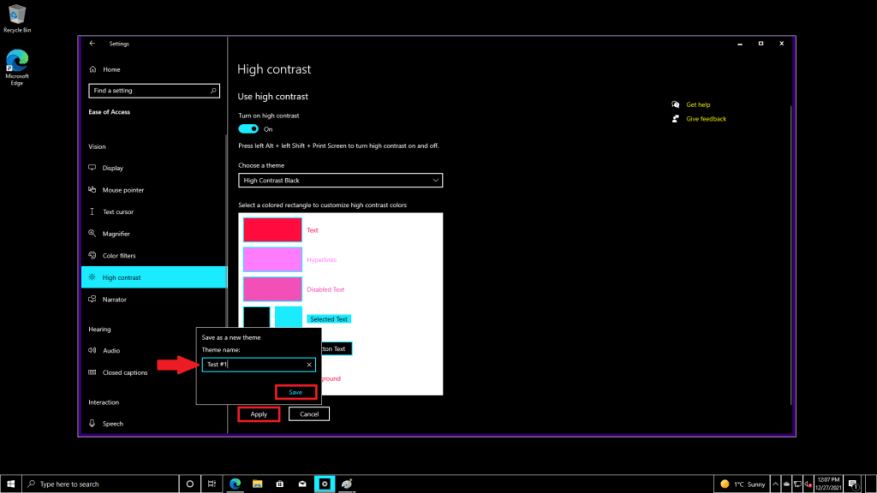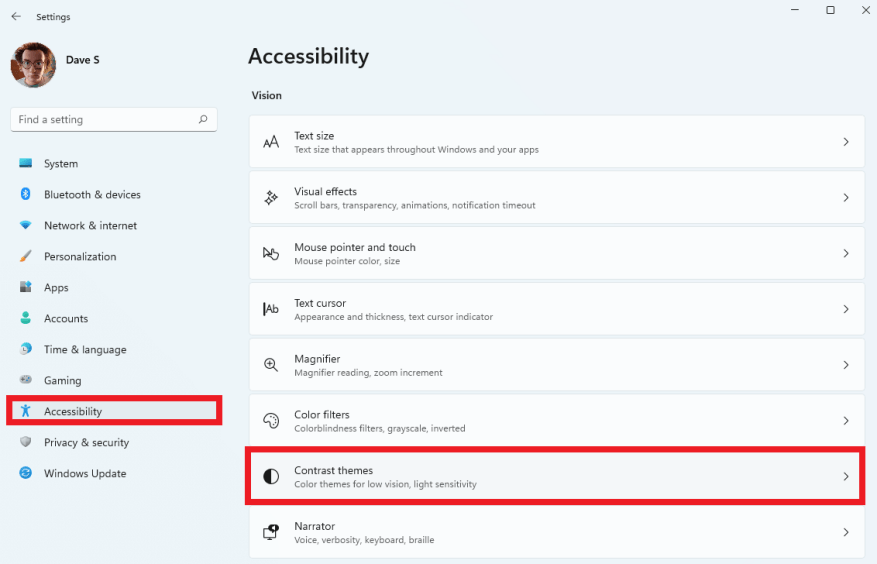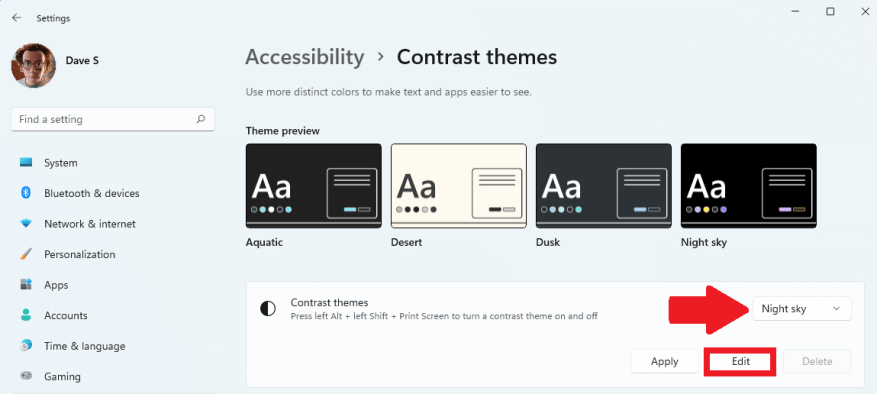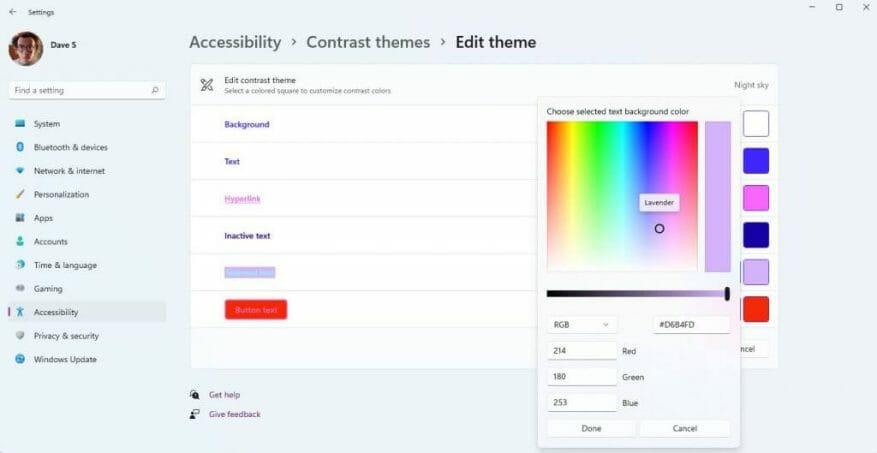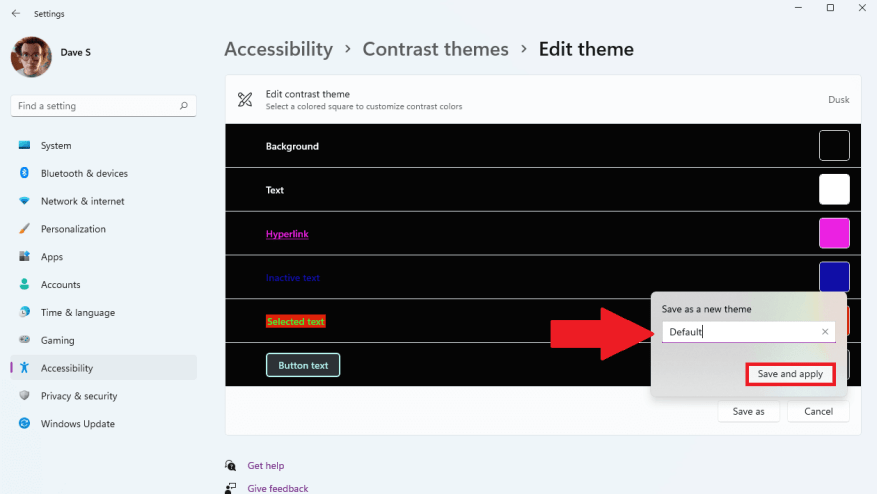Enligt Microsoft, teman med hög kontrast på Windows 10 och Windows 11 använder en liten uppsättning färger för att göra användargränssnittselement lättare att se, minska påfrestningen på ögonen och förbättra textläsbarheten för personer med nedsatt syn och ljuskänslighet.
Det är viktigt att inte blanda ihop teman med hög kontrast med ljusa och mörka teman på Windows. Jämfört med teman med hög kontrast använder ljusa och mörka teman en större palett av färger men ökar inte nödvändigtvis kontrasten eller gör saker lättare att se.
Du kan aktivera och inaktivera inställningar för hög kontrast på Windows genom att använda Vänster Alt + Vänster Skift +PrtScn tangentbordsgenväg. När du använder det här kortkommandot för första gången kommer Windows 10 och Windows 11 att fråga dig, ”Vill du aktivera Hög kontrast?”
Klick Ja för att bekräfta att du aktiverar det här kortkommandot för att aktivera och inaktivera teman med hög kontrast på Windows 10 och Windows 11.
Om du, av någon anledning, vill inaktivera denna kortkommando i Windows 10 och Windows 11, klicka på ”Inaktivera denna kortkommando i kontrollpanelen för Ease of Access Center” för att tas till menyn för att stänga av denna kortkommando. I den här menyn kan du välja att ta bort kortkommandot och slå på och av varningsmeddelanden och ljudvarningen också.
Om du vill stäng av tangentbordsgenvägen med hög kontrasttema för att förhindra möjligheten att använda teman med hög kontrast på Windows 10 och Windows 11, klicka Tillämpa för att spara dina ändringar och OK för att lämna menyn.
Aktivera, inaktivera och skapa teman med hög kontrast på Windows 10
Du kan snabbt använda kortkommandot Vänster Alt + Vänster Shift + PrtScn för att slå på och stänga av teman med hög kontrast på Windows 10, men här är vad du behöver göra för att komma dit med Windows-inställningar. Du måste veta detta när du skapar anpassade teman.
1. Välj Start knappen och gå sedan till inställningar och välj Enkel åtkomst
2. Växla på Använd hög kontrast på för att aktivera hög kontrast.
3. När det är aktiverat kan du välja Välj entema för att använda ett av de tillgängliga standardteman med hög kontrast eller anpassa färgerna efter eget tycke i den markerade rutan nedan.
4. Namnge ditt högkontrasttema när du är klar och klicka Spara för att spara ditt högkontrasttema.
Nu kan du använda kortkommandot Vänster Alt + Vänster Shift + PrtScn för att slå på och stänga av teman med hög kontrast på Windows 10. Kom bara tillbaka och upprepa stegen i den här guiden för att
Aktivera, inaktivera och skapa ett anpassat högkontrast-tema på Windows 11
Här är vad du behöver göra för att skapa ett anpassat högkontrasttema på Windows 11.
1. Öppna inställningar (Windows-tangent + i tangentbordsgenväg).
2. Öppna Tillgänglighet.
3. Öppna Kontrast teman.
4. Under Kontrast teman inställning, välj ett tema och välj Redigera för att ändra färgerna på temat.
5. Nu kan du ändra färgerna på bakgrund, text, hyperlänkar, inaktiv text, markerad text och knapptext i det valda temat för att bäst passa dina synpreferenser.
6. När du är klar med dina färgval, klicka Spara som, fyll i den vita rutan märkt Spara som ett nytt tema; i detta fall ”Standard” som visas nedan.
7. Klicka Spara och ansök för att aktivera temat med hög kontrast på Windows 11.
Slutsats
Nu vet du hur man aktiverar teman med hög kontrast på Windows 10 och Windows 11. Intresserad av att se hur högkontrastinställningar beter sig i appar på Windows? Kolla upp Microsofts dokumentation om kontrastteman för att se hur färginställningarna för temat med hög kontrast beter sig i Windows-appar.
Microsoft gör en strävan mot att bli mer tillgänglig för personer med funktionshinder med den senaste utgåvan av Microsoft Surface Adaptive Kit. Se till att läsa vår recension av det överraskande genomtänkta Microsoft Surface Adaptive Kit.
Letar du efter hjälp med Windows 10 eller bara några bra tips? Kolla in avsnittet Hur man gör och få ut det mesta av din installation!
Använder du andra tillgänglighetsalternativ förutom kontrastteman på Windows 10 eller Windows 11? Låt oss veta vilka du använder i kommentarerna!
FAQ
Hur aktiverar eller inaktiverar jag appar från Microsoft Store?
Du måste vara inloggad som administratör för att kunna aktivera eller inaktivera appar från Microsoft Store. 1 Öppna den lokala grupprincipredigeraren. 4 Gör steg 5 (aktivera) eller steg 6 (avaktivera) nedan för vad du vill göra. Ej konfigurerad är standardinställningen.
Hur aktiverar eller inaktiverar jag en anslutning i Windows 10?
Högerklicka eller tryck-och-håll ned den anslutning du vill aktivera och välj Aktivera. Om du uppmanas, ange ett administratörslösenord eller bekräfta åtgärden. Ikonen är inte längre grå, vilket indikerar att anslutningen är aktiverad.
Hur aktiverar/inaktiverar jag tjänster i Windows 10?
En annan procedur för att starta, stoppa, aktivera och inaktivera tjänsterna är densamma. Klicka på knappen Sök, skriv Kontrollpanelen i sökfältet. Välj alternativet Kontrollpanelen. Som bilden nedan visas: Följande skärm visas, välj menyn Administrationsverktyg. Skärmen nedan kommer att visas och välj alternativet Tjänster.
Hur aktiverar och inaktiverar du tjänsten via köralternativet?
För att aktivera och inaktivera tjänsten genom alternativet Kör, följ följande steg: Dubbelklicka på tjänsten eller högerklicka på tjänsten och välj Egenskaper. Som bilden nedan indikerar: Samma dialogruta öppnas genom att välja något av alternativen ovan.
Hur ställer jag in en tjänst så att den inaktiveras?
Använd dessa steg för att inaktivera en tjänst: Öppna Start. Sök efter tjänster och klicka på det översta resultatet för att öppna konsolen. Dubbelklicka på tjänsten som du tänker stoppa. Klicka på knappen Stopp. Använd rullgardinsmenyn ”Starttyp” och välj alternativet Inaktiverat. Klicka på knappen Använd. Klicka på OK-knappen.
Är det möjligt att inaktivera onödiga tjänster i Windows 10?
Men några av er kanske vill inaktivera onödiga tjänster i Windows 10 för att låta din Windows 10 köras mycket snabbare. Innan vi pratar om att inaktivera Windows 10-tjänster kommer vi att visa dig något användbart som var du kan se de Windows 10-tjänster du har och deras tillstånd:
Hur aktiverar/inaktiverar jag tjänster i Windows 10?
För att aktivera en specifik tjänst, använd dessa steg: Öppna Start. Sök efter tjänster och klicka på det översta resultatet för att öppna konsolen. Dubbelklicka på tjänsten som du tänker stoppa. Klicka på Start-knappen. Använd rullgardinsmenyn ”Starttyp” och välj alternativet Automatiskt. Dessa är starttyperna på Windows 10: Automatisk – tjänsten startar vid uppstart.
Hur aktiverar jag en tjänst från kommandoraden?
För att aktivera en tjänst med ”Sc Config”-kommandon A) Om starttypen för tjänsten är inställd på Disabled, skriv kommandot nedan i den förhöjda kommandotolken med den starttyp du vill ställa in istället och tryck på Enter.
Hur stoppar jag en tjänst som körs på Windows 10?
Att använda Services-konsolerna är kanske den enklaste metoden för att stoppa, starta, inaktivera eller aktivera en eller flera tjänster på Windows 10. För att stoppa en tjänst som körs med hjälp av Services, använd dessa steg: Öppna Start. Sök efter tjänster och klicka på det översta resultatet för att öppna konsolen. Dubbelklicka på tjänsten som du tänker stoppa. Klicka på knappen Stopp.
Vad är Microsoft Store och hur inaktiverar man det?
Vad är Microsoft Store? Microsoft Store är en app på Windows och låter dig installera appar och spel, köpa digitala medier och Microsoft-enheter. Om du inte använder Microsoft Store-applikationen på din dator kan du inaktivera den, absolut.
Hur får jag bara appar från Microsoft Store?
När Windows-inställningar öppnas, välj ”Appar” i sidofältet och välj sedan ”Appar och funktioner.” I Appar och funktioner klickar du på rullgardinsmenyn märkt ”Välj var du ska hämta appar.” I menyn ”Välj var du ska hämta appar” väljer du ”Endast Microsoft Store (rekommenderas).”