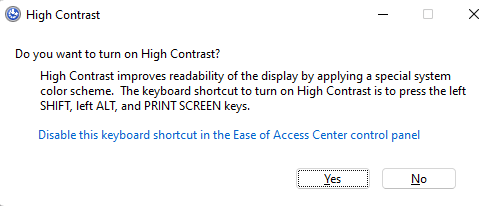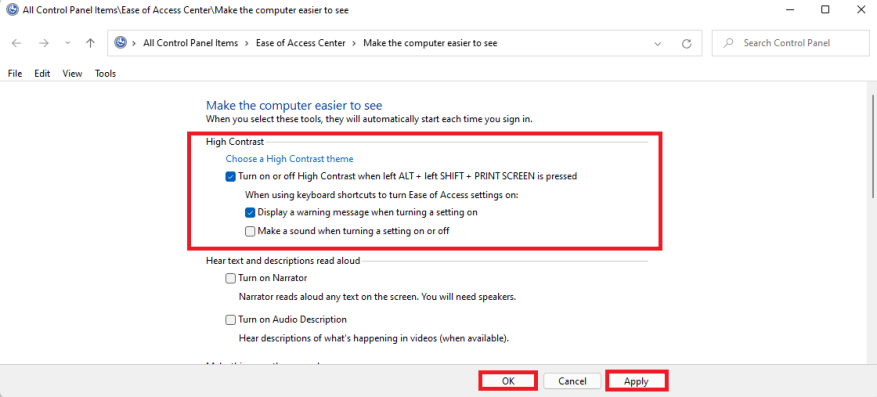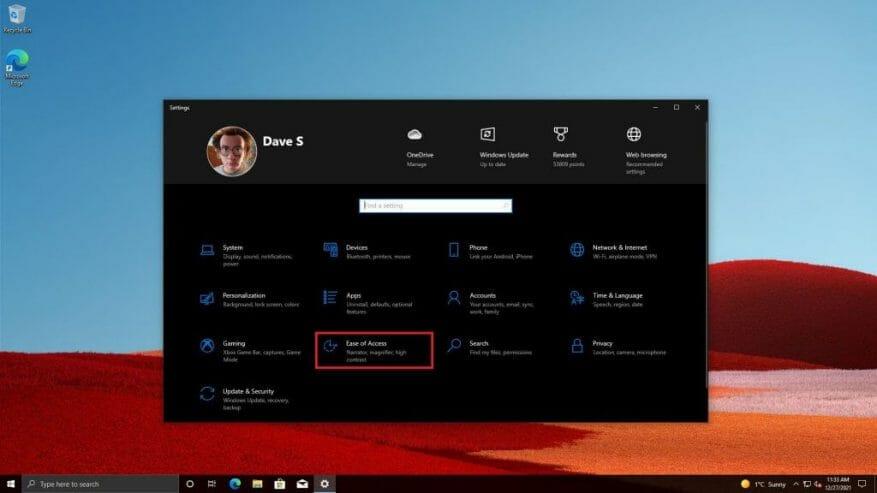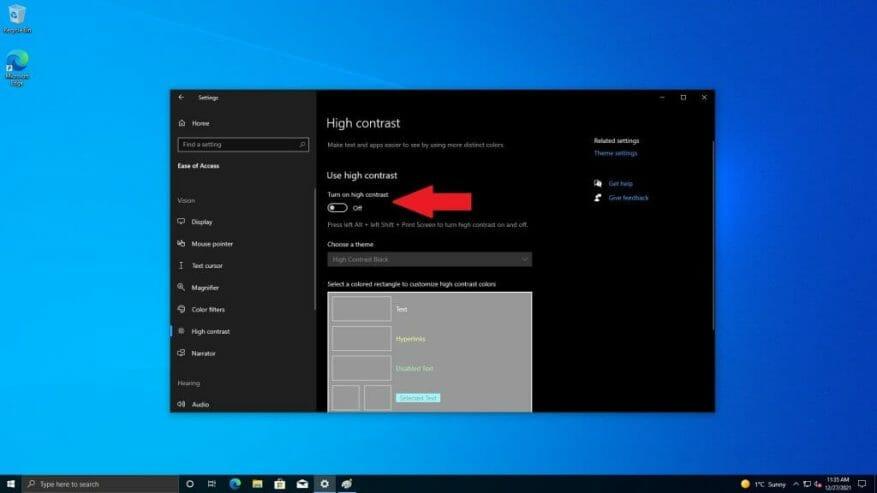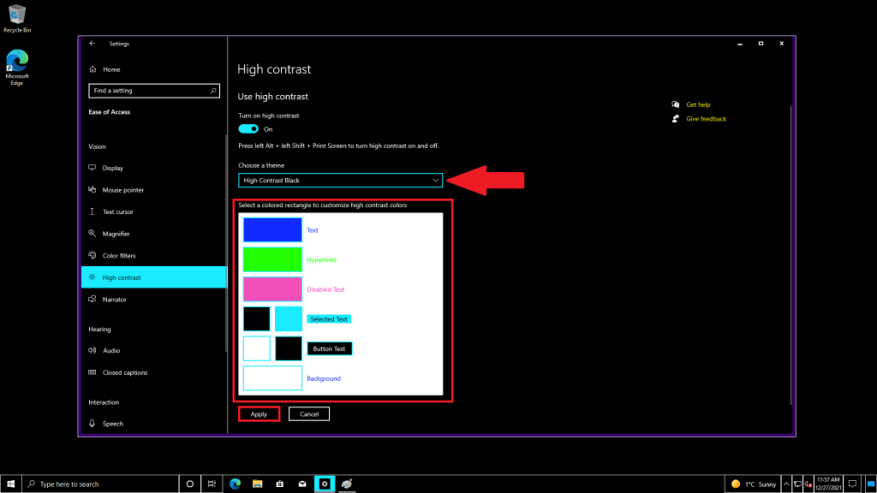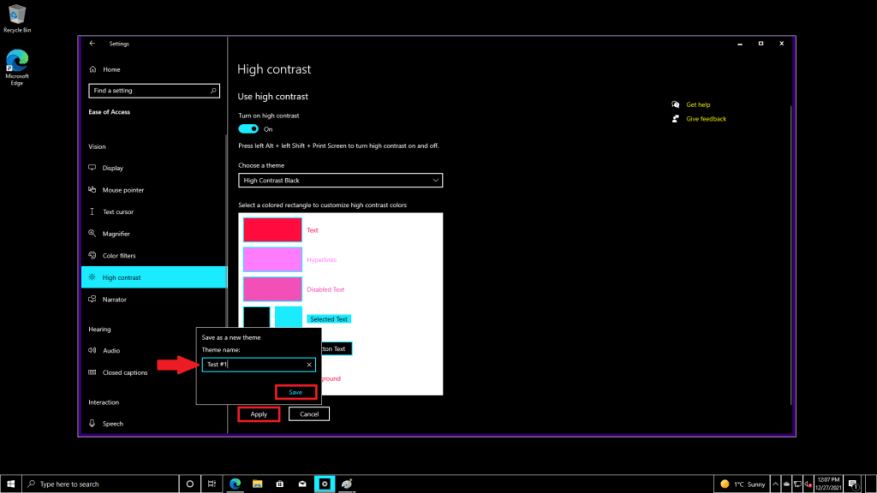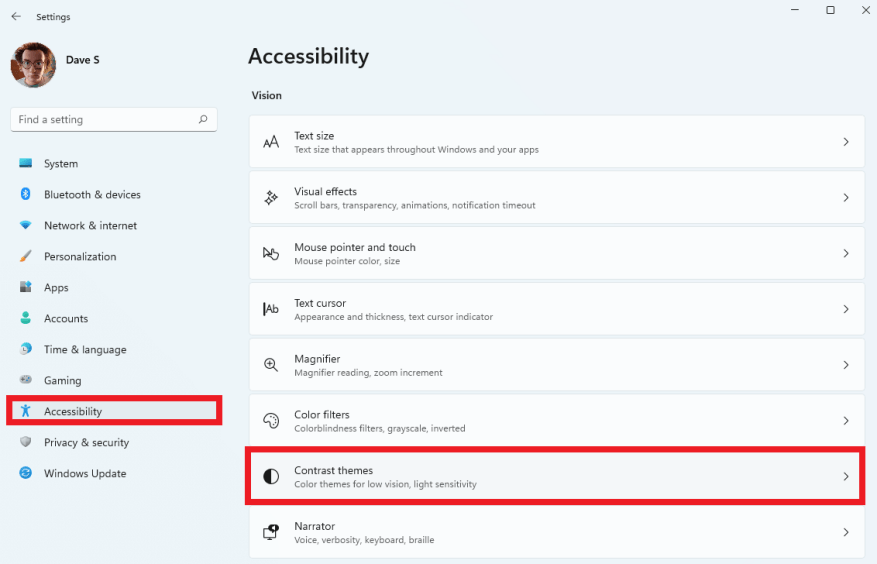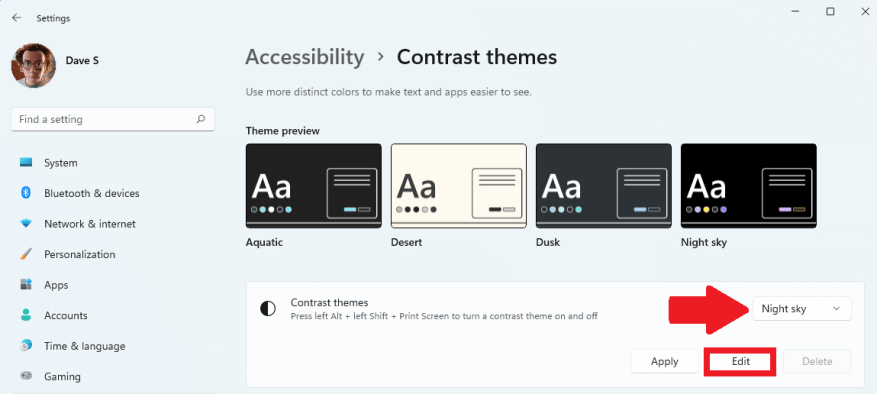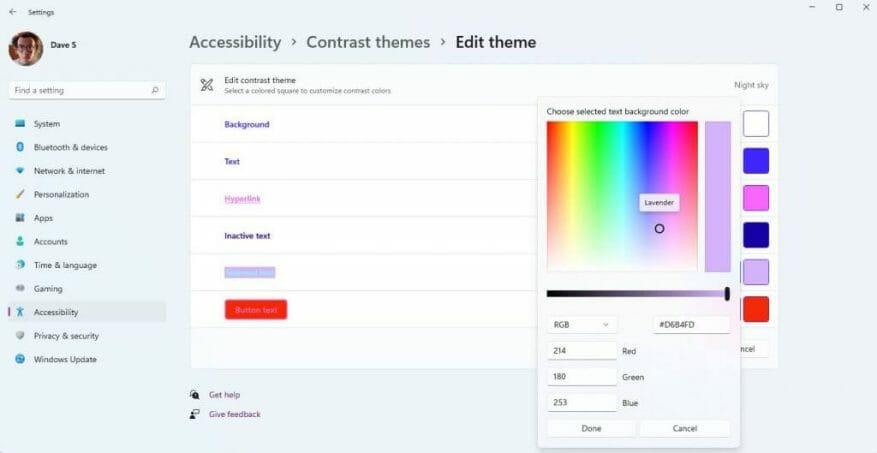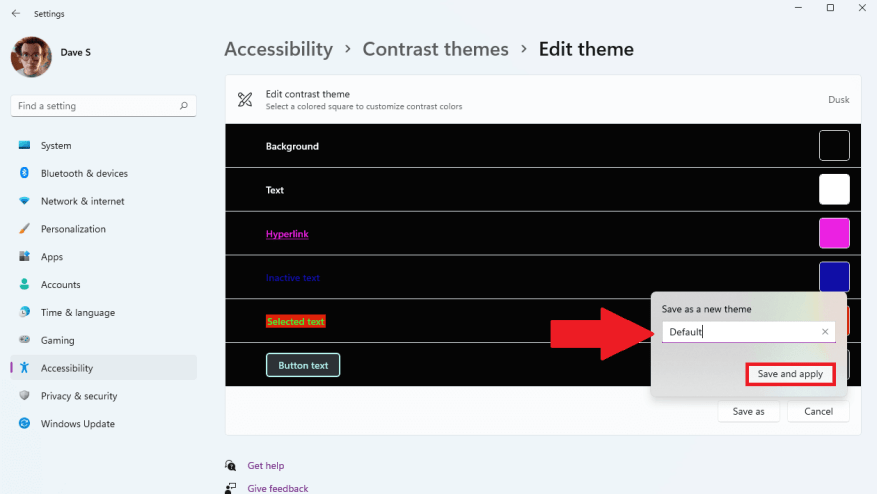Ifølge Microsoft, temaer med høy kontrast på Windows 10 og Windows 11 bruker et lite sett med farger for å gjøre brukergrensesnittelementer lettere å se, redusere belastningen på øynene og forbedre tekstlesbarheten for personer med dårlig syn og lysfølsomhet.
Det er viktig å ikke forveksle temaer med høy kontrast med lyse og mørke temaer på Windows. Sammenlignet med temaer med høy kontrast, bruker lyse og mørke temaer en større palett med farger men øker ikke nødvendigvis kontrasten eller gjør ting lettere å se.
Du kan aktivere og deaktivere høykontrastinnstillinger på Windows ved å bruke Venstre Alt + Venstre Shift +PrtScn hurtigtast. Når du bruker denne hurtigtasten for første gang, vil Windows 10 og Windows 11 spørre deg: «Vil du slå på høy kontrast?«
Klikk Ja for å bekrefte at du slår på denne hurtigtasten for å aktivere og deaktivere høykontrasttemaer på Windows 10 og Windows 11.
Hvis du, uansett grunn, vil deaktivere denne hurtigtasten i Windows 10 og Windows 11, klikker du på «Deaktiver denne hurtigtasten i Ease of Access Center-kontrollpanelet» for å bli tatt til menyen for å slå av denne tastatursnarveien. I denne menyen kan du bestemme deg for å fjerne tastatursnarveien og slå av og på advarselsmeldingene og lydadvarselen også.
Hvis du vil slå av tastatursnarveien med høy kontrast-tema for å forhindre muligheten til å bruke temaer med høy kontrast på Windows 10 og Windows 11, klikk Søke om for å lagre endringene og OK for å forlate menyen.
Aktiver, deaktiver og lag høykontrast-temaer på Windows 10
Du kan raskt bruke hurtigtasten Venstre Alt + Venstre Shift + PrtScn for å slå på og av høykontrast-temaer på Windows 10, men her er hva du må gjøre for å komme dit ved å bruke Windows-innstillinger. Du må vite dette når du lager egendefinerte temaer.
1. Velg Start knappen, og gå deretter til Innstillinger og velg Enkel tilgang
2. Slå på Bruk høy kontrast på for å slå på høy kontrast.
3. Når den er aktivert, kan du velge Velg entema for å bruke et av standard høykontrast-temaene som er tilgjengelige, eller tilpasse fargene til din smak i den uthevede boksen nedenfor.
4. Navngi høykontrast-temaet ditt når du er ferdig og klikk Lagre for å lagre temaet med høy kontrast.
Nå kan du bruke hurtigtasten Venstre Alt + Venstre Shift + PrtScn for å slå på og av høykontrast-temaer på Windows 10. Bare kom tilbake og gjenta trinnene i denne veiledningen til
Aktiver, deaktiver og lag et tilpasset høykontrast-tema på Windows 11
Her er hva du trenger å gjøre for å lage et tilpasset høykontrast-tema på Windows 11.
1. Åpne Innstillinger (Windows-tast + i hurtigtast).
2. Åpne Tilgjengelighet.
3. Åpne Kontrast temaer.
4. Under Kontrast temaer innstilling, velg et tema og velg Redigere for å endre fargene på temaet.
5. Nå kan du endre fargene på bakgrunn, tekst, hyperkoblinger, inaktiv tekst, valgt tekst og knappetekst i det valgte temaet for å passe best til dine synspreferanser.
6. Når du er ferdig med fargevalgene, klikker du Lagre som, fyll ut den hvite boksen merket Lagre som et nytt tema; i dette tilfellet «Standard» som vist nedenfor.
7. Klikk Lagre og bruk for å aktivere høykontrast-temaet på Windows 11.
Konklusjon
Nå vet du hvordan du aktiverer temaer med høy kontrast på Windows 10 og Windows 11. Interessert i å se hvordan innstillinger for høy kontrast oppfører seg i apper på Windows? Sjekk ut Microsofts dokumentasjon om kontrasttemaer for å se hvordan høykontrast temafargeinnstillinger oppfører seg i Windows-apper.
Microsoft gjør et press mot å bli mer tilgjengelig for funksjonshemmede med den nylige utgivelsen av Microsoft Surface Adaptive Kit. Sørg for å lese vår anmeldelse av det overraskende gjennomtenkte Microsoft Surface Adaptive Kit.
Ser du etter litt hjelp med Windows 10 eller bare noen gode tips? Sjekk ut vår Hvordan-seksjon og få mest mulig ut av oppsettet ditt!
Bruker du andre tilgjengelighetsalternativer i tillegg til kontrasttemaer på Windows 10 eller Windows 11? Fortell oss hvilke du bruker i kommentarene!
FAQ
Hvordan aktivere eller deaktivere apper fra Microsoft Store?
Du må være logget på som administrator for å kunne aktivere eller deaktivere apper fra Microsoft Store. 1 Åpne redigeringsprogrammet for lokal gruppepolicy. 4 Gjør trinn 5 (aktiver) eller trinn 6 (deaktiver) nedenfor for hva du vil gjøre. Ikke konfigurert er standardinnstillingen.
Hvordan aktiverer eller deaktiverer jeg en tilkobling i Windows 10?
Høyreklikk eller trykk-og-hold tilkoblingen du vil aktivere, og velg Aktiver. Hvis du blir bedt om det, skriv inn et administratorpassord eller bekreft handlingen. Ikonet er ikke lenger grått, noe som indikerer at tilkoblingen er aktivert.
Hvordan aktivere/deaktivere tjenester i Windows 10?
En annen prosedyre for å starte, stoppe, aktivere og deaktivere tjenestene er den samme. Klikk på Søk-knappen, skriv inn Kontrollpanel i søkefeltet. Velg alternativet Kontrollpanel. Som bildet nedenfor vises: Følgende skjermbilde vises, velg Administrative Tools-menyen. Skjermbildet nedenfor vil vises og velge Tjenester-alternativet.
Hvordan aktivere og deaktivere tjenesten gjennom kjørealternativet?
For å aktivere og deaktivere tjenesten gjennom Kjør-alternativet, følg følgende trinn: Dobbeltklikk på tjenesten eller høyreklikk på tjenesten og velg Egenskaper. Som bildet nedenfor indikerer: Den samme dialogboksen åpnes ved å velge ett av alternativene nevnt ovenfor.
Hvordan angir jeg at en tjeneste skal deaktiveres?
For å sette en tjeneste deaktivert, bruk disse trinnene: Åpne Start. Søk etter tjenester og klikk på toppresultatet for å åpne konsollen. Dobbeltklikk på tjenesten du har tenkt å stoppe. Klikk på Stopp-knappen. Bruk rullegardinmenyen «Starttype» og velg alternativet Deaktivert. Klikk på Bruk-knappen. Klikk på OK-knappen.
Er det mulig å deaktivere unødvendige tjenester i Windows 10?
Men noen av dere vil kanskje deaktivere unødvendige tjenester i Windows 10 for å la Windows 10 kjøre mye raskere. Før vi snakker om Windows 10-tjenester for å deaktivere, vil vi vise deg noe nyttig som hvor du kan se Windows 10-tjenestene du har og deres tilstander:
Hvordan aktiverer/deaktiverer jeg tjenester i Windows 10?
For å aktivere en bestemt tjeneste, bruk disse trinnene: Åpne Start. Søk etter tjenester og klikk på toppresultatet for å åpne konsollen. Dobbeltklikk på tjenesten du har tenkt å stoppe. Klikk på Start-knappen. Bruk rullegardinmenyen «Starttype» og velg alternativet Automatisk. Dette er oppstartstypene på Windows 10: Automatisk – tjenesten starter ved oppstart.
Hvordan aktiverer jeg en tjeneste fra kommandolinjen?
Slik aktiverer du en tjeneste ved å bruke «Sc Config»-kommandoer A) Hvis oppstartstypen for tjenesten er satt til Deaktivert, skriv inn kommandoen nedenfor i den forhøyede ledeteksten med oppstartstypen du vil angi i stedet, og trykk Enter.
Hvordan stopper jeg en kjørende tjeneste på Windows 10?
Å bruke tjenestekonsollene er kanskje den enkleste metoden for å stoppe, starte, deaktivere eller aktivere én eller flere tjenester på Windows 10. For å stoppe en kjørende tjeneste ved å bruke tjenester, bruk disse trinnene: Åpne Start. Søk etter tjenester og klikk på toppresultatet for å åpne konsollen. Dobbeltklikk på tjenesten du har tenkt å stoppe. Klikk på Stopp-knappen.
Hva er Microsoft Store og hvordan deaktiverer jeg det?
Hva er Microsoft Store? Microsoft Store er en app på Windows og lar deg installere apper og spill, kjøpe digitale medier og Microsoft-enheter. Hvis du ikke bruker Microsoft Store-applikasjonen på datamaskinen din, kan du absolutt deaktivere den.
Hvordan får jeg bare apper fra Microsoft Store?
Når Windows-innstillinger åpnes, velg «Apper» i sidefeltet, og velg deretter «Apper og funksjoner.» I Apper og funksjoner klikker du på rullegardinboksen merket «Velg hvor du skal hente apper.» I «Velg hvor du vil hente apper»-menyen velger du «Kun Microsoft Store (anbefales).»