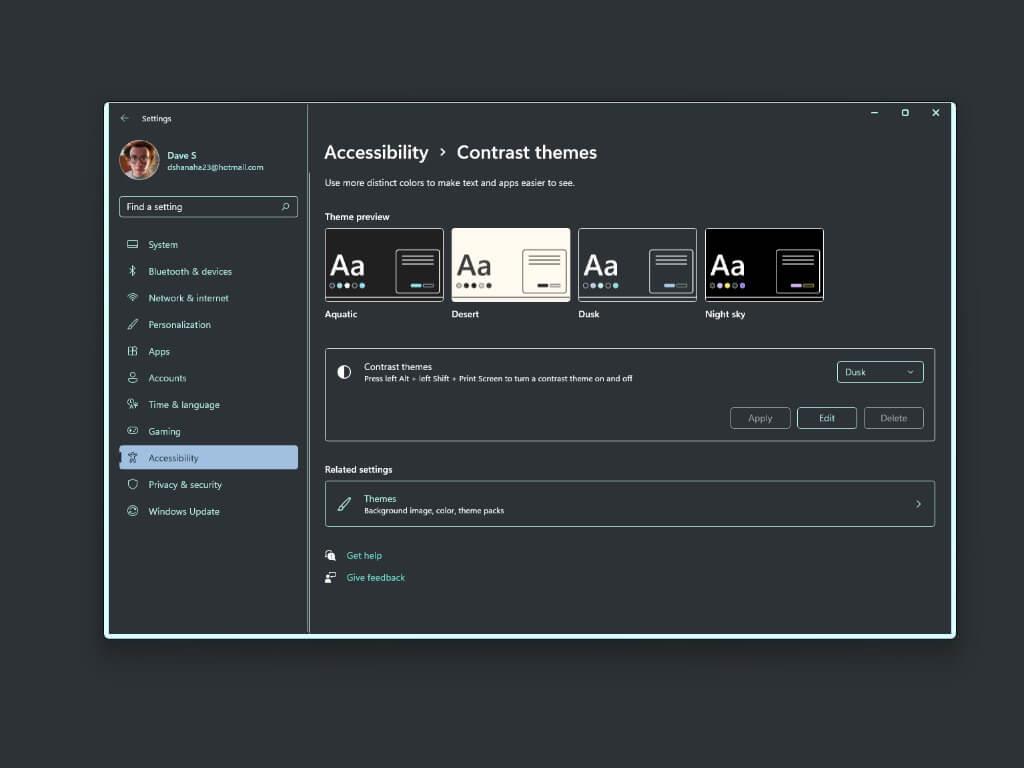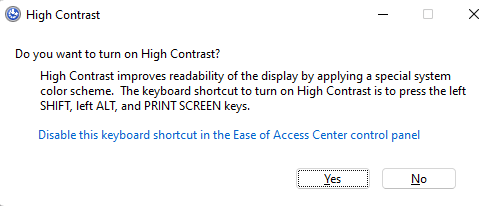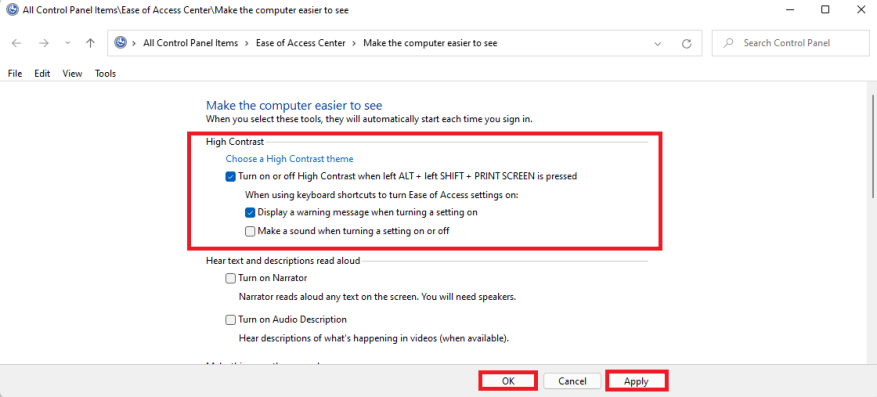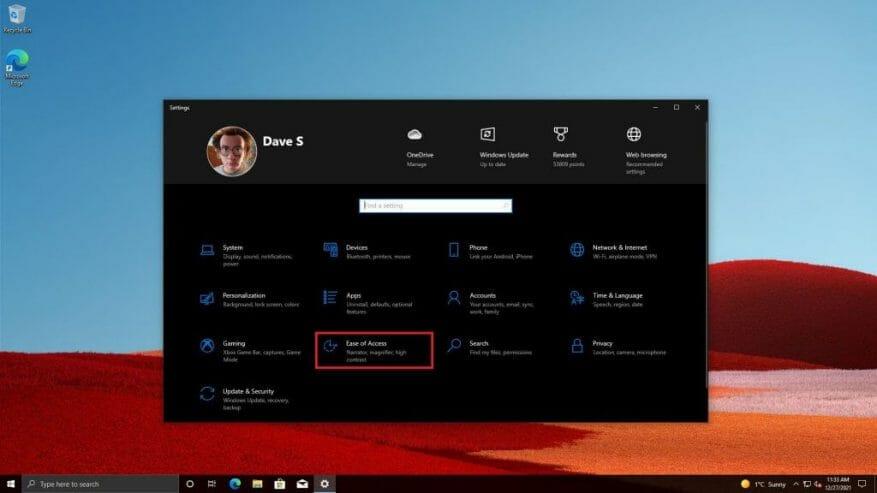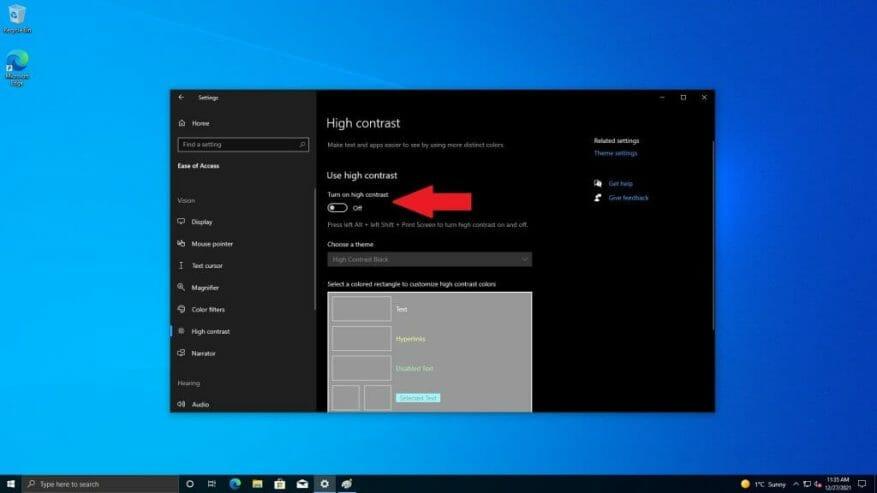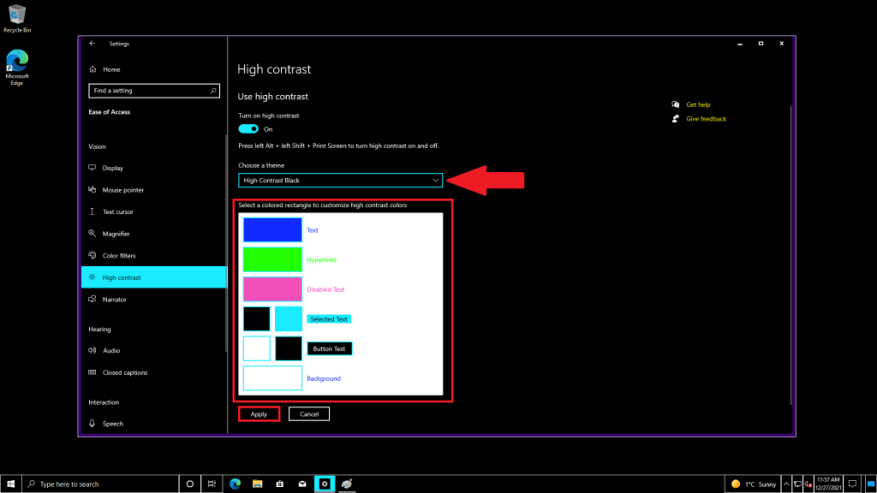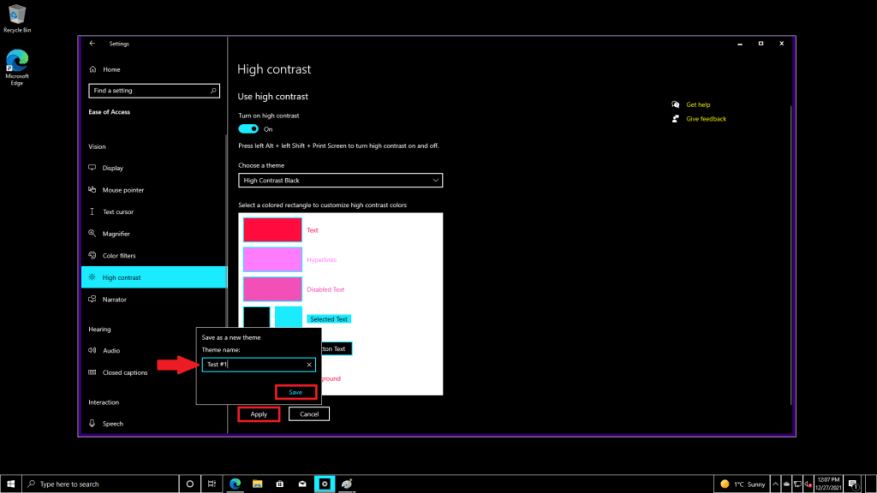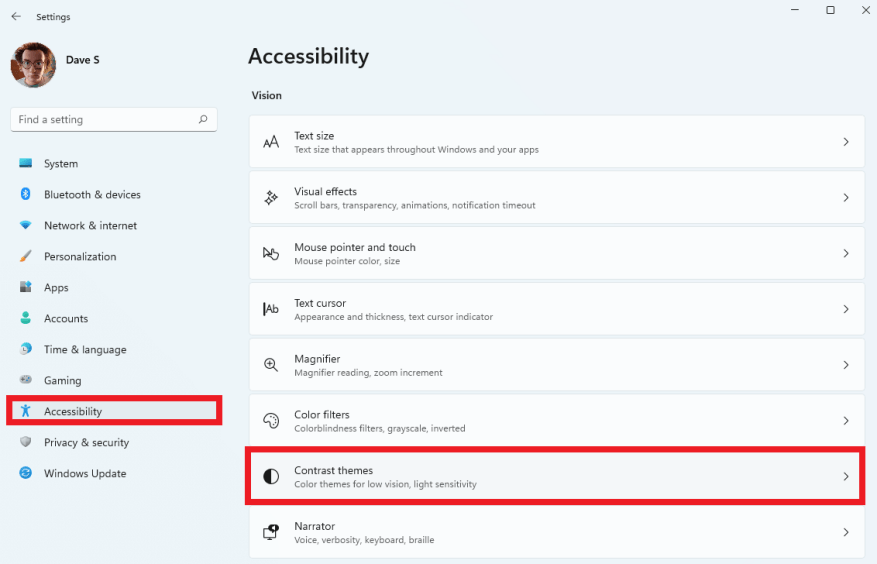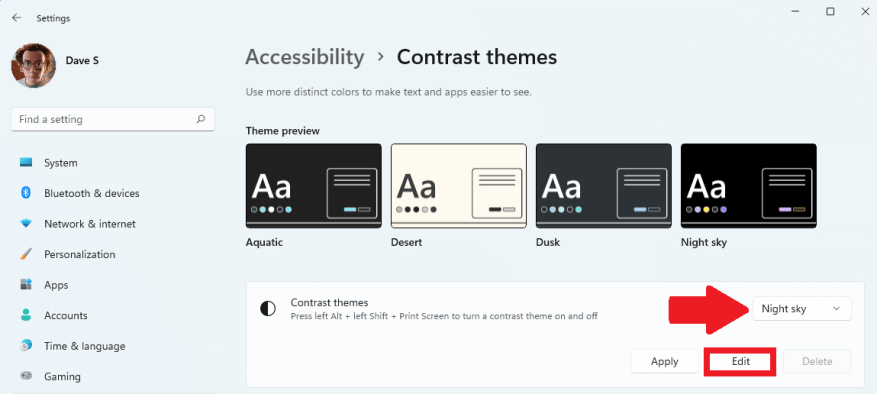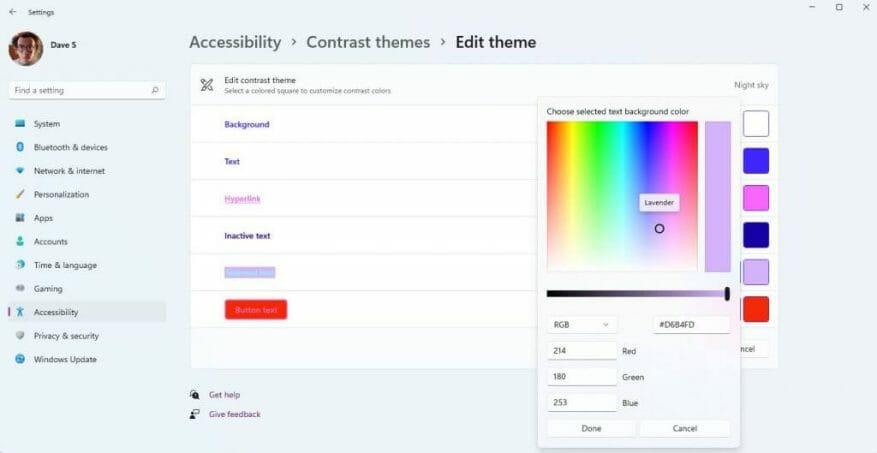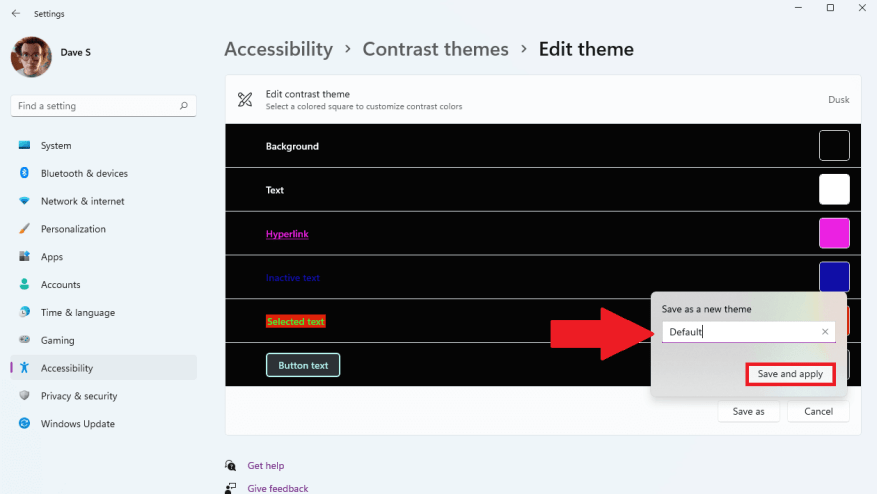Σύμφωνα με τη Microsoft, τα θέματα υψηλής αντίθεσης στα Windows 10 και τα Windows 11 χρησιμοποιούν ένα μικρό σύνολο χρωμάτων για να διευκολύνουν την ορατότητα των στοιχείων διεπαφής χρήστη, να μειώσουν την καταπόνηση των ματιών και να βελτιώσουν την αναγνωσιμότητα κειμένου για άτομα με χαμηλή όραση και ευαισθησία στο φως.
Είναι σημαντικό να μην συγχέετε θέματα υψηλής αντίθεσης με ανοιχτά και σκοτεινά θέματα στα Windows. Σε σύγκριση με θέματα υψηλής αντίθεσης, τα ανοιχτά και τα σκούρα θέματα χρησιμοποιούν μεγαλύτερη παλέτα χρωμάτων αλλά δεν αυξάνει απαραίτητα την αντίθεση ούτε κάνει τα πράγματα πιο εύκολα να φαίνονται.
Μπορείτε να ενεργοποιήσετε και να απενεργοποιήσετε τις ρυθμίσεις υψηλής αντίθεσης στα Windows χρησιμοποιώντας το Αριστερά Alt + Αριστερά Shift +PrtScn συντόμευση πληκτρολογίου. Όταν χρησιμοποιείτε αυτήν τη συντόμευση πληκτρολογίου για πρώτη φορά, τα Windows 10 και τα Windows 11 θα σας ρωτήσουν:Θέλετε να ενεργοποιήσετε την Υψηλή Αντίθεση;“
Κάντε κλικ Ναί για να επιβεβαιώσετε ότι ενεργοποιείτε αυτήν τη συντόμευση πληκτρολογίου για να ενεργοποιήσετε και να απενεργοποιήσετε θέματα υψηλής αντίθεσης στα Windows 10 και Windows 11.
Εάν, για οποιονδήποτε λόγο, θέλετε να απενεργοποιήσετε αυτήν τη συντόμευση πληκτρολογίου στα Windows 10 και Windows 11, κάντε κλικ στο “Απενεργοποιήστε αυτήν τη συντόμευση πληκτρολογίου στον πίνακα ελέγχου του Κέντρου Ευκολίας πρόσβασης” για να μεταφερθείτε στο μενού για να απενεργοποιήσετε αυτήν τη συντόμευση πληκτρολογίου. Σε αυτό το μενού, μπορείτε να αποφασίσετε να καταργήσετε τη συντόμευση πληκτρολογίου και να ενεργοποιήσετε και να απενεργοποιήσετε τα προειδοποιητικά μηνύματα και την ηχητική προειδοποίηση επίσης.
Αν θέλεις απενεργοποιήστε τη συντόμευση πληκτρολογίου με θέμα υψηλής αντίθεσης για να αποτρέψετε τη δυνατότητα χρήσης θεμάτων υψηλής αντίθεσης στα Windows 10 και Windows 11, κάντε κλικ Ισχύουν για να αποθηκεύσετε τις αλλαγές σας και Εντάξει για να βγείτε από το μενού.
Ενεργοποιήστε, απενεργοποιήστε και δημιουργήστε θέματα υψηλής αντίθεσης στα Windows 10
Μπορείτε να χρησιμοποιήσετε γρήγορα τη συντόμευση πληκτρολογίου Αριστερά Alt + Αριστερά Shift + PrtScn για να ενεργοποιήσετε και να απενεργοποιήσετε θέματα υψηλής αντίθεσης στα Windows 10, αλλά ορίστε τι πρέπει να κάνετε για να φτάσετε εκεί χρησιμοποιώντας τις Ρυθμίσεις των Windows. Αυτό θα πρέπει να το γνωρίζετε όταν δημιουργείτε προσαρμοσμένα θέματα.
1. Επιλέξτε το Αρχή κουμπί και μετά μεταβείτε στο Ρυθμίσεις και επιλέξτε Ευκολία πρόσβασης
2. Ενεργοποιήστε το Χρησιμοποιήστε υψηλή αντίθεση ενεργοποιήστε για να ενεργοποιήσετε την υψηλή αντίθεση.
3. Μόλις ενεργοποιηθεί, μπορείτε να επιλέξετε ΔΙΑΛΕΞΕ ΕΝΑθέμα για να χρησιμοποιήσετε ένα από τα προεπιλεγμένα θέματα υψηλής αντίθεσης που είναι διαθέσιμα ή να προσαρμόσετε τα χρώματα σύμφωνα με τις προτιμήσεις σας στο επισημασμένο πλαίσιο παρακάτω.
4. Ονομάστε το θέμα υψηλής αντίθεσης όταν τελειώσετε και κάντε κλικ Αποθηκεύσετε για να αποθηκεύσετε το θέμα σας με υψηλή αντίθεση.
Τώρα, μπορείτε να χρησιμοποιήσετε τη συντόμευση πληκτρολογίου Αριστερά Alt + Αριστερά Shift + PrtScn για να ενεργοποιήσετε και να απενεργοποιήσετε θέματα υψηλής αντίθεσης στα Windows 10. Απλώς επιστρέψτε και επαναλάβετε τα βήματα σε αυτόν τον οδηγό
Ενεργοποιήστε, απενεργοποιήστε και δημιουργήστε ένα προσαρμοσμένο θέμα υψηλής αντίθεσης στα Windows 11
Δείτε τι πρέπει να κάνετε για να δημιουργήσετε ένα προσαρμοσμένο θέμα υψηλής αντίθεσης στα Windows 11.
1. Ανοίξτε Ρυθμίσεις (Πλήκτρο Windows + i συντόμευση πληκτρολογίου).
2. Ανοίξτε Προσιτότητα.
3. Ανοίξτε Θέματα αντίθεσης.
4. Κάτω Θέματα αντίθεσης ρύθμιση, επιλέξτε ένα θέμα και επιλέξτε Επεξεργασία για να αλλάξετε τα χρώματα του θέματος.
5. Τώρα μπορείτε να αλλάξετε τα χρώματα του φόντου, του κειμένου, των υπερσυνδέσμων, του ανενεργού κειμένου, του επιλεγμένου κειμένου και του κειμένου κουμπιού στο επιλεγμένο θέμα, ώστε να ταιριάζουν καλύτερα στις προτιμήσεις όρασής σας.
6. Μόλις ολοκληρώσετε τις επιλογές χρωμάτων, κάντε κλικ Αποθήκευση ως, συμπληρώστε το λευκό πλαίσιο με την ετικέτα Αποθήκευση ως νέο θέμα; σε αυτήν την περίπτωση, “Προεπιλογή” όπως φαίνεται παρακάτω.
7. Κάντε κλικ Αποθηκεύστε και εφαρμόστε για να ενεργοποιήσετε το θέμα υψηλής αντίθεσης στα Windows 11.
συμπέρασμα
Τώρα, ξέρετε πώς να ενεργοποιήσετε θέματα υψηλής αντίθεσης στα Windows 10 και Windows 11. Σας ενδιαφέρει να δείτε πώς συμπεριφέρονται οι ρυθμίσεις υψηλής αντίθεσης στις εφαρμογές των Windows; Ολοκλήρωση αγοράς Τεκμηρίωση της Microsoft για θέματα αντίθεσης για να δείτε πώς συμπεριφέρονται οι ρυθμίσεις χρώματος θέματος υψηλής αντίθεσης στις εφαρμογές των Windows.
Η Microsoft ωθεί να γίνει πιο προσιτή σε άτομα με αναπηρία με την πρόσφατη κυκλοφορία του Microsoft Surface Adaptive Kit. Βεβαιωθείτε ότι έχετε διαβάσει την κριτική μας για το εκπληκτικά προσεγμένο κιτ προσαρμογής Surface της Microsoft.
Αναζητάτε κάποια βοήθεια με τα Windows 10 ή απλώς κάποιες καλές συμβουλές; Ρίξτε μια ματιά στην ενότητα Πώς να κάνετε και αξιοποιήστε στο έπακρο τις ρυθμίσεις σας!
Χρησιμοποιείτε άλλες επιλογές προσβασιμότητας εκτός από τα θέματα αντίθεσης στα Windows 10 ή Windows 11; Πείτε μας ποιες χρησιμοποιείτε στα σχόλια!
FAQ
Πώς να ενεργοποιήσετε ή να απενεργοποιήσετε εφαρμογές από το Microsoft Store;
Πρέπει να έχετε συνδεθεί ως διαχειριστής για να μπορείτε να ενεργοποιήσετε ή να απενεργοποιήσετε εφαρμογές από το Microsoft Store. 1 Ανοίξτε τον Επεξεργαστή πολιτικής τοπικής ομάδας. 4 Κάντε το βήμα 5 (ενεργοποίηση) ή το βήμα 6 (απενεργοποίηση) παρακάτω για αυτό που θέλετε να κάνετε. Το Not Configured είναι η προεπιλεγμένη ρύθμιση.
Πώς μπορώ να ενεργοποιήσω ή να απενεργοποιήσω μια σύνδεση στα Windows 10;
Κάντε δεξί κλικ ή πατήστε παρατεταμένα τη σύνδεση που θέλετε να ενεργοποιήσετε και επιλέξτε Ενεργοποίηση. Εάν σας ζητηθεί, εισαγάγετε έναν κωδικό πρόσβασης διαχειριστή ή επιβεβαιώστε την ενέργεια. Το εικονίδιο δεν είναι πλέον γκρι, υποδεικνύοντας ότι η σύνδεση είναι ενεργοποιημένη.
Πώς να ενεργοποιήσετε/απενεργοποιήσετε τις υπηρεσίες στα Windows 10;
Μια άλλη διαδικασία εκκίνησης, διακοπής, ενεργοποίησης και απενεργοποίησης των υπηρεσιών είναι η ίδια. Κάντε κλικ στο κουμπί Αναζήτηση, πληκτρολογήστε Πίνακας Ελέγχου στη γραμμή αναζήτησης. Επιλέξτε την επιλογή Πίνακας Ελέγχου. Όπως φαίνεται η παρακάτω εικόνα: Θα εμφανιστεί η ακόλουθη οθόνη, επιλέξτε το μενού Εργαλεία διαχείρισης. Θα εμφανιστεί η παρακάτω οθόνη και επιλέξτε την επιλογή Υπηρεσίες.
Πώς να ενεργοποιήσετε και να απενεργοποιήσετε την υπηρεσία μέσω της επιλογής εκτέλεσης;
Για να ενεργοποιήσετε και να απενεργοποιήσετε την υπηρεσία μέσω της επιλογής Εκτέλεση, ακολουθήστε τα παρακάτω βήματα: Κάντε διπλό κλικ στην υπηρεσία ή κάντε δεξί κλικ στην υπηρεσία και επιλέξτε Ιδιότητες. Όπως δείχνει η παρακάτω εικόνα: Το ίδιο πλαίσιο διαλόγου θα ανοίξει επιλέγοντας οποιαδήποτε από τις παραπάνω επιλογές.
Πώς μπορώ να ρυθμίσω μια υπηρεσία να απενεργοποιηθεί;
Για να ορίσετε μια υπηρεσία ως απενεργοποιημένη, ακολουθήστε τα εξής βήματα: Ανοίξτε την Έναρξη. Αναζητήστε Υπηρεσίες και κάντε κλικ στο επάνω αποτέλεσμα για να ανοίξετε την κονσόλα. Κάντε διπλό κλικ στην υπηρεσία που σκοπεύετε να διακόψετε. Κάντε κλικ στο κουμπί Διακοπή. Χρησιμοποιήστε το αναπτυσσόμενο μενού “Τύπος έναρξης” και επιλέξτε την επιλογή Απενεργοποίηση. Κάντε κλικ στο κουμπί Εφαρμογή. Κάντε κλικ στο κουμπί OK.
Είναι δυνατό να απενεργοποιήσετε τις περιττές υπηρεσίες στα Windows 10;
Ωστόσο, ορισμένοι από εσάς μπορεί να θέλετε να απενεργοποιήσετε τις περιττές υπηρεσίες στα Windows 10 για να επιτρέψετε στα Windows 10 να τρέχουν πολύ πιο γρήγορα. Πριν μιλήσουμε για τις υπηρεσίες των Windows 10 προς απενεργοποίηση, θα σας δείξουμε κάτι χρήσιμο, όπως πού μπορείτε να δείτε τις υπηρεσίες των Windows 10 που έχετε και τις καταστάσεις τους:
Πώς μπορώ να ενεργοποιήσω/απενεργοποιήσω τις υπηρεσίες στα Windows 10;
Για να ενεργοποιήσετε μια συγκεκριμένη υπηρεσία, ακολουθήστε τα εξής βήματα: Ανοίξτε την Έναρξη. Αναζητήστε Υπηρεσίες και κάντε κλικ στο επάνω αποτέλεσμα για να ανοίξετε την κονσόλα. Κάντε διπλό κλικ στην υπηρεσία που σκοπεύετε να διακόψετε. Κάντε κλικ στο κουμπί Έναρξη. Χρησιμοποιήστε το αναπτυσσόμενο μενού “Τύπος έναρξης” και επιλέξτε Αυτόματη επιλογή. Αυτοί είναι οι τύποι εκκίνησης στα Windows 10: Αυτόματη – η υπηρεσία ξεκινά από την εκκίνηση.
Πώς μπορώ να ενεργοποιήσω μια υπηρεσία από τη γραμμή εντολών;
Για να ενεργοποιήσετε μια υπηρεσία χρησιμοποιώντας εντολές “Sc Config” A) Εάν ο τύπος εκκίνησης της υπηρεσίας έχει οριστεί σε Απενεργοποίηση, τότε στην ανυψωμένη γραμμή εντολών, πληκτρολογήστε την παρακάτω εντολή χρησιμοποιώντας τον τύπο εκκίνησης που θέλετε να ορίσετε και πατήστε Enter.
Πώς μπορώ να σταματήσω μια υπηρεσία που εκτελείται στα Windows 10;
Η χρήση των κονσολών υπηρεσιών είναι ίσως η απλούστερη μέθοδος για να διακόψετε, να ξεκινήσετε, να απενεργοποιήσετε ή να ενεργοποιήσετε μία ή πολλές υπηρεσίες στα Windows 10. Για να διακόψετε μια υπηρεσία που εκτελείται χρησιμοποιώντας τις Υπηρεσίες, ακολουθήστε τα εξής βήματα: Ανοίξτε την Έναρξη. Αναζητήστε Υπηρεσίες και κάντε κλικ στο επάνω αποτέλεσμα για να ανοίξετε την κονσόλα. Κάντε διπλό κλικ στην υπηρεσία που σκοπεύετε να διακόψετε. Κάντε κλικ στο κουμπί Διακοπή.
Τι είναι το Microsoft Store και πώς να το απενεργοποιήσετε;
Τι είναι το Microsoft Store; Το Microsoft Store είναι μια εφαρμογή στα Windows και σας επιτρέπει να εγκαταστήσετε εφαρμογές και παιχνίδια, να αγοράσετε ψηφιακά μέσα και συσκευές Microsoft. Εάν δεν χρησιμοποιείτε την εφαρμογή Microsoft store στον υπολογιστή σας, μπορείτε σίγουρα να την απενεργοποιήσετε.
Πώς μπορώ να λάβω εφαρμογές μόνο από το Microsoft Store;
Όταν ανοίξουν οι Ρυθμίσεις των Windows, επιλέξτε “Εφαρμογές” στην πλαϊνή γραμμή και, στη συνέχεια, επιλέξτε “Εφαρμογές και δυνατότητες”. Στις Εφαρμογές και δυνατότητες, κάντε κλικ στο αναπτυσσόμενο πλαίσιο με την ένδειξη “Επιλέξτε πού να λαμβάνετε εφαρμογές”. Στο μενού “Επιλέξτε πού να λαμβάνετε εφαρμογές”, επιλέξτε “Μόνο το Microsoft Store (Συνιστάται).”